
Clement Thomas
0
1138
56
Logitech est l'une des sociétés de périphériques les plus renommées dans le monde des ordinateurs. Cela rend les périphériques informatiques pour presque toutes les catégories imaginables. Logitech propose également une gamme d'accessoires de jeu, allant de l'extrémité inférieure-moyenne à l'extrémité supérieure du marché des jeux. Pour être honnête, les appareils Logitech fonctionnent très bien et la plupart des périphériques de jeu de Logitech sont livrés avec des capacités supplémentaires qui aident définitivement tout en jouant. Il peut s'agir de touches macro sur un clavier ou de plusieurs boutons sur une souris. Cependant, si vous souhaitez configurer ces paramètres pour vos accessoires Logitech, vous devrez utiliser le logiciel de jeu Logitech (LGS). L'application est assez facile à utiliser une fois que vous avez compris. Donc, si vous venez d'acheter un tout nouveau clavier ou souris de jeu Logitech, voici comment utiliser le logiciel de jeu Logitech pour configurer vos périphériques de jeu:
Remarque: J'utilise le logiciel de jeu Logitech pour configurer une souris de jeu Logitech G402 Hyperion Fury et un clavier de jeu Logitech G213 avec rétroéclairage de zone RVB. Le processus sera le même pour chaque périphérique de jeu Logitech, bien que le nombre d'options puisse varier d'un modèle à l'autre, en fonction des fonctionnalités disponibles..
Téléchargement du logiciel de jeu Logitech
Avant de commencer à personnaliser vos nouveaux périphériques de jeu, vous devrez télécharger le logiciel de jeu Logitech sur le site officiel. Juste visitez le site Web d'assistance de Logitech et téléchargez l'application De là. L'application est disponible sur Windows et macOS.
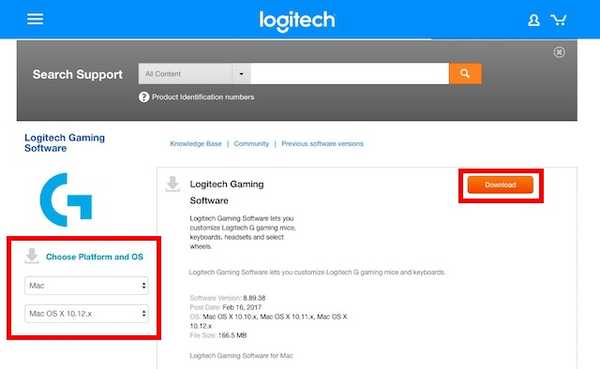
Remarque: Vous devrez peut-être choisir votre système d'exploitation dans les menus déroulants sur la gauche, au cas où le site Web ne serait pas en mesure de le comprendre par lui-même.
Configuration d'une souris de jeu Logitech avec le logiciel de jeu Logitech
Si vous êtes une personne qui aime jouer à des jeux FPS, vous connaissez évidemment l'importance d'une bonne souris, adaptée à vos préférences personnelles. Le Logitech G402, par exemple, dispose de 5 niveaux de DPI (réglables de 240 DPI à 4000 DPI), de 8 boutons programmables et d'un taux d'interrogation allant jusqu'à 1000. Il est également livré avec un éclairage bleu de couleur fixe qui prend en charge un certain nombre d'effets.
Remarque: J'ai configuré ma souris pour mes préférences personnelles dans CS: GO. Cependant, vous pouvez choisir l'action de votre choix pour chaque bouton de votre souris.
1. Personnalisation du profil de mémoire embarquée du Logitech G402
Le Logitech G402 est également livré avec une mémoire intégrée. Cela signifie que vous pouvez simplement configurer votre souris et qu'elle se souviendra de la configuration même lorsque le logiciel de jeu Logitech n'est pas en cours d'exécution. Cela est pratique si vous utilisez la même souris sur plusieurs appareils et que vous ne voulez pas avoir à installer LGS sur chaque appareil que vous possédez.
Personnalisation Boutons
- Connectez votre souris à l'ordinateur et lancer le logiciel de jeu Logitech. Vous verrez une image de votre souris, avec les boutons configurables brillants en bleu.

- Cliquez sur n'importe quel bouton de l'image de la souris, ou cliquez simplement sur "Personnaliser les profils embarqués" bouton. Cela vous mènera à l'écran suivant, où toutes les fonctions attribuées à votre souris seront visibles.
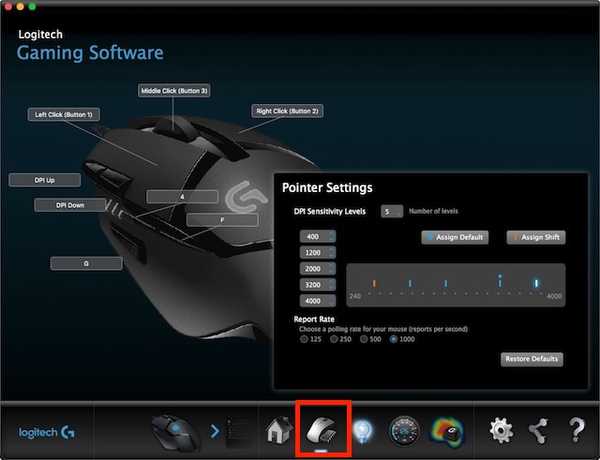
- Ici, vous pouvez configurer presque tout sur votre souris de jeu. Juste cliquez sur la petite flèche sur le bouton que vous souhaitez configurer, puis cliquez sur «Modifier».
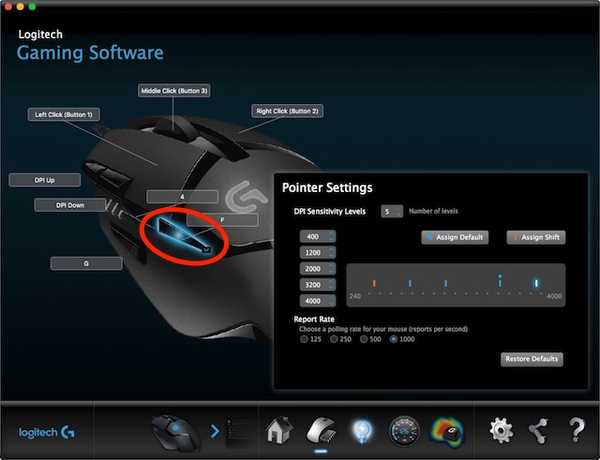
- On vous montrera maintenant un déposer les hommesu où vous pouvez choisir l'action effectuée par le bouton. Si l'action n'est pas présente, vous pouvez attribuer un raccourci clavier au bouton à la place.
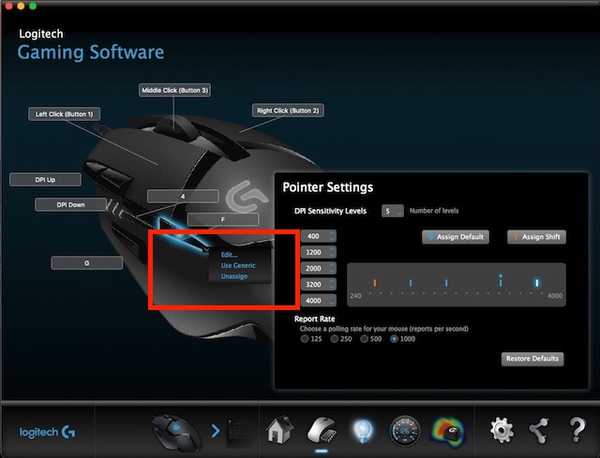
Vous pouvez également ajuster les niveaux DPI pour la souris dans cet écran. Hors de la boîte, la souris est livrée avec 4 niveaux de DPI, mais vous pouvez les augmenter à 5, pour obtenir un contrôle encore plus fin sur votre souris.
Personnalisation Lumières
- Connectez votre souris à votre ordinateur et lancez le logiciel de jeu Logitech. Ici, cliquez sur le "Paramètres d'éclairage" bouton.

- La configuration de l'éclairage sur la souris ne prendrait pas trop de temps car il n'y a que quelques options à choisir. Vous pouvez ajuster des choses comme luminosité de la lumière, si vous voulez ou non que «Effet de respiration» soit activé pour votre souris, ainsi que Paramètres d'éclairage DPI dans cet écran.
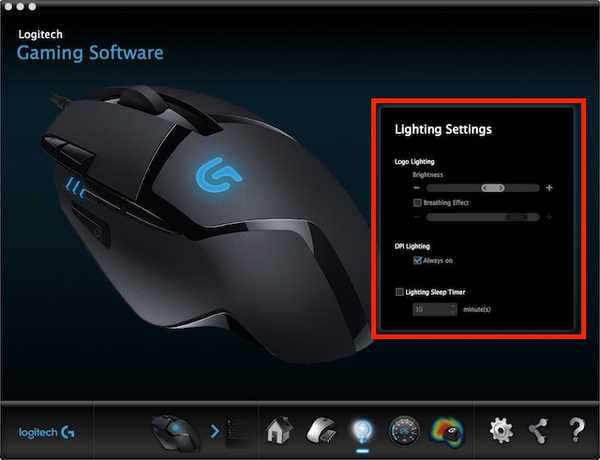
Personnellement, je garde la luminosité à un peu plus de 50%, l'effet de respiration «Off» et l'éclairage DPI «Always On». Cela me convient le mieux, car je peux facilement vérifier le DPI de ma souris et l'ajuster à la volée. Je trouve que l'effet de respiration est beaucoup moins cool avec une lumière bleue fixe.
2. Personnalisation des profils de détection automatique de jeu du Logitech G402
Si vous jouez à une variété de jeux et que vous souhaitez des configurations différentes pour chacun de ces jeux, vous serez heureux de savoir que vous pouvez facilement créer plusieurs profils qui basculent automatiquement en fonction du jeu que vous utilisez. Ainsi, je peux avoir un profil séparé pour CS: GO, un autre pour LoL et un profil séparé pour Google Chrome, et LGS basculera automatiquement entre eux, en fonction de l'application en cours d'exécution..
Création de profils et personnalisation des boutons
- Connectez votre souris à votre ordinateur et lancez LGS. Dans l'écran principal, cliquez sur le bouton pour le basculer sur "Détection automatique du jeu ».

- Clique sur le "Personnaliser les boutons" icône en bas de l'écran. Ici, vous pouvez modifier le profil par défaut ou créer de nouveaux profils pour des applications spécifiques. Pour créer un nouveau profil, cliquez simplement sur un carré de profil vide.
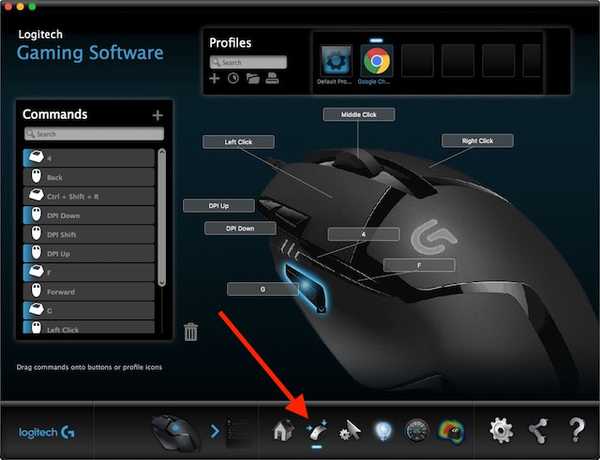
- Donnez un nom à votre profil, et une description (facultative). Vous devez également ajouter les applications pour lesquelles vous souhaitez que le profil soit actif. Une fois terminé, cliquez sur "D'accord".
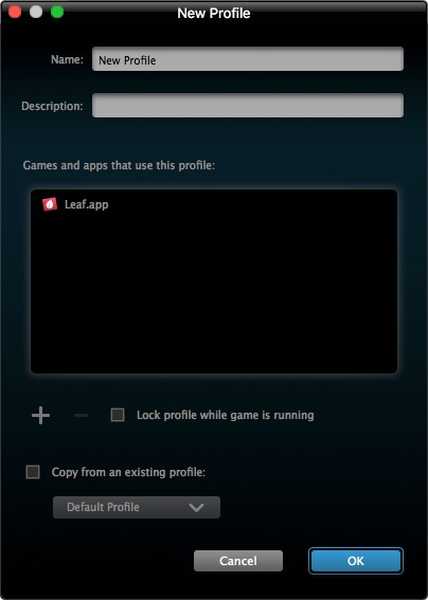
- Procédez à la configuration des boutons comme vous souhaitez qu'ils se comportent lorsque le profil est actif.
Personnalisation Lumières
Le processus de personnalisation des lumières est le même dans les modes «Détection automatique de jeu» et «Mémoire embarquée». Vous ne pouvez pas avoir plusieurs configurations d'éclairage pour différents profils.
Configuration d'un clavier de jeu Logitech avec le logiciel de jeu Logitech
Une bonne expérience de jeu est un effort cumulatif d'une configuration qui fonctionne bien ensemble. Même si vous ne recherchez pas un clavier de jeu mécanique pour votre configuration de jeu, il est utile d'avoir un clavier de jeu dédié. Le clavier de jeu Logitech G213 est mon clavier de choix pour un clavier de jeu d'entrée de gamme (non mécanique). Le clavier est bien construit, pèse un peu et possède de superbes touches avec un voyage incroyable. De plus, le clavier à membrane est conçu pour être «mécanique», ce qui signifie que vous pouvez sentir l'actionnement des touches mieux que sur la plupart des autres claviers. Le clavier dispose de touches de fonction configurables et d'un rétroéclairage RVB personnalisable. Pour configurer l'un d'entre eux, vous devrez utiliser le logiciel de jeu Logitech.
1. Personnalisation des profils automatiques de Logitech G213
Le Logitech G213, bien qu'un clavier incroyable, ne dispose malheureusement d'aucune mémoire intégrée pour stocker les configurations. Cela signifie que vous devrez exécuter LGS sur votre ordinateur, si vous voulez que le clavier se comporte comme vous l'avez configuré pour.
Personnalisation les touches de fonction
- Connectez le clavier à votre ordinateur et lancez LGS. Aller à "Personnaliser les touches de fonction".
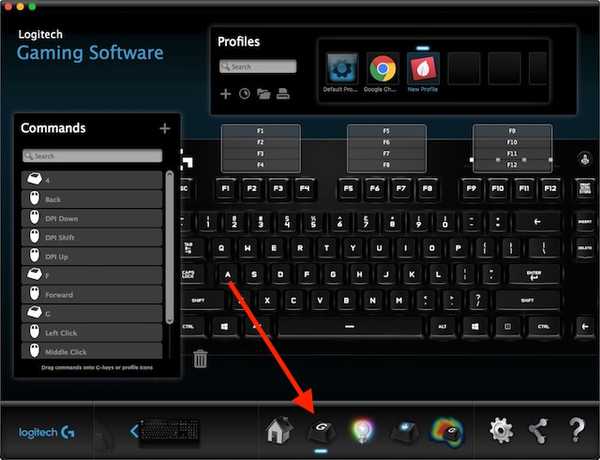
- Cliquez sur un carré vide pour créer un nouveau profil, ou modifiez simplement le profil par défaut du clavier.
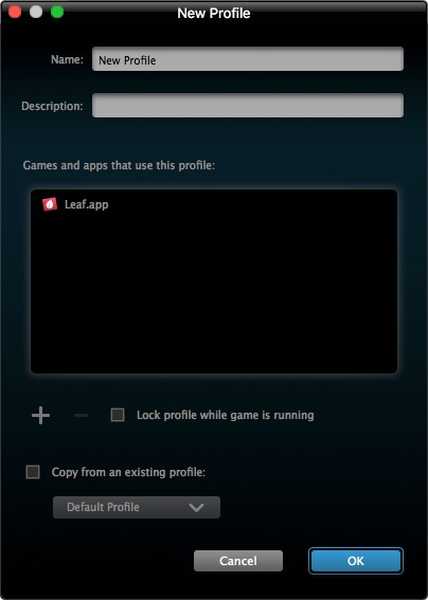
- Ici, vous pouvez passer votre souris sur la touche de fonction que vous souhaitez configurer, puis cliquez sur la petite flèche qui s'affiche sur la clé. Ensuite, vous pouvez attribuer la commande personnalisée que vous souhaitez que la touche exécute.
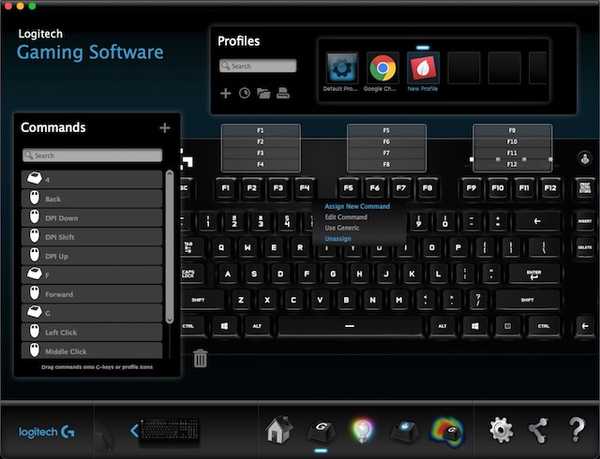
- À titre d'exemple, j'ai affecté la touche F1 pour exécuter le "Ctrl + Maj + R"Frappe, que j'ai définie sur un flux de travail Alfred pour enregistrer les URL en tant que rappels.
Personnalisation les touches du mode de jeu
Le mode Jeu est un mode intégré au G213 destiné à désactiver certaines touches qui pourraient être accidentellement enfoncées, déclenchant des réponses indésirables. Par exemple, la touche Windows est tristement célèbre pour avoir été pressée trop souvent et pour arrêter le jeu ou pour le minimiser. Le mode Jeu peut vous permettre de désactiver les touches dont vous n'avez pas besoin dans les jeux. Vous pouvez désactiver les touches par profil, vous pouvez donc avoir plusieurs modes de jeu en fonction du jeu auquel vous jouez.
- Connectez le G213 à votre ordinateur et lancez LGS. Ici, cliquez sur le "Paramètres du mode de jeu"Icône en bas de la fenêtre.
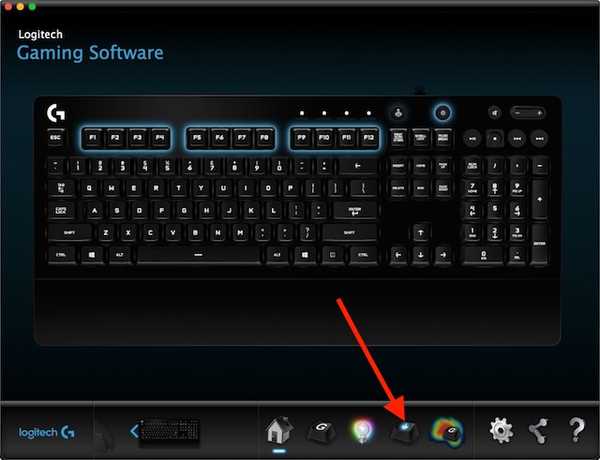
- Vous pouvez sélectionner le profil que vous souhaitez modifier. Ensuite, cliquez simplement sur les touches que vous souhaitez désactiver en mode Jeu. Les touches désactivées deviennent grises, tandis que les touches activées sont affichées en bleu.
2. Personnalisation des lumières du Logitech G213
- Connectez le Logitech G213 à votre ordinateur et lancez LGS. Ici, cliquez sur le "Paramètres d'éclairage"Icône" en bas de l'écran.
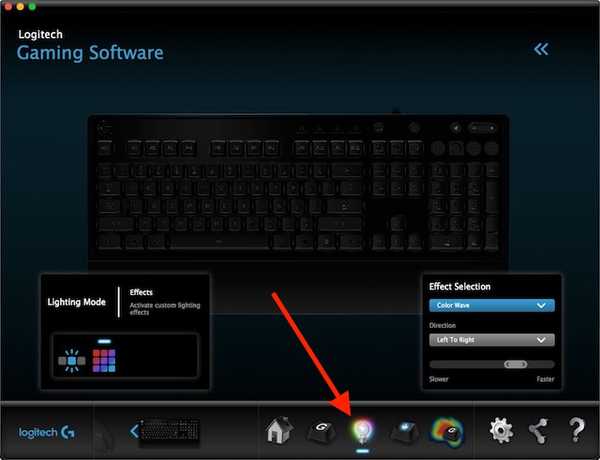
- Vous pouvez utiliser deux modes d'éclairage: Freestyle, et Effets. En mode Freestyle, votre clavier est divisé en 5 zones de couleur et vous pouvez attribuer des couleurs à chacune des cinq zones. Alors que, dans Effets, vous pouvez choisir parmi une pléthore d'effets qui s'appliquent à l'ensemble de votre clavier, y compris des effets tels que "Color Cycle", "Color Wave", et plus.
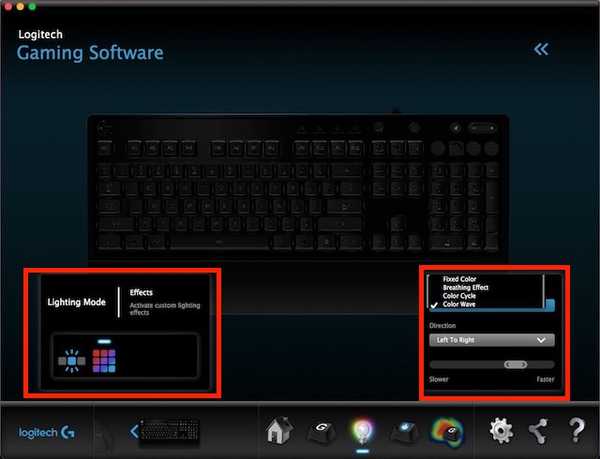
- Une fois que vous avez sélectionné le mode souhaité, vous pouvez ajuster les couleurs du clavier à votre goût. Pour présenter le clavier, je vous recommande d'utiliser le "Vague de couleur"Effet, car il a l'air vraiment cool.
VOIR AUSSI: 10 meilleures souris de jeu que vous pouvez acheter
Utilisez le logiciel de jeu Logitech pour configurer facilement vos accessoires de jeu Logitech
Le logiciel de jeu Logitech peut sembler un peu intimidant la première fois que vous le lancez, mais il est en fait très simple à utiliser. Alors que les périphériques de jeu avec mémoire intégrée, comme la souris de jeu G402 peuvent être configurés une seule fois, pour ne plus jamais revoir LGS, d'autres périphériques comme le clavier de jeu G213 dépendent du logiciel de jeu Logitech à exécuter, afin de se comporter correctement en fonction du profil que vous avez sélectionné. Dans tous les cas, la configuration de vos périphériques de jeu selon vos préférences personnelles est très importante pour une expérience de jeu exceptionnelle, et le logiciel de jeu Logitech est un outil très facile à utiliser pour cela sur la gamme d'accessoires de jeu de Logitech..
Comme toujours, j'aimerais connaître votre avis sur la souris de jeu Logitech G402, le clavier de jeu Logitech G213 et la gamme de périphériques de jeu de Logitech en général. De plus, si vous pensez que j'ai raté quelque chose en expliquant LGS, n'hésitez pas à demander dans la section commentaires ci-dessous.















