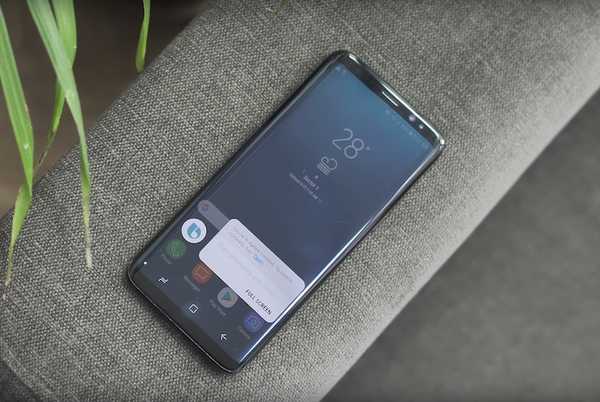
Vovich Antonovich
0
3912
323
Lorsque Samsung a lancé Bixby Voice, nous l'avons confronté aux meilleurs assistants vocaux disponibles sur le marché. Après des tests, nous avons découvert que Bixby Voice n'était pas aussi incompétent que le monde de la technologie le jugeait. En ce qui concerne le contrôle de l'interface de votre smartphone, Bixby a battu à la fois Google Assistant et Siri haut la main. Depuis lors, nous avons écrit de nombreux articles couvrant les meilleures commandes Bixby que vous pouvez utiliser pour tirer le meilleur parti de cet assistant vocal. Cependant, l'histoire ne s'arrête pas là. Outre les commandes impressionnantes, il existe également divers trucs et astuces qui vous aideront à utiliser Bixby comme un pro. Donc, si vous êtes aussi fasciné par Bixby que nous, voici 15 meilleurs trucs et astuces Bixby:
Meilleurs trucs et astuces Bixby que vous pouvez utiliser
Remarque: J'ai essayé tous les trucs et astuces Bixby sur notre Galaxy S8, mais ceux-ci devraient fonctionner sur le Galaxy S8 +, ainsi que sur le Note 8.
1. Activer la reconnaissance vocale améliorée
Avant de commencer à utiliser Bixby Voice, il est bon de le calibrer pour qu'il comprenne mieux votre voix et votre accent. Nous faisons cela en activant le paramètre de reconnaissance vocale amélioré. Pour faire ça, aller à la page d'accueil de Bixby en appuyant sur le bouton Bixby ou en balayant de gauche à droite sur votre écran d'accueil. Ici appuyez sur le menu à 3 points, puis appuyez sur "Paramètres".
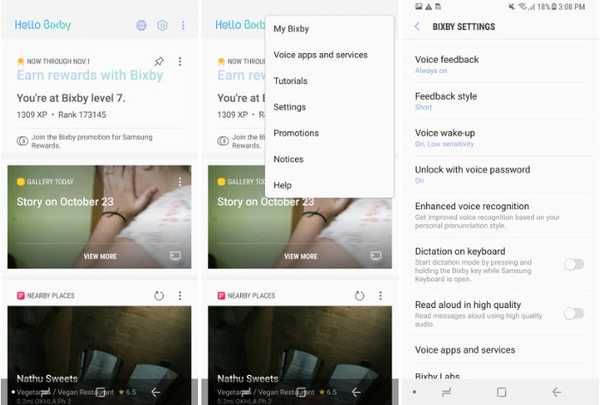
Maintenant, faites défiler vers le bas pour trouver «Reconnaissance vocale améliorée» et appuyez dessus, puis appuyez sur «Enregistrez votre prononciation». Ici, vous verrez une liste de phrases que vous devrez lire à haute voix pour que Bixby puisse avoir une idée de votre modèle de discours. Après avoir fait cela, Bixby vous comprendra beaucoup mieux qu'avant.
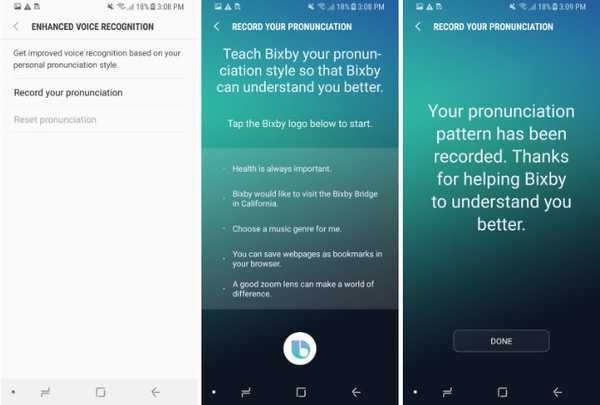
2. Utilisez Bixby Vision comme traducteur
Bixby n'est pas seulement votre assistant vocal ordinaire. Il est également livré avec diverses fonctionnalités intégrées qui lui donnent une puissance supplémentaire. L'une de ces fonctionnalités est le Bixby Vision. Tout le monde sait que Bixby Vision peut scanner un objet et vous montrer divers résultats connexes à partir d'Internet (mais c'est toujours hasardeux), mais saviez-vous que vous pouvez aussi utiliser Bixby Vision comme traducteur? Bien, vous pouvez. Juste lancez votre appareil photo et appuyez sur le bouton de vision Bixby. Maintenant, pointez-le sur le texte que vous souhaitez traduire, puis sélectionnez l'option Texte.

Maintenant juste sélectionnez le bouton "Traduire" et faites glisser votre doigt sur le texte que vous souhaitez traduire, et Bixby traduira le texte pour vous. Permettez-moi d'être le premier à dire que ce n'est pas aussi intuitif que Google Translate, mais le voir fonctionner réellement me remplit d'espoir pour l'avenir de Bixby.
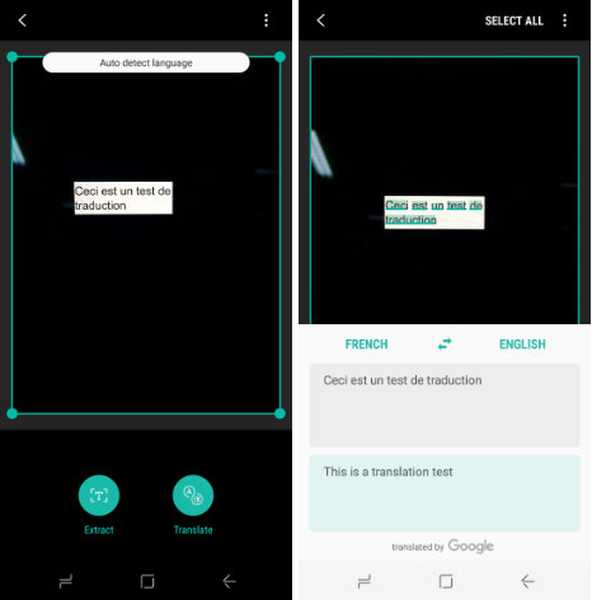
3. Utilisez Bixby Vision pour extraire du texte à partir de photos
Outre les traductions, vous pouvez également utiliser Bixby Vision pour extraire des textes à partir d'images. Le processus est très similaire à celui que nous venons de voir. Lancez l'appareil photo -> appuyez sur Bixby Vision -> pointez-le vers l'image -> sélectionnez l'option de texte.
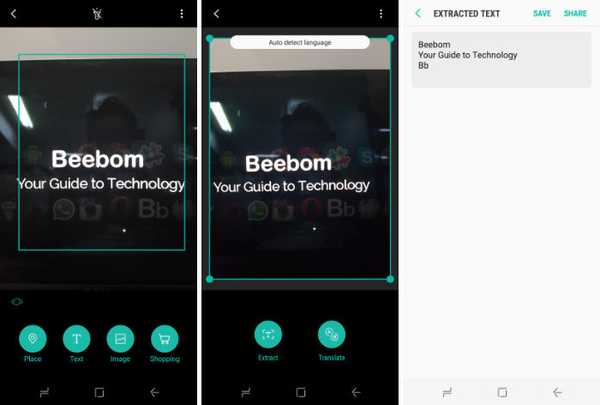
Ici, appuyez sur le bouton «Extraire». Vous pouvez voir dans l'image ci-dessous à quel point Bixby est efficace pour extraire des textes à partir d'images. J'ai été époustouflé par le fait qu'il a même extrait le texte qui s'effaçait presque en arrière-plan. Cela a fonctionné bien mieux que ce à quoi je m'attendais.
4. Publiez vos photos directement sur les réseaux sociaux
Vous pouvez également utiliser Bixby pour partager des photos ou des captures d'écran directement sur les réseaux sociaux. Utilisez simplement la commande "Salut Bixby, publie ma dernière photo sur Instagram«. Si vous êtes déjà dans l'application Galerie et voyez une photo que vous souhaitez publier, dites simplement: "Salut Bixby, publie cette photo sur Facebook«. Vous pouvez même utiliser une commande complexe telle que "Bonjour Bixby, prenez une capture d'écran et publiez-la sur Twitter" ou "Salut Bixby, prends un selfie et publie-le sur Instagram«. Avec ces commandes en main, vous publierez des images sur les réseaux sociaux en un rien de temps.
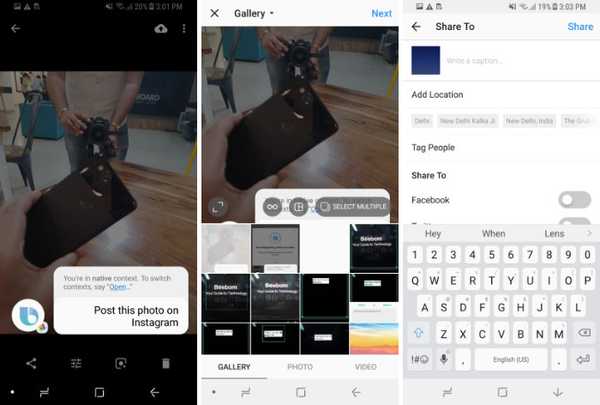
5. Dicter des messages à l'aide de Bixby
Vous pouvez également utiliser Bixby pour dicter des messages afin de ne pas avoir à les taper. Pour ce faire, accédez à la page Paramètres Bixby comme nous l'avons fait dans le conseil précédent (Bixby Home -> Menu 3 points -> Paramètres), puis faites défiler vers le bas pour trouver «Dictée sur le clavier» puis activez-le. Désormais, chaque fois que votre clavier est appelé, vous pouvez utiliser Bixby pour dicter vos messages. Juste appuyez et maintenez le bouton Bixby et commencez à dicter votre message.
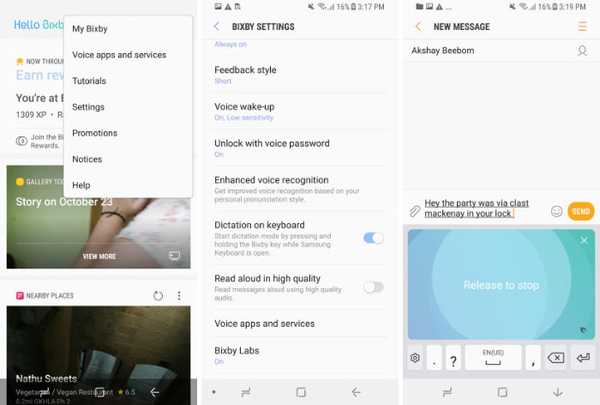
6. Activez votre recherche d'e-mails
Bixby facilite la recherche d'e-mails d'une personne ou d'un e-mail spécifique. Dis le, "Salut Bixby, recherchez les e-mails de »Et il affichera tous les e-mails qui correspondent à vos critères de recherche. Assez chouette, si tu me demandes.
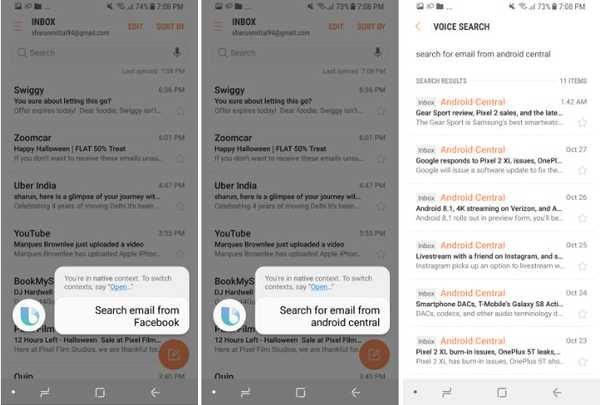
7. Vérifiez votre historique Bixby
Si vous voulez voir un historique de toutes vos commandes, vous pouvez le faire assez facilement. Cette astuce est particulièrement utile lorsque vous avez oublié une commande et que vous voulez savoir ce que c'était. Pour faire ça, juste allez à la page d'accueil de Bixby, puis appuyez sur le menu à 3 points. Ici appuyez sur "Mon Bixby" puis appuyez sur «Voir votre activité avec Bixby», et vous trouverez l'historique de vos interactions avec Bixby. L'historique est organisé par ordre chronologique et vous pouvez faire défiler vers le bas pour trouver toutes vos commandes précédentes.
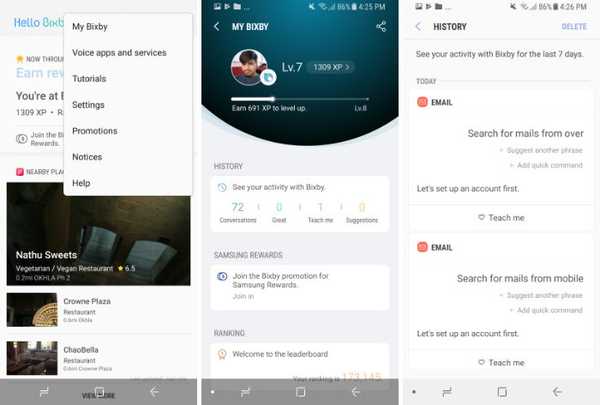
8. Configurer les commandes rapides
Nous avons déjà expliqué comment les commandes rapides peuvent être très utiles. Vous pouvez en gros définir un mot-clé et la chaîne de commandes pour aller avec it. Chaque fois que vous dites ce mot-clé à Bixby, il exécutera toutes les commandes associées à ce clavier. Par exemple, ma commande rapide, «Bonjour Bixby, je suis à la maison» désactive mes données mobiles, active le Wi-Fi, etc.. Vous pouvez cliquer sur le lien pour voir un didacticiel détaillé qui montre comment configurer les commandes rapides avec Bixby.
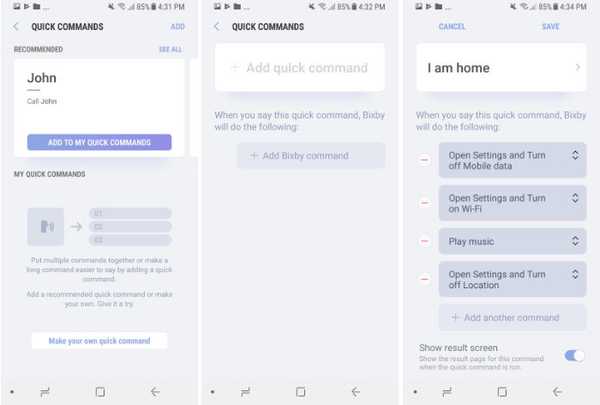
9. Configurer un mot de passe vocal unique
La meilleure partie de l'utilisation de Bixby est qu'il vous permet d'utiliser les mains libres. Le seul problème qui se produit est lorsque votre téléphone est verrouillé, car vous devrez vous authentifier pour accéder à votre téléphone. Eh bien, Bixby fournit également une solution pour cela. Vous pouvez configurer un mot de passe vocal unique pour les scénarios où vous ne pouvez pas déverrouiller votre appareil avec vos mains. Pour configurer, le mot de passe vocal, accédez à la page Paramètres Bixby (Bixby Home -> menu à 3 points -> Paramètres) et faites défiler vers le bas pour trouver «Déverrouiller avec mot de passe vocal». Appuyez dessus, puis authentifiez-vous avec votre code PIN ou votre empreinte digitale actuel. Ici, activez-le en appuyant sur la bascule dans le coin supérieur droit.
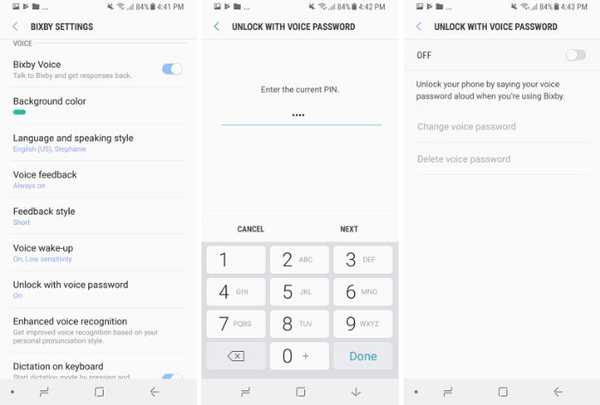
Maintenant, suivez les instructions à l'écran pour configurer votre mot de passe. En gros, vous devrez définir un mot de passe vocal unique, puis lire 2-3 phrases afin que Bixby puisse obtenir un contexte de votre voix. Cependant, vous devez vous rappeler que la reconnaissance vocale peut être trompée facilement, alors essayez de ne pas toujours l'utiliser. Gardez le mot de passe secret et ne l'utilisez que lorsque vous en avez vraiment besoin.
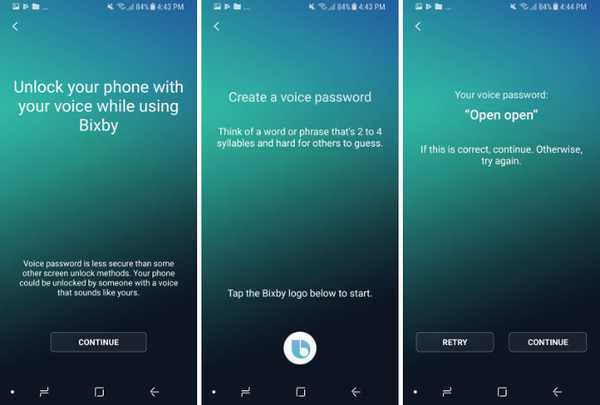
10. Entrez facilement en mode sans échec
Celui-ci est assez simple. Si votre appareil ne fonctionne pas correctement et que vous soupçonnez un problème, vous pouvez redémarrer l'appareil en mode sans échec et le résoudre. Bixby vous facilite grandement la tâche. Dis le, "Salut Bixby, entre en mode sans échec»Et vous arriverez sur une page où vous obtenez un bouton pour redémarrer votre téléphone en mode sans échec.
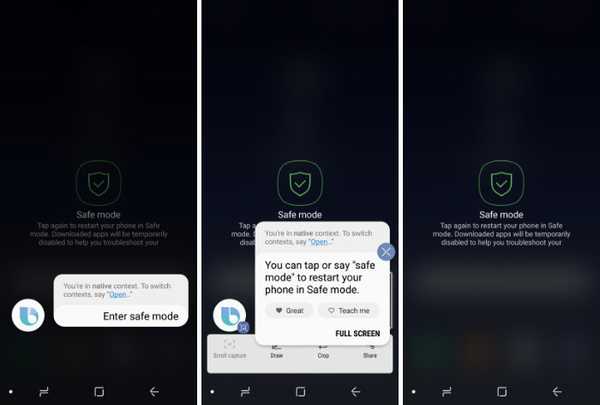
11. Enregistrez votre emplacement de stationnement
Dites-moi si cela vous arrive aussi. Vous allez visiter un endroit, garer votre voiture quelque part, puis l'oublier complètement et passer une demi-heure à le chercher. Eh bien, avec Bixby, vous pouvez enregistrer votre emplacement de stationnement, ce qui vous fera gagner du temps lors de la recherche de votre voiture. Dis le, "Salut Bixby, souviens-toi de mon emplacement de parking»Et il s'en souviendra pour vous. Lorsqu'il est temps de trouver votre voiture, dites: "Salut Bixby, où ai-je garé ma voiture»Et il vous montrera où.
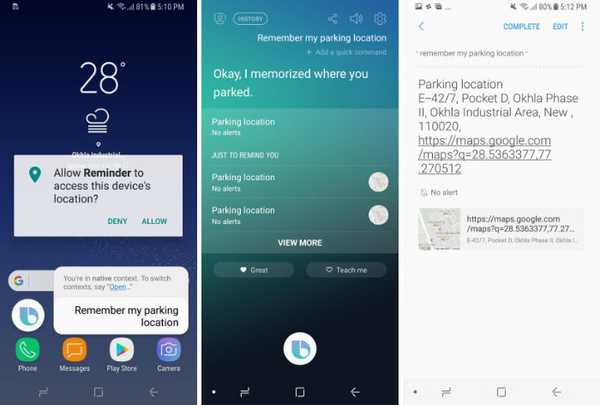
12. Scanner le code QR
La numérisation du code QR est quelque chose qu'une personne moyenne fait très rarement. Par conséquent, télécharger une application distincte car cela semble un peu trop, surtout lorsque vous savez qu'il y a une forte probabilité que vous oubliez le nom de l'application que vous avez téléchargée lorsque vous devez scanner un code QR la prochaine fois. Eh bien, avec Bixby, vous n'avez rien à faire de cela. Dis le, "Salut Bixby, scannez le code QR»Et pointez votre appareil photo pour le scanner.
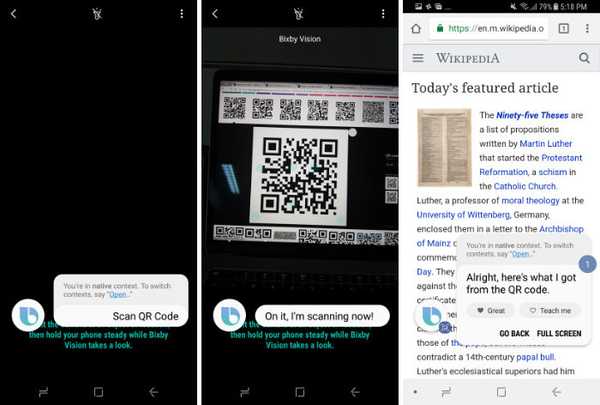
13. Optimisez les performances de votre smartphone
Vous pouvez utiliser Bixby pour optimiser les performances de votre smartphone en utilisant une seule commande. Dis le, "Salut Bixby, optimise mon téléphone»Et Bixby vider le cache, libérer de la RAM, effacer la mémoire temporaire et plus encore pour optimiser votre téléphone. Il s'agit d'une commande très pratique pour accélérer votre téléphone s'il semble lent. En règle générale, vous devez utiliser cette commande une fois par semaine pour faire fonctionner votre téléphone sans aucun problème.
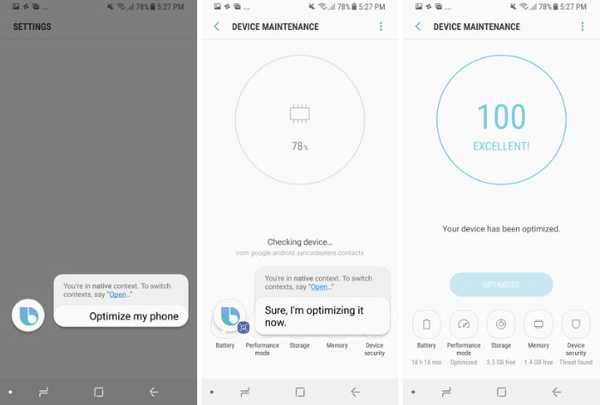
14. Entrez dans la session de questions / réponses
Bien que Bixby soit excellent pour gérer les demandes liées aux smartphones, ce n'est pas si bon pour faire des requêtes en ligne, du moins pas aussi bon que Siri ou Google Assistant. Cependant, vous pouvez améliorer les performances des requêtes en ligne de Bixby en demandant à Bixby d'entrer dans la session de questions-réponses. Dis le, "Bonjour Bixby, ouvrez la session de questions-réponses»Puis posez toutes vos questions.
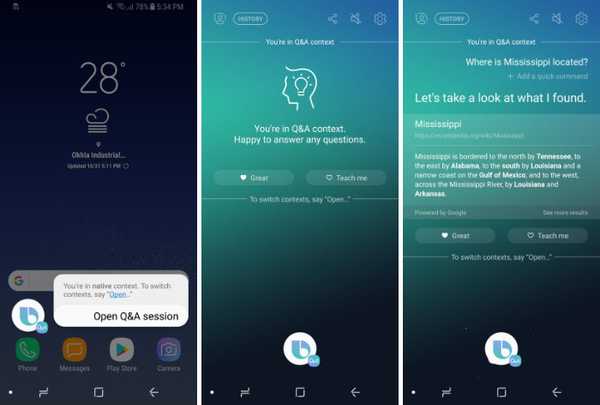
15. Désactiver le retour vocal
Si vous avez déjà utilisé Bixby, vous devez savoir qu'après avoir exécuté vos commandes, l'assistant vous donne un retour vocal fort et clair. Cependant, je n'aime pas ça et donc je le garde toujours. Si vous n'aimez pas non plus le retour vocal, vous pouvez le désactiver en accédant à la page Paramètres Bixby (Bixby Home -> menu 3 points -> Paramètres), puis faites défiler vers le bas pour trouver le "paramètre de rétroaction vocale. Appuyez dessus, puis appuyez sur «Non» pour désactiver les commentaires vocaux.
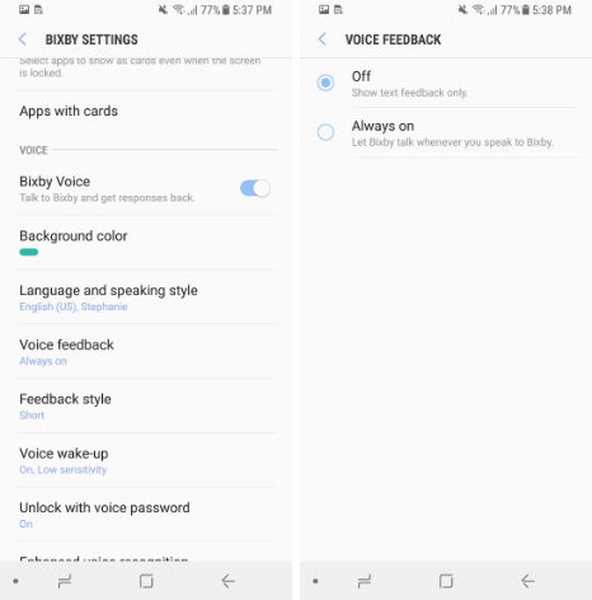
VOIR AUSSI: Comment remapper le bouton Bixby du Galaxy S8 sur Google Now
Les meilleures astuces Bixby pour Galaxy S8 et Note 8
Eh bien, ce sont les 15 meilleurs trucs et astuces Bixby que j'ai découverts lors de mon bref passage avec l'assistant. Plus j'utilise Bixby, plus j'en tombe amoureux. Bixby est vraiment puissant lorsqu'il s'agit de contrôler votre téléphone, et les astuces mentionnées dans cet article le rendront encore plus. Si vous connaissez plus de trucs et astuces, assurez-vous de les partager en les déposant dans la section commentaires ci-dessous. Partagez également avec nous vos moments préférés de Bixby.















