Jack Hood
0
2246
177
Prendre des captures d'écran avant Windows 7 était une tâche fastidieuse impliquant de nombreux clics. Avec Windows 7 est venu l'outil de capture, qui a rendu la procédure plus facile, mais ce n'était toujours pas 100% convivial. Avec Windows 8, les choses ont changé. Les raccourcis de capture d'écran de seulement deux touches ont rendu le processus simple et court. Maintenant, Windows 10 est à l'horizon, nous allons jeter un coup d'œil à toutes les façons possibles de prendre des captures d'écran dans Windows 10.
1. L'ancienne clé PrtScn

La première méthode est la clé PrtScn classique. Appuyez n'importe où et la capture d'écran de la fenêtre actuelle est enregistrée dans le presse-papiers. Voulez-vous l'enregistrer dans un fichier? Cela prendra quelques clics supplémentaires. Ouvrez Paint (ou toute autre application d'édition d'image) et appuyez sur CTRL + V.
Cette méthode est la meilleure lorsque vous souhaitez modifier la capture d'écran avant de l'utiliser.
2. Raccourci «Win Key + PrtScn key»
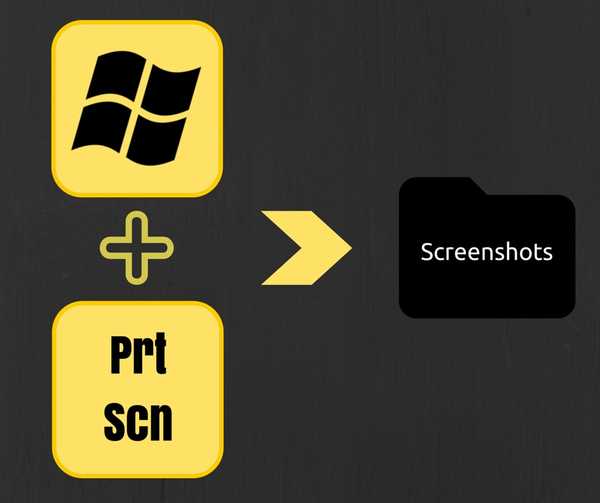
Cette méthode a été introduite dans Windows 8. En appuyant sur la touche Windows avec PrtScn, la capture d'écran sera enregistrée directement dans le dossier Screenshots du répertoire Images de l'utilisateur, au format .png. Plus de peinture d'ouverture et de collage. Un gain de temps réel qui est toujours le même sous Windows 10.
3. Raccourci «Touche Alt + Touche PrtScn»
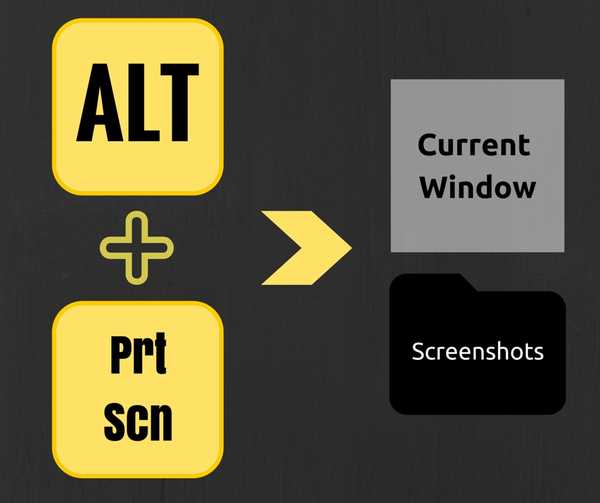
Cette méthode a également été introduite dans Windows 8, ce raccourci prendra la capture d'écran de la fenêtre actuellement active ou actuellement sélectionnée. De cette façon, vous n'avez pas besoin de rogner la pièce (et de la redimensionner). Cela reste également le même dans Windows 10.
4. L'outil de capture
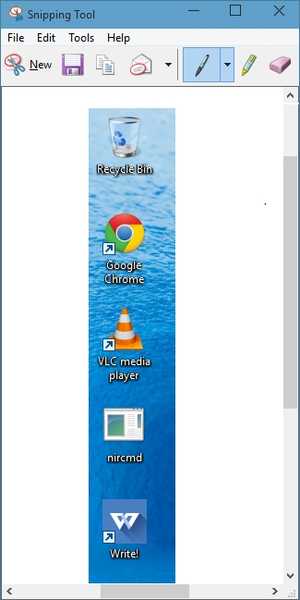
Snipping Tool a été introduit dans Windows 7 et également disponible dans Widows 10. Il possède de nombreuses fonctionnalités telles que le marquage, l'annotation et l'envoi par e-mail. Ces fonctionnalités sont parfaites pour les captures d'écran occasionnelles, mais pour un utilisateur intensif (comme moi), ces fonctionnalités ne suffisent pas.
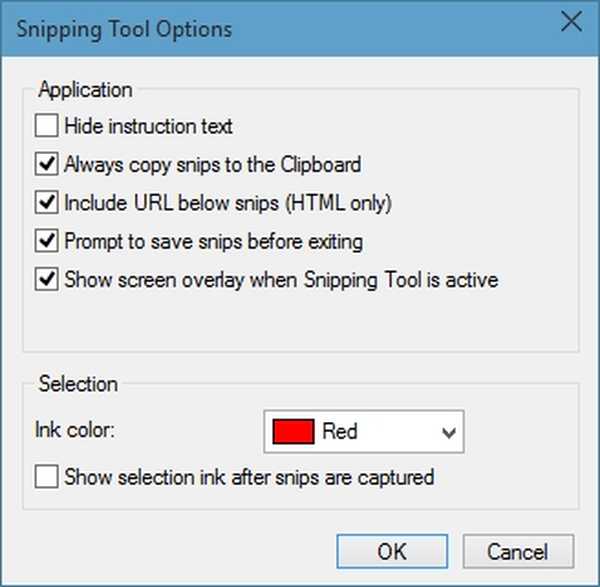
Vous pouvez modifier davantage l'outil en utilisant les options affichées dans la capture d'écran ci-dessus.
5. Prendre des captures d'écran de CMD
La plupart des gens n'utiliseront pas CMD pour prendre des captures d'écran, mais le savoir ne fait aucun mal, non? Ce n'est pas aussi difficile qu'il y paraît. CMD par défaut n'a pas cette option, vous devez donc installer un module complémentaire gratuit NirCmd. Après l'avoir téléchargé, exécutez-le en tant qu'administrateur (imp) et cliquez sur Copier dans le répertoire Windows.
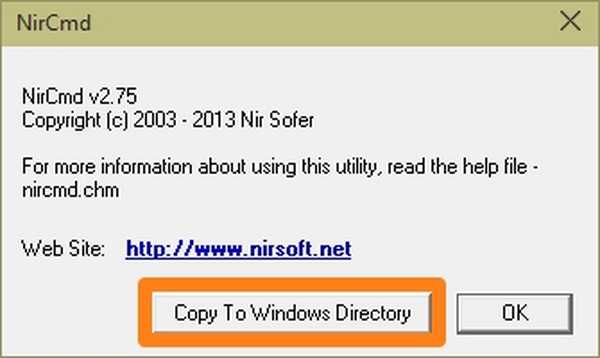
Ouvrez maintenant CMD et écrivez:
nircmd.exe savescreenshot "X: \ examplescreenshot.png"
Ici,
- X est le lecteur dans lequel vous souhaitez enregistrer la capture d'écran,
- exemples d'écran est le nom de la capture d'écran.
Bien sûr, vous pouvez changer le nom à votre guise, mais n'oubliez pas de ne pas ajouter d'espaces au nom ou cela ne fonctionnera pas.
Il existe des alternatives à NirCmd telles que Screenshot-CMD et imagemagik.
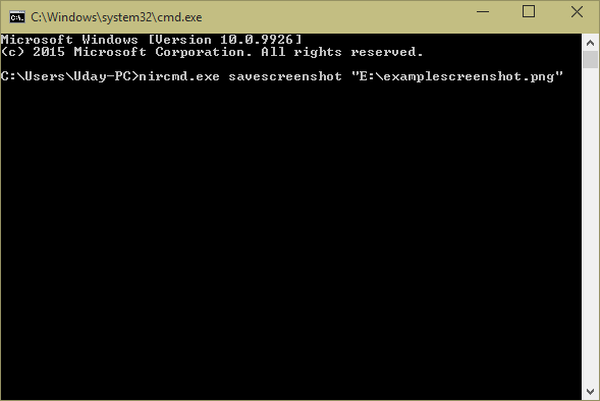
6. Alternatives de tiers
Jusqu'à présent, nous avons parlé des options intégrées. Mais la vérité est que les applications externes sont bien supérieures à cet égard. Ils ont plus de fonctionnalités et d'interfaces utilisateur intuitives. Je ne peux pas attribuer à une application la meilleure qualité que les utilisateurs préfèrent grandement. Certains aiment Skitch tandis que d'autres ne jurent que par Snagit. J'utilise personnellement Jing, il n'a peut-être pas une interface lisse comme Skitch ou possède de nombreuses fonctionnalités comme Snagit mais cela convient le mieux à ce que je fais.
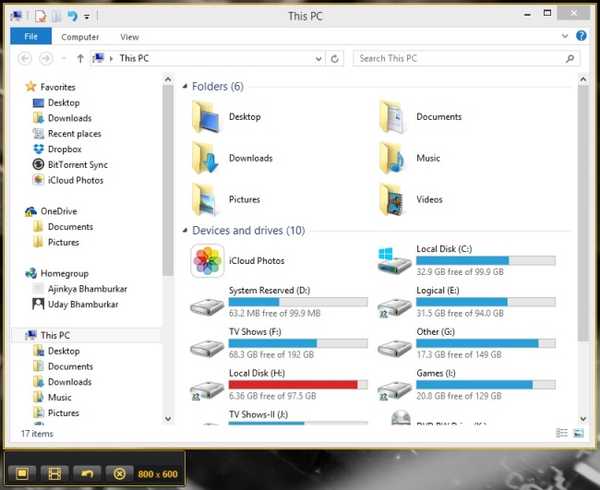
VOIR AUSSI: Comment prendre une capture d'écran sur un Mac
Conclusion
Les captures d'écran sont très utiles pour dépanner ou expliquer des choses. Bien que Windows 10 se soit beaucoup amélioré dans divers autres aspects, il n'y a pas de développement majeur dans la façon dont nous prenons des captures d'écran sur les appareils Windows. J'espère que Microsoft ajoutera d'autres raccourcis pour prendre des captures d'écran ou apporter une refonte à l'outil de capture (bien nécessaire). Jusque-là, trouvez votre choix parmi les options ci-dessus.















