
Samson Garrison
0
2712
664
Windows 10 est sorti depuis près d'une semaine et il a déjà enregistré plus de 14 millions de téléchargements dès le premier jour de son lancement, ce qui est certainement une réalisation impressionnante. Déjà installé sur tant de PC à travers le monde, Windows 10 est devenu le système d'exploitation informatique le plus chaud, prenant un avantage sur son prédécesseur. Bien que le nouveau système d'exploitation apporte de nombreuses nouvelles fonctionnalités que vous n'avez jamais expérimentées dans un système d'exploitation Windows auparavant, mais ne vous inquiétez pas, car nous sommes là pour vous apprendre tout ce que vous devez savoir sur la dernière itération de Windows..
Vous trouverez ci-dessous les 9 paramètres Windows 10 que vous devez modifier avant de commencer votre voyage sur le nouveau système d'exploitation.
1. Personnalisez le menu Démarrer
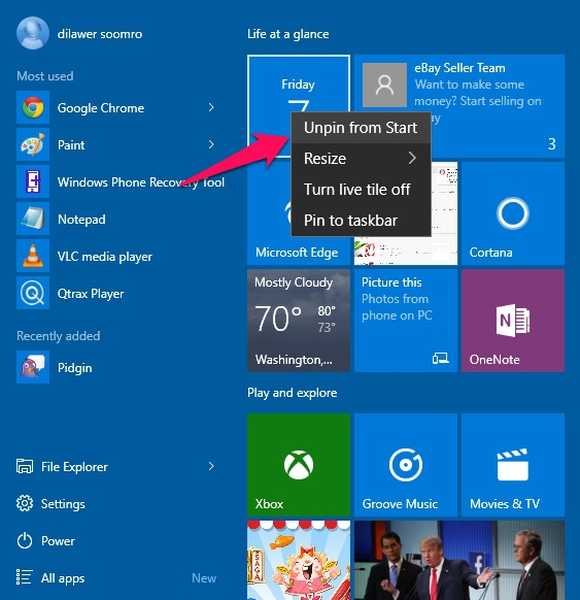
Windows 10 ramène le menu Démarrer qui a été saccagé avec la sortie de Windows 8. L'ancien menu familier est maintenant de retour et les utilisateurs de Windows l'adorent. Le nouveau menu Démarrer a l'air incroyable, mais les utilisateurs de Windows à l'ancienne peuvent le trouver un peu plus surpeuplé à leur goût.
Microsoft a ajouté des vignettes dynamiques similaires à leur mode Windows Phone et tablette dans le menu Démarrer.
Si vous n'êtes pas un grand fan des tuiles, vous n'avez pas du tout à les garder dans votre menu. Vous pouvez facilement vous en débarrasser. Ouvrez simplement le menu Démarrer, faites un clic droit sur n'importe quelle vignette et sélectionnez «Détacher du début». La vignette sera supprimée du menu. De cette façon, vous pouvez vous débarrasser de toutes les tuiles et ramener l'ancien look dans votre menu Démarrer similaire à Windows 7. Le retrait des tuiles ne supprimera pas l'application correspondante de votre ordinateur, si vous souhaitez supprimer complètement le logiciel, cliquez sur Désinstaller à la place. , cela supprimera instantanément l'application de votre appareil.
2. Configuration de la manière dont les mises à jour sont diffusées
Windows 10 active automatiquement une fonctionnalité qui vous permet de télécharger des mises à jour Windows à partir de plusieurs sources. Cela signifie que vous pouvez télécharger des mises à jour à partir de nombreux PC du monde entier en plus des serveurs de Microsoft. En fin de compte, cela accélère le processus de téléchargement et vous facilite la tâche, cependant, vous devez également télécharger des parties de mises à jour pour que d'autres personnes les téléchargent. Le processus de téléchargement fonctionne automatiquement et vous n'avez rien à faire pour cela. Si vous n'êtes vraiment pas intéressé à utiliser votre bande passante pour aider d'autres personnes à obtenir leur mise à jour, vous pouvez facilement désactiver cette fonctionnalité..
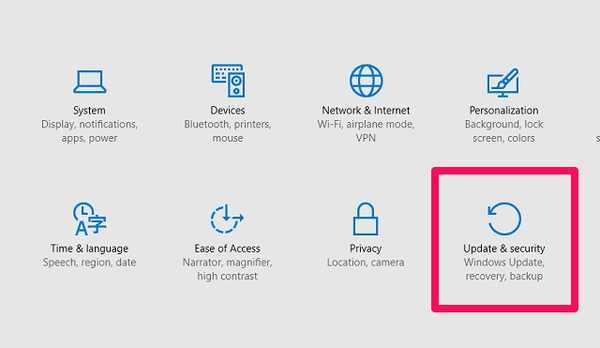
Dirigez-vous vers Paramètres> Mise à jour et sécurité
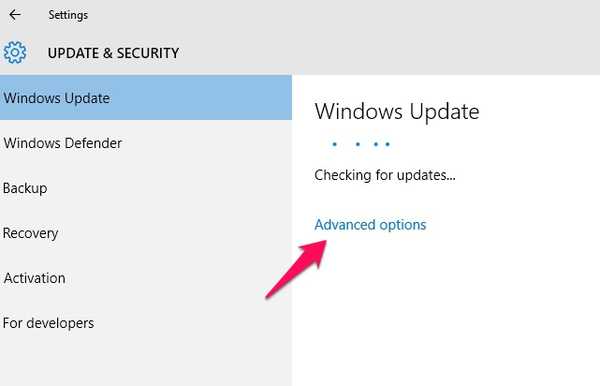
Maintenant dans le Windows Update section, cliquez sur Options avancées
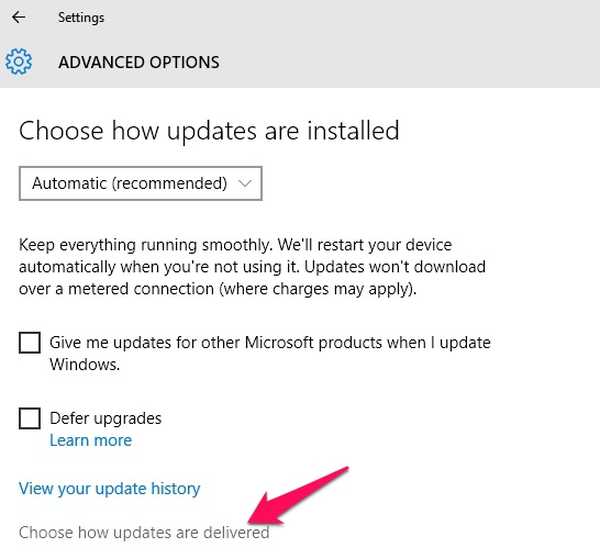
Cliquez maintenant Choisissez le mode de livraison des mises à jour
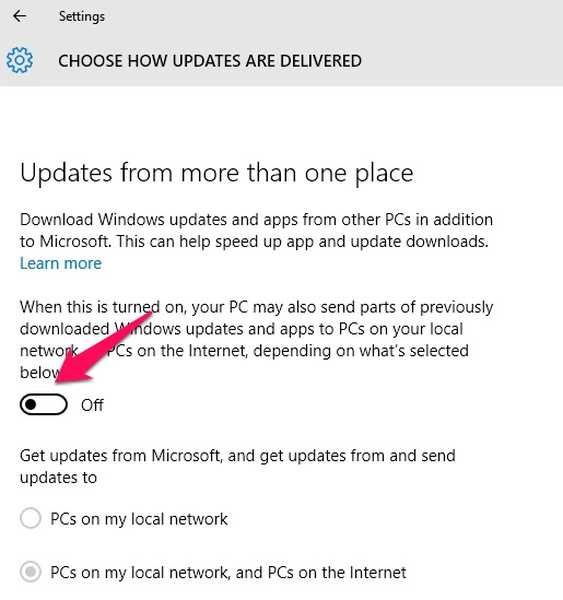
Vous pouvez désactiver complètement la fonctionnalité ou simplement l'utiliser pour fournir des mises à jour aux PC de votre réseau local au lieu de tout Internet..
Si vous avez plusieurs ordinateurs dans la maison, choisir l'option «PC sur votre réseau local» vous permettra d'économiser de la bande passante en téléchargeant les mises à jour une fois et en les poussant sur tous les ordinateurs du réseau local.
3. Activez GodMode
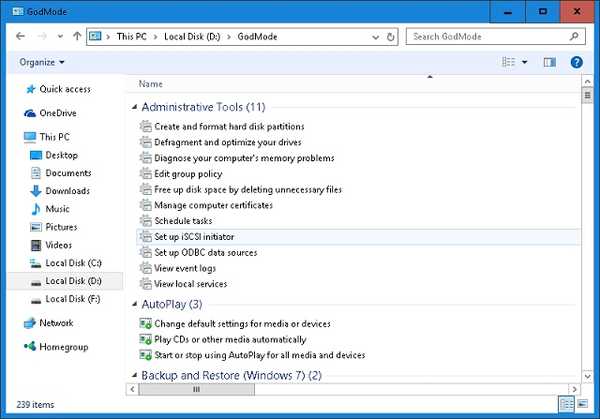
C'est la fonctionnalité parfaite pour les utilisateurs expérimentés du système d'exploitation Windows. Tout le monde peut essayer le GodMode, assurez-vous simplement que vous êtes prudent et que vous ne dérangez pas trop les paramètres, car cela pourrait entraîner un système d'exploitation corrompu sur votre appareil. L'activation du GodMode rassemble tous les différents paramètres de votre ordinateur en un seul endroit où vous pouvez bricoler avec chaque paramètre et exécuter différentes fonctions. Le GodMode vous donne un contrôle complet sur votre PC Windows et vous pouvez faire tout ce que vous voulez.
Pour activer GodMode, créez simplement un nouveau dossier où vous voulez et nommez-le comme suit "GodMode. ED7BA470-8E54-465E-825C-99712043E01C", débarrassez-vous des guillemets. Lorsque vous créez le dossier, il se transforme en un nouveau fichier avec une icône différente. Ouvrez-le et vous serez à l'intérieur du GodMode où tout est entre vos mains, alors soyez prudent car "Une grande puissance vient avec une grande responsabilité" - L'oncle Ben de Spiderman.
4. Libérez de l'espace disque
Si vous êtes déjà amoureux de Windows 10 et que vous ne souhaitez pas revenir à votre installation précédente de Windows (7 ou 8 / 8.1), vous pouvez en fait réclamer un peu d'espace de stockage en supprimant l'installation précédente de Windows. Les fichiers d'installation précédents ne sont conservés que pendant un mois, donc si vous choisissez de revenir en arrière dans un mois, vous pouvez le faire facilement, cependant, après un mois ou après avoir supprimé les fichiers manuellement, vous ne pouvez pas revenir à la version précédente. Assurez-vous donc que vous souhaitez utiliser Windows 10 et vous débarrasser de votre installation précédente.
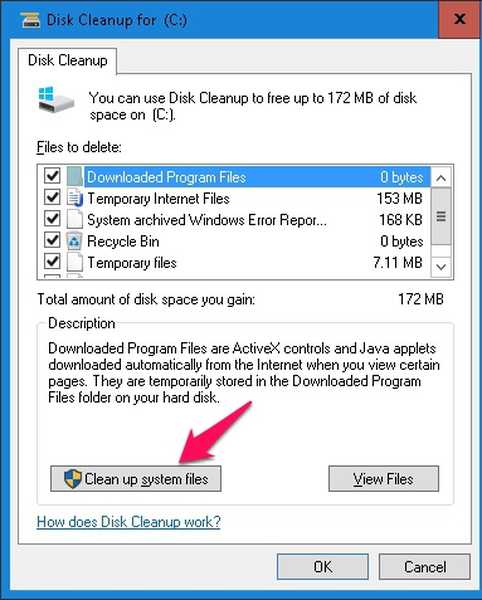
Ouvert Démarrer> Toutes les applications> Outils d'administration Windows> Nettoyage de disque
Cliquez maintenant sur le bouton «Nettoyer les fichiers système» ci-dessous. Dans la nouvelle fenêtre contextuelle, sélectionnez «Installation (s) Windows précédente (s)» et «Fichiers d'installation Windows temporaires» puis cliquez sur OK. Tous ces fichiers seront complètement supprimés de votre ordinateur, vous économisant ainsi beaucoup d'espace de stockage.
5. Personnalisez les notifications
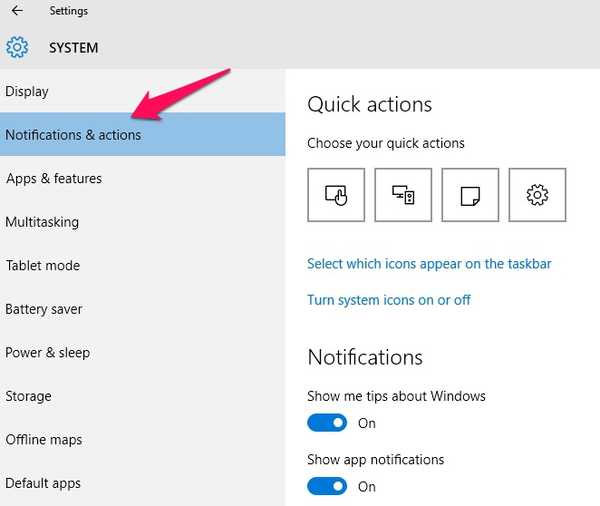
Le nouveau Centre d'action de Windows 10 vous apporte toutes les notifications sur votre bureau comme un appareil mobile. Cependant, vous n'êtes peut-être pas intéressé à recevoir une notification pour tout et chaque application dans le centre d'action et, heureusement, vous pouvez le personnaliser facilement. Dirigez-vous vers Paramètres> Système> Notifications et actions, ici, vous pouvez personnaliser les applications qui affichent les notifications dans le centre d'action et désactiver les notifications pour certaines applications dont vous ne voulez pas.
Vous pouvez également choisir vos icônes d'action rapide qui s'affichent dans le centre d'action pour faciliter l'accès.
6. Désactiver la vue d'accès rapide dans l'explorateur de fichiers
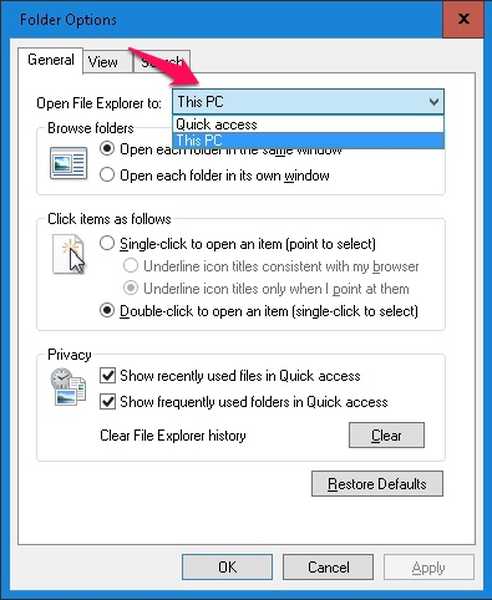
Chaque fois que vous ouvrez l'explorateur de fichiers dans Windows 10, vous êtes présenté avec «Accès rapide» au lieu de «Ce PC». Dans Quick Access, vous pouvez voir les fichiers récemment ouverts et les dossiers fréquemment utilisés, cependant, les utilisateurs expérimentés préfèrent que leur explorateur de fichiers leur montre leurs lecteurs de stockage au lieu de toute autre chose. Voici comment faire de «Ce PC» l'emplacement par défaut de votre explorateur de fichiers.
Ouvert Explorateur de fichiers> Affichage> Options
Dans la nouvelle fenêtre contextuelle, cliquez sur la barre de défilement à côté de «Ouvrir l'explorateur de fichiers sur» et choisissez «Ce PC» au lieu d'Accès rapide. Vous avez terminé et l'explorateur de fichiers va maintenant s'ouvrir à ce PC à chaque fois.
7. Planifiez les mises à jour pour plus tard
Windows 10 télécharge automatiquement les mises à jour sur votre PC, mais vous avez la possibilité d'installer ces mises à jour quand vous le souhaitez. Vous pouvez les retarder jusqu'à 6 jours si vous n'avez pas envie de les installer. Dirigez-vous vers Paramètres> Mise à jour et sécurité> Windows Update
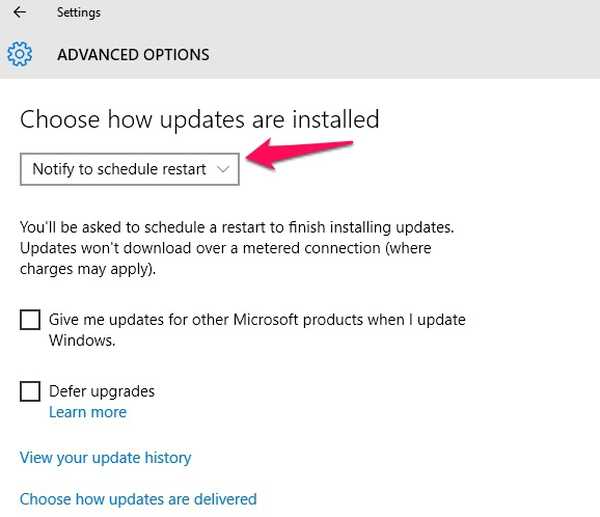
Cliquez sur Options avancées, dans le menu déroulant, sélectionnez l'option «Notifier pour planifier le redémarrage». Vous serez maintenant invité à chaque fois que Windows télécharge de nouvelles mises à jour, vous pouvez ensuite planifier ces mises à jour à tout moment..
8. Enseignez à Cortana quelques astuces
Cortana est l'un des meilleurs assistants personnels qui n'était disponible que sur Windows Phone de Microsoft jusqu'à l'arrivée de Windows 10. Désormais, Cortana est accessible et intégré au système d'exploitation Windows 10 et vous pouvez facilement l'utiliser pour effectuer différentes tâches avec une simple commande vocale. Avant d'essayer d'utiliser Cortana avec votre voix, vous devez le configurer pour reconnaître facilement votre voix.
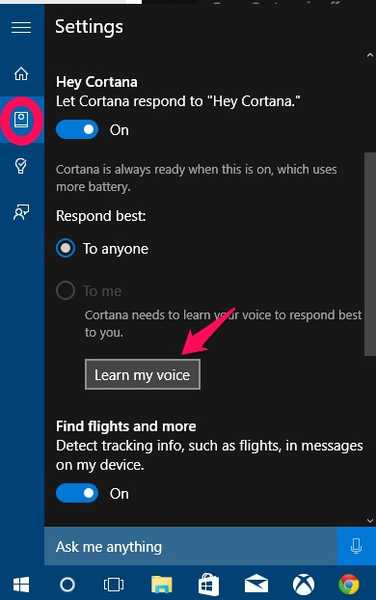
Ouvrez Cortana et cliquez sur le Carnet icône puis allez à Paramètres. Maintenant, activez "Hey Cortana" et cliquez sur "Apprendre ma voix". Cortana vous demandera de dire quelques phrases, une fois que vous aurez terminé, il reconnaîtra facilement vos commandes et effectuera des tâches pour vous sans aucun problème..
9. Utiliser plusieurs bureaux
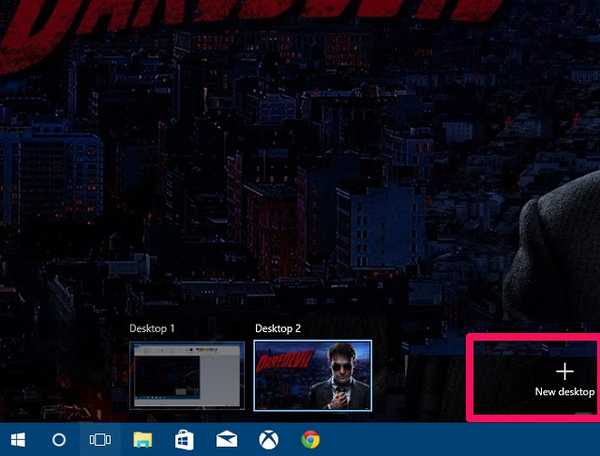
Windows 10 apporte de nouvelles fonctionnalités de bureau multiples que nous avons vues dans Ubuntu et Mac OS X. Cette fonctionnalité vous permet d'utiliser plusieurs bureaux sur un seul PC. Vous pouvez créer différents bureaux pour différentes tâches, un bureau pour le travail, un autre pour les affaires personnelles, etc. Pour créer plusieurs bureaux, appuyez sur Touche Windows + Tab puis cliquez sur Nouveau bureau dans le coin inférieur droit. Cela créera un nouveau bureau sur lequel vous pourrez démarrer d'autres tâches. Vous pouvez basculer entre les bureaux en utilisant la même combinaison de boutons, puis en choisissant le bureau que vous souhaitez utiliser.
VOIR AUSSI: 11 faits à savoir sur Windows 10
Si vous venez de télécharger Windows 10, vous devez tout d'abord modifier ces paramètres et utiliser les nouvelles fonctionnalités. Cela améliorera certainement votre expérience Windows 10. Faites-nous savoir si vous avez d'autres astuces pour le tout nouveau système d'exploitation Windows 10.















