
Samson Garrison
0
3565
149
Auparavant, il n'était pas possible d'utiliser WhatsApp sur PC. Cependant, cela a changé en 2015 lorsque WhatsApp a lancé un client Web. Grâce à cela, vous pouvez accéder et envoyer des messages WhatsApp à partir de votre ordinateur sans installer d'extension ou d'application.

WhatsApp Web prend en charge la plupart des fonctions disponibles dans les applications mobiles, y compris la possibilité de partager des images, des documents et même d'ajouter des contacts. Si vous prenez fréquemment des captures d'écran sur votre ordinateur, vous pouvez utiliser le client Web WhatsApp pour les envoyer à vos amis.
Vous vous demandez comment faire? Eh bien, il existe trois méthodes pour le faire. Avant de nous y lancer, configurons WhatsApp Web.
Configurer WhatsApp Web
Étape 1: Ouvrez web.whatsapp.com sur votre PC. Vous y verrez un code QR.
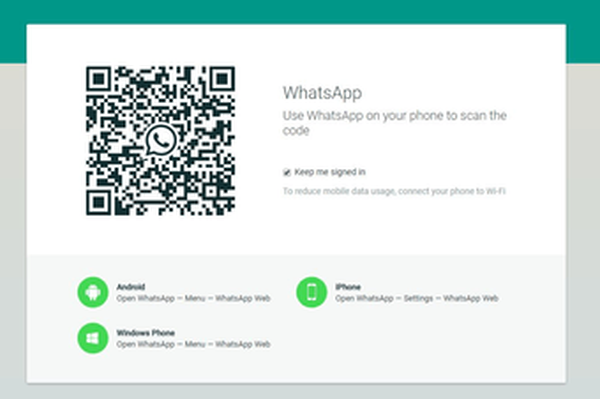
Étape 2: Ouvrez WhatsApp sur votre appareil mobile et appuyez sur l'icône à trois points dans le coin supérieur droit. Sélectionnez WhatsApp Web dans la liste.
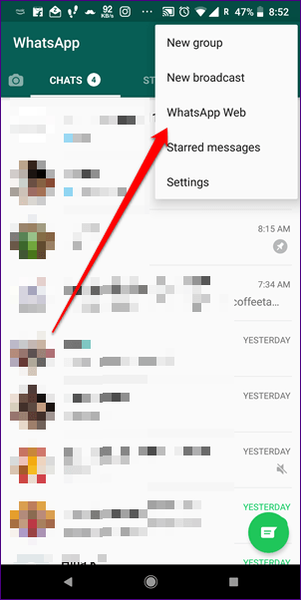
Étape 3: À l'aide de votre téléphone, scannez le code sur votre PC. Si tout se passe bien, vous verrez vos messages WhatsApp dans le navigateur. Félicitations, vous vous êtes inscrit avec succès sur WhatsApp Web.
Comme mentionné précédemment, il existe trois façons d'envoyer des captures d'écran sur le Web WhatsApp. Ceux-ci sont:
1. Copier coller
La première méthode est vraiment simple. Cela implique un copier-coller de base à partir de n'importe quelle application de visualisation de photos sur votre PC. Cependant, si vous ne savez pas comment faire cela, voici les étapes en détail.
Étape 1: Ouvrez la capture d'écran que vous souhaitez partager sur le Web WhatsApp dans n'importe quelle application de visualisation de photos. Une fois ouvert, appuyez sur CTRL + C. Habituellement, cela fonctionnera, mais certains téléspectateurs ne prennent pas en charge ce raccourci. Pour eux, vous devez cliquer avec le bouton droit de la souris sur l'image, puis sélectionner Copier les données de l'image dans le menu. Vous pouvez également essayer le raccourci clavier CTRL + MAJ + C.
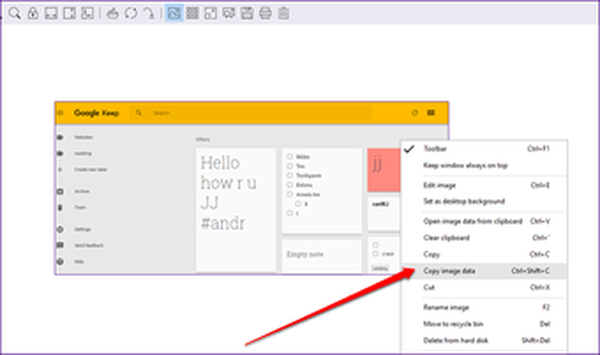
Si vous souhaitez copier une image depuis Google Chrome ou tout autre navigateur, faites un clic droit sur l'image et cliquez sur Copier l'image. Vous pouvez également utiliser le raccourci clavier CTRL + C.
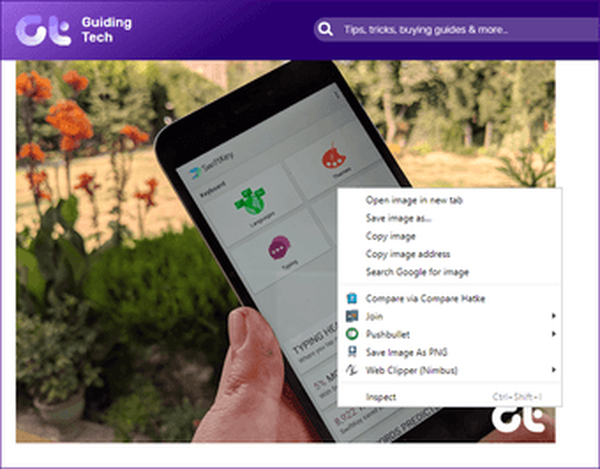
Étape 2: Lancez WhatsApp Web et ouvrez le chat où vous souhaitez partager la capture d'écran.
Étape 3: Dans le fil de discussion, appuyez sur CTRL + V. Vous verrez que l'image copiée apparaîtra avec un aperçu. Cliquez ensuite sur le bouton Envoyer.
Remarque: Avec cette méthode, vous ne pouvez copier qu'une seule image à la fois.2. Glisser et déposer
Si vous souhaitez partager plusieurs captures d'écran via le Web WhatsApp, vous pouvez les faire glisser et les déposer ensemble. Pour ce faire, ouvrez le fil de discussion sur le Web WhatsApp. Ensuite, lancez le dossier contenant les captures d'écran et redimensionnez-le afin que vous puissiez facilement faire glisser les images dans le Web WhatsApp.
Une fois que vous voyez la fenêtre Web WhatsApp sous le dossier, sélectionnez plusieurs captures d'écran et faites-les glisser dans le fil de discussion. Vous pouvez écrire des légendes pour chacun d'eux. Enfin, appuyez sur le bouton Envoyer.
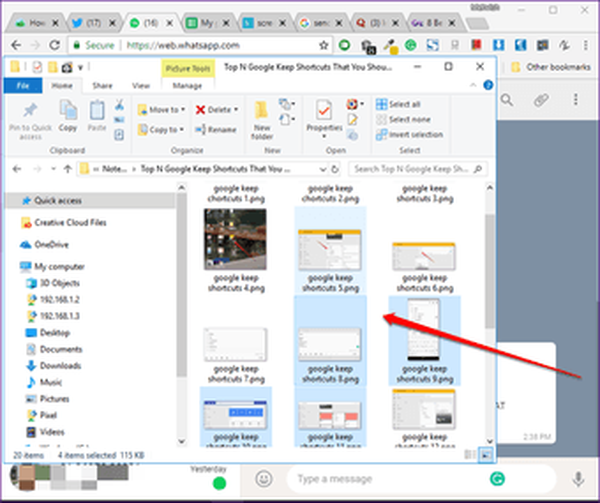
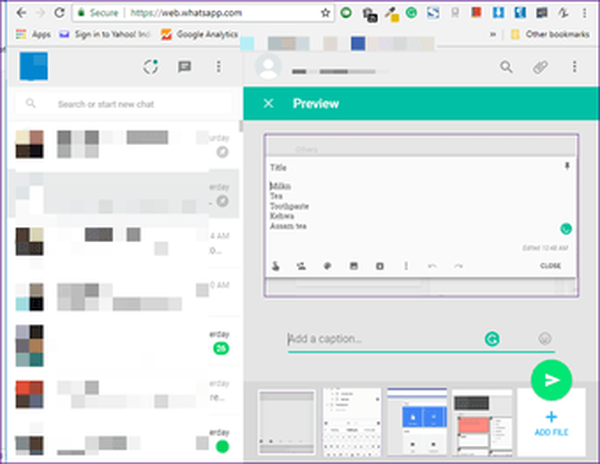
3. Joindre une image
Une autre méthode pour partager des captures d'écran consiste à utiliser l'option intégrée pour joindre des images. Voici les étapes:
Étape 1: Lancez WhatsApp Web et ouvrez le fil de discussion.
Étape 2: Cliquez sur l'icône Joindre (qui ressemble à un trombone) présente dans le coin supérieur droit. Ensuite, sélectionnez Galerie parmi les options.
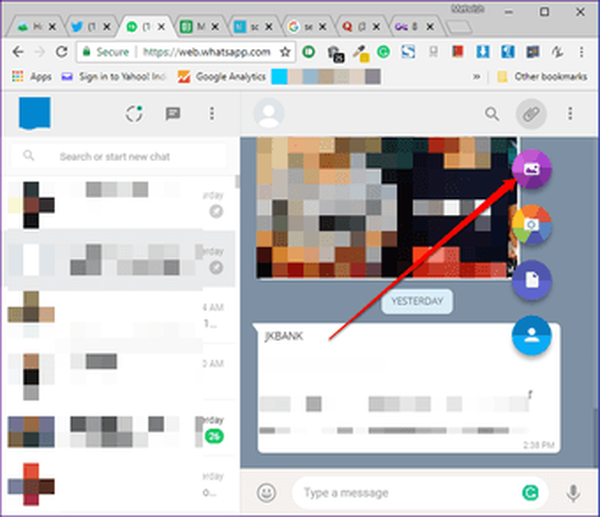
Étape 3: Une fenêtre s'ouvrira. Accédez au dossier contenant les captures d'écran que vous souhaitez partager. Sélectionnez les images et elles apparaîtront dans la fenêtre d'aperçu avec un carrousel de vignettes en bas.
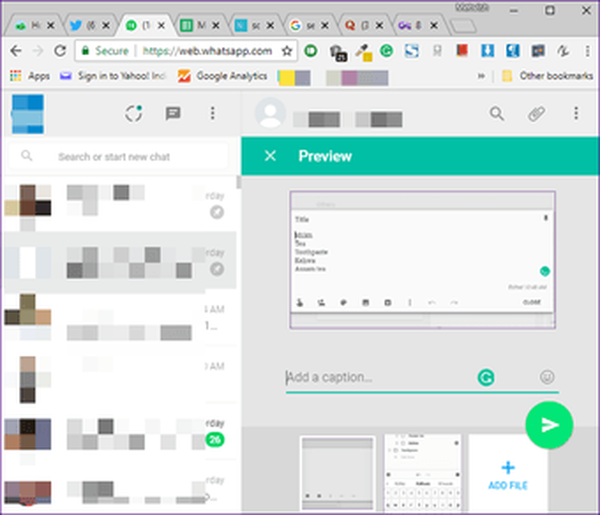
Étape 4: Cliquez sur le bouton Envoyer.
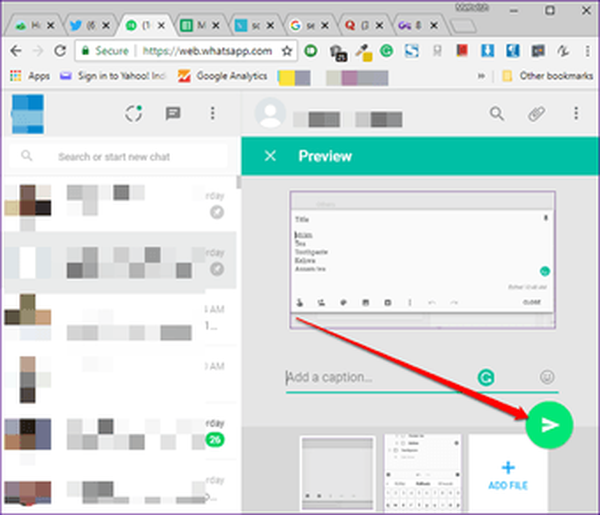

Top 15 des raccourcis Web et bureau WhatsApp que vous devez connaître
Bonus Trick: envoyez-vous des captures d'écran
Grâce à la capacité de partage de fichiers de WhatsApp, vous pouvez l'utiliser comme alternative aux applications de partage de fichiers. Vous pouvez envoyer des images, y compris des captures d'écran ou des documents depuis votre PC vers votre appareil équipé de WhatsApp.
Pour ce faire, suivez les étapes:
Étape 1: Sur votre appareil mobile, enregistrez votre propre numéro dans votre liste de contacts.
Étape 2: Ouvrez WhatsApp sur votre mobile et actualisez les contacts. Recherchez ensuite le nom du contact que vous venez d'enregistrer. Ouvrez-le et envoyez un message de test pour vérifier si le contact a été enregistré avec succès ou non.
Étape 3: Lancez WhatsApp Web sur votre PC et ouvrez la discussion récente avec vous-même. Suivez ensuite l'une des méthodes mentionnées précédemment pour vous envoyer des images.
Étape 4: Ouvrez WhatsApp sur votre appareil mobile et téléchargez les images ou les documents à partir de votre propre fil de discussion.
Remarque: WhatsApp permet de partager des fichiers jusqu'à 100 Mo à la fois.Modifier les captures d'écran
Malheureusement, contrairement à WhatsApp sur mobile, vous ne pouvez pas modifier les captures d'écran dans l'interface Web de WhatsApp. Vous devrez utiliser d'autres applications d'édition d'images sur votre PC.
Mais si vous souhaitez utiliser les fonctionnalités d'édition de WhatsApp, vous pouvez d'abord partager la capture d'écran avec vous-même. Ensuite, téléchargez l'image sur votre appareil mobile, attachez-la dans le fil de discussion où vous souhaitez réellement la partager, puis utilisez les fonctionnalités d'édition offertes par WhatsApp telles que l'autocollant, le doodle, le texte et les filtres.
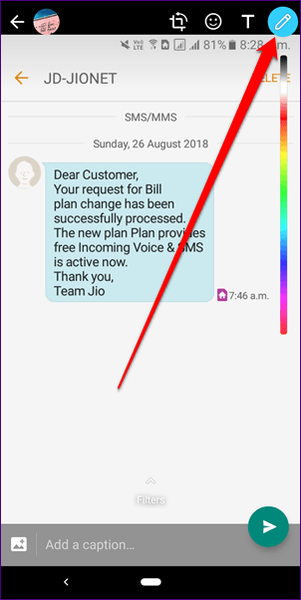

Groupe WhatsApp vs diffusion: quelle est la différence
Envoie-le!
Je partage généralement des captures d'écran des numéros de transaction et des identifiants de commande liés aux achats en ligne ainsi qu'aux paiements. M'aide à récupérer rapidement des numéros et des documents aussi importants.
Maintenant que vous savez comment partager des captures d'écran sur le Web WhatsApp, préparez toutes ces captures d'écran et envoyez-les facilement sans compter sur aucune autre application.















