
Simon Gallagher
0
3984
301
Les Mac sont livrés avec une tonne d'excellents raccourcis clavier et liaisons qui facilitent grandement l'exécution de nombreuses tâches dans le système. Cependant, s'il y a un raccourci clavier majeur qui manque à macOS toutes ces années, c'est que vous ne pouvez pas effectuer un clic droit sur un élément sélectionné à l'aide du clavier. Cette fonctionnalité particulière est présente sur les claviers Windows depuis des temps immémoriaux et il est nul que les MacBook ne l'aient pas. Donc, si vous cherchez un moyen d'effectuer un clic droit à partir d'un clavier Mac, nous sommes là pour vous.
Clic droit à l'aide du clavier sur Mac
Pour la plupart, là sont façons de configurer les raccourcis clavier pour effectuer un clic droit dans macOS, mais ces méthodes effectuent simplement un clic droit là où se trouve le curseur de la souris, au lieu du fichier, du dossier, de l'URL ou du mot que vous avez sélectionné. Donc, après un certain temps à parcourir Internet, j'ai pu trouver trois façons distinctes de faire un clic droit sur un élément en surbrillance sans avoir à déplacer le curseur de votre souris là-bas au préalable..
- Utilisation du clavier sur Mac avec Apple Script et Automator
- Utilisation du clavier sur Mac avec l'outil Better Touch
- Utilisation du clavier sur Mac avec Alfred
Remarque: J'ai essayé ces méthodes sur mon MacBook Pro 2017 exécutant macOS Mojave Developer Beta et toutes fonctionnaient parfaitement bien.
Utilisation d'Apple Script et d'Automator
La première (et la seule méthode gratuite) pour faire un clic droit sur Mac à l'aide d'un clavier nécessite un peu de travail Apple Script et un peu de temps de lecture avec Automator - deux outils incroyablement utiles qu'Apple propose avec chaque Mac. Voici les étapes que vous devrez suivre:
- Ouvrez Automator et créer un nouveau service en sélectionnant «Flux de travail contextuel».

- Dans la liste déroulante à côté de "Le workflow reçoit"Sélectionnez"pas d'entrée»Et assurez-vous que la liste déroulante suivante indique "Toute application."
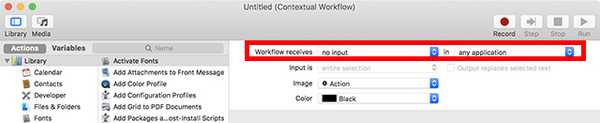
- Utilisez le champ de recherche d'Automator pour rechercher "exécuter AppleScript."Faites-le glisser et déposez-le dans le flux de travail Automator.
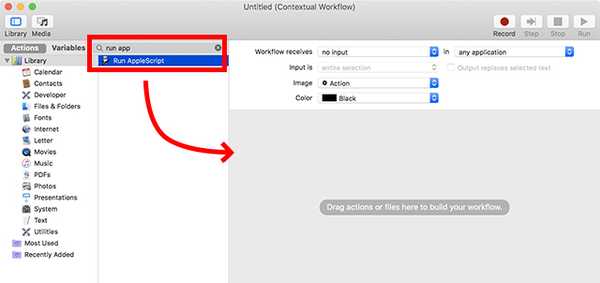
- Collez le code AppleScript suivant dans le flux de travail en remplaçant le commentaire indiquant "votre script va ici".
dire à l'application "Événements système" de définir frontApp sur le nom du premier processus dont le premier est vrai
dire à l'application "Événements système"
dire au processus de candidature frontApp
définir _selection sur la valeur de l'attribut "AXFocusedUIElement"
dire à _selection d'exécuter l'action "AXShowMenu"
fin dire
fin dire
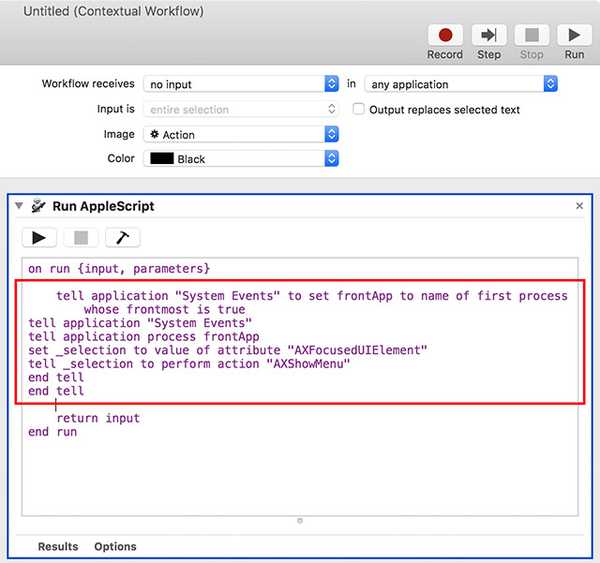
- Une fois que vous avez terminé, enregistrer le workflow avec un nom approprié, j'utilise "Clic droit".
- Maintenant en Préférences de système, aller à Clavier -> Raccourcis -> Services. Faites défiler vers le bas et trouvez le service que vous venez de créer.
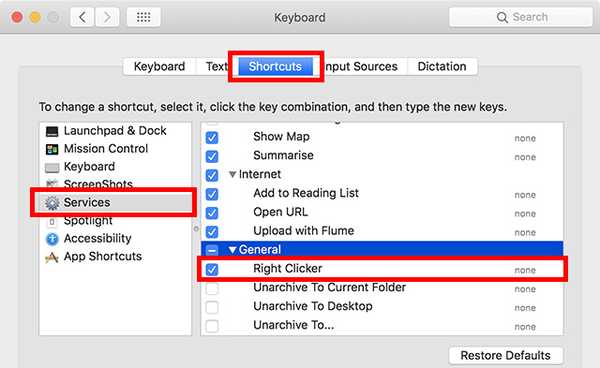
- Cliquer sur 'Ajouter un raccourci'pour définir un raccourci clavier vers le service. j'utilise commande + décalage+. pour ça. Vous pouvez utiliser n'importe quel raccourci clavier dont vous vous souviendrez le plus facilement. Assurez-vous simplement qu'il ne s'agit pas d'un raccourci clavier système comme "commande + espace" ou "commande + contrôle + Q".
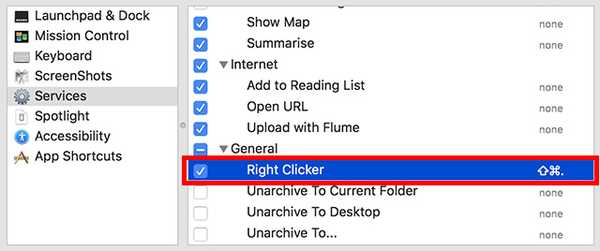
- Une fois que vous avez fait cela, allez à Préférences système -> Sécurité et confidentialité -> Confidentialité -> Accessibilité.
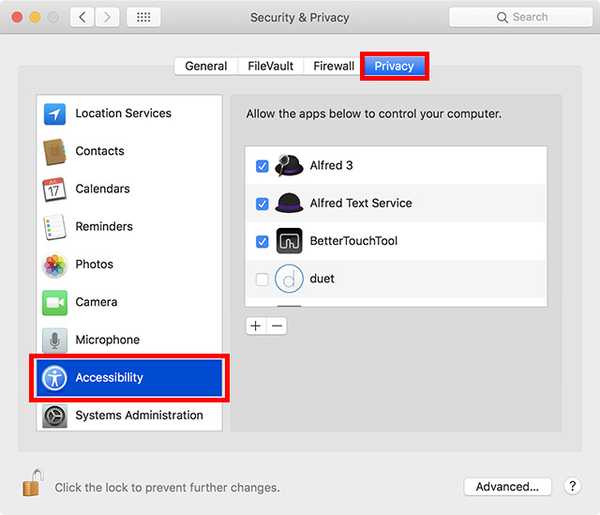
- Ici, cliquez sur l'icône Plus pour ajouter une nouvelle application. Choisissez 'Automator' et ajoutez-le à la liste des applications autorisées à contrôler votre ordinateur.
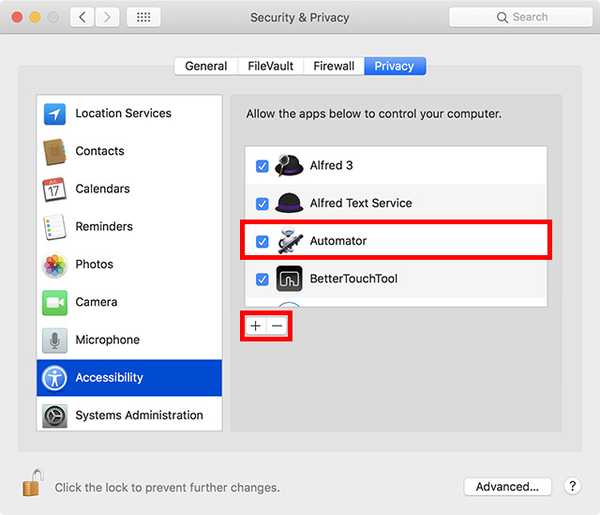
-
- Vous devrez également ajoutez chaque application où vous souhaitez utiliser ce raccourci clavier vers la liste. J'ai ajouté Finder pour m'assurer que le raccourci fonctionne lorsque j'utilise l'application Finder avec mon clavier.
Une fois que vous avez fait tout cela, vous pourrez sélectionner n'importe quel fichier ou dossier dans le Finder, et appuyez simplement sur le raccourci clavier pour ouvrir le menu contextuel pour ce fichier ou dossier.
Utiliser un meilleur outil tactile
Si vous êtes ennuyé de devoir ajouter chaque application sur laquelle vous souhaitez utiliser le raccourci du clic droit sur la liste des applications autorisées à contrôler votre Mac, vous pouvez utiliser Better Touch Tool (essai gratuit de 45 jours; la licence commence à 6,50 $) comme bien. L'application est payante, mais elle offre un essai gratuit et apporte de nombreuses fonctionnalités. Voici comment utiliser Better Touch Tool pour faire un clic droit sur un élément sélectionné sur Mac.
- Lancer l'éditeur de script sur votre Mac et collez-y le script AppleScript suivant. Enregistrez le fichier (je l'ai enregistré en tant que rightclickscript sur mon bureau).
dire à l'application "Événements système" de définir frontApp sur le nom du premier processus dont le premier est vrai
dire à l'application "Événements système"
dire au processus de candidature frontApp
définir _selection sur la valeur de l'attribut "AXFocusedUIElement"
dire à _selection d'exécuter l'action "AXShowMenu"
fin dire
fin dire
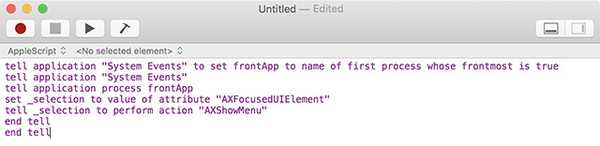
- Ensuite, dans Préférences Better Touch Tool, rendez-vous au Clavier languette.
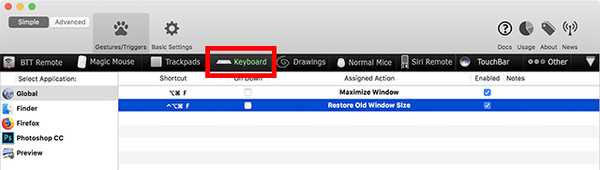
- Cliquer sur "Ajouter un nouveau raccourci ou séquence de touches,"Sélectionnez"Séquence clé"Et choisissez la combinaison de touches que vous souhaitez utiliser.
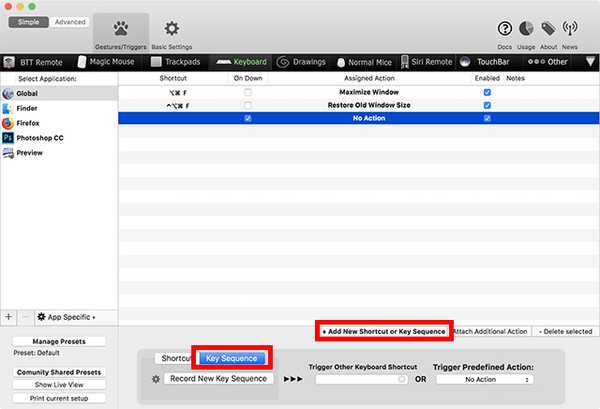
- Cliquez sur la case sous "Action prédéfinie de déclenchement"Et choisissez"Lancer l'application / ouvrir le fichier / démarrer le script Apple."
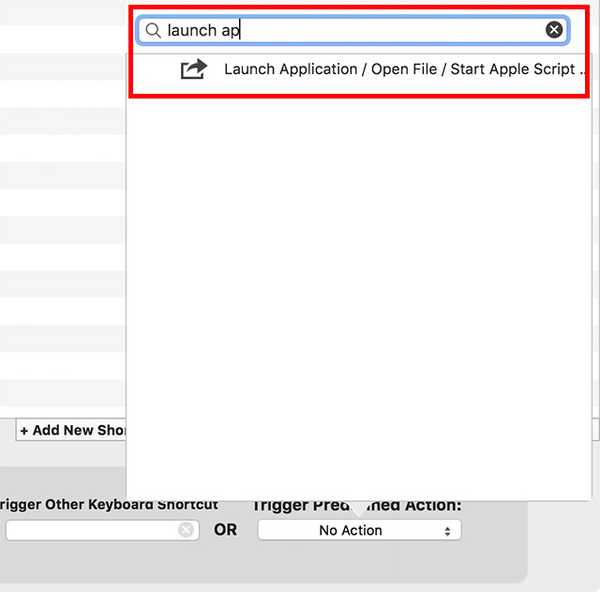
- Depuis le pop-up, sélectionnez le fichier Apple Script tu viens de sauver.
Voilà, vous pouvez maintenant utiliser la combinaison de clavier choisie pour effectuer un clic droit sur votre Mac.
Utiliser Alfred
Si vous ne souhaitez pas gérer l'écriture et l'enregistrement d'un script Apple, vous pouvez utiliser un flux de travail Alfred prédéfini. Alfred (essai gratuit; la licence commence à 19 £) est une application de productivité pour Mac, et la seule application Mac payante autre que BTT que je recommande aux gens de consulter. Une version gratuite est disponible, mais vous devrez acheter l'Alfred Powerpack pour utiliser les workflows.
- Téléchargez le workflow du clic droit.
- Ouvrez le fichier téléchargé et il sera automatiquement ajouté à Alfred.
- Vous devrez probablement installer une mise à jour au flux de travail. Pour ce faire, ouvrez simplement Alfred et tapez «mise à jour».
- Une fois la mise à jour installée, rendez-vous sur Préférences Alfred et allez à «Flux de travail».
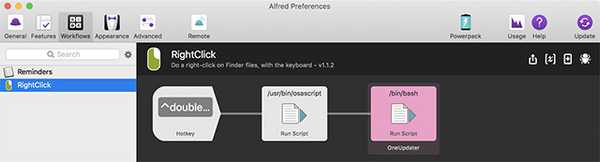
- Sélectionnez le Workflow du clic droit, et définir votre raccourci clavier préféré à utiliser pour un clic droit.
Voilà, vous pourrez maintenant utiliser le raccourci clavier pour faire un clic droit sur n'importe quel élément sélectionné sur votre Mac.
VOIR ÉGALEMENT: 10 meilleures nouvelles fonctionnalités de macOS Mojave à connaître
Utilisez votre Mac comme un pro avec le contrôle du clavier
Utiliser un Mac avec juste le clavier est tout à fait possible, et dans de nombreux cas, il est plus facile de ne pas utiliser le trackpad (quelle que soit sa qualité) ou une souris pour naviguer sur votre Mac. Personnellement, je suis moi-même plus une personne penchée sur le clavier et ce raccourci m'est vraiment utile. Alors, maintenant que vous savez comment faire un clic droit sur Mac avec le clavier, allez-y et commencez à utiliser votre Mac comme un pro du clavier. Si vous rencontrez des problèmes ou si vous connaissez une autre méthode pour le faire, faites-le moi savoir dans la section commentaires ci-dessous.















