
Simon Gallagher
1
2970
749
Avec Apple Watch, déverrouiller le Mac est un jeu d'enfant. Tout en portant la smartwatch, approchez-vous simplement de votre Mac; l'ordinateur détectera la présence de la montre et vous connectera automatiquement. C'est si simple, n'est-ce pas? Avec l'introduction de macOS Catalina et watchOS 6, Apple a encore amélioré la fonctionnalité de déverrouillage automatique. Vous pouvez désormais utiliser votre Apple Watch non seulement pour déverrouiller votre appareil macOS, mais également pour approuver d'autres demandes de mot de passe administrateur. Bien que cette nouvelle fonctionnalité fonctionne comme prévu, certains utilisateurs se plaignent que cela ne fonctionne pas pour eux. Si Approve ne fonctionne pas entre vos appareils macOS Catalina et watchOS 6, vous êtes au bon endroit. Nous allons discuter de quelques hacks pour résoudre le problème afin que vous puissiez utiliser Approuver avec Apple Watch de manière transparente.
Conseils pour résoudre le problème d'approbation ne fonctionne pas entre macOS Catalina et watchOS 6
Avant d'aller résoudre le problème, il est toujours préférable de prendre en compte les exigences. Bien sûr, la plupart d'entre vous les auraient déjà bien compris, mais juste au cas où quelque chose vous échapperait des yeux, retourner à la planche à dessin pourrait résoudre le désordre immédiatement. Cela dit, coupons la chasse!
Assurez-vous que vous avez activé le déverrouillage automatique
Tout d'abord, assurez-vous d'avoir activé la fonction de déverrouillage automatique sur votre Mac car la nouvelle fonctionnalité d'approbation y est intégrée..
Les Mac suivants prennent en charge la fonction de déverrouillage automatique:
- MacBook 2015 ou version ultérieure
- MacBook Pro 2013 ou version ultérieure
- MacBook Air 2013 ou version ultérieure
- Mac mini 2014 ou version ultérieure
- IMac 2013 ou version ultérieure
- iMac Pro (tous les modèles)
- Mac Pro 2013 ou version ultérieure
Remarque: Il existe un moyen rapide de savoir si votre Mac prend en charge la fonction de déverrouillage automatique. Cliquez sur le menu Apple en haut à gauche de l'écran. Ensuite, maintenez la touche Option enfoncée et choisissez Informations système. Maintenant, choisissez Wi-Fi dans la barre latérale, puis consultez «Déverrouillage automatique: pris en charge» sur la droite.
Si votre Mac est compatible, cliquez sur le menu Apple et choisissez Préférences Système. Après cela, cliquez sur l'icône Sécurité et confidentialité. Ensuite, assurez-vous que l'onglet Général est sélectionné. Maintenant, cochez la case à gauche de "Utilisez votre Apple Watch pour déverrouiller des applications et votre Mac."
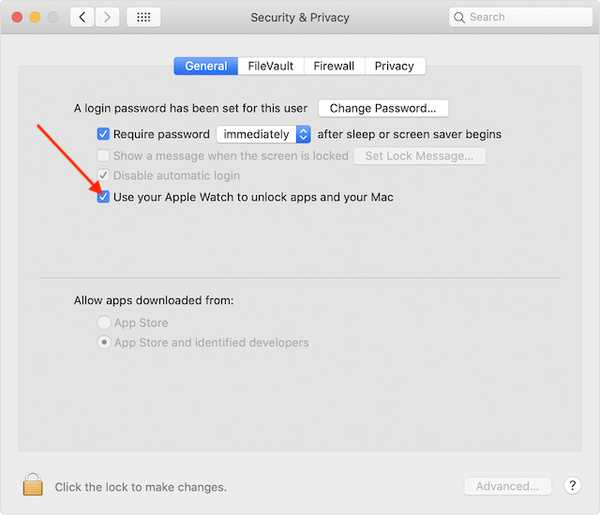
Assurez-vous que vous avez activé l'authentification à deux facteurs pour votre identifiant Apple
L'authentification à deux facteurs est une autre exigence importante. Pour ceux qui ne sont pas familiers, il ajoute une autre couche de protection à vos données pour améliorer la sécurité et la confidentialité.
Sur votre iPhone couplé, ouvrez Application Paramètres> Votre photo de profil> Mot de passe et sécurité> Authentification à deux facteurs. Maintenant, assurez-vous qu'il est activé.
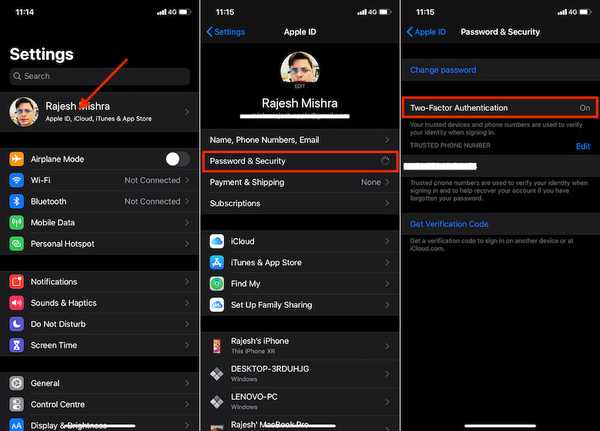
Sur votre Mac, cliquez sur le Menu pomme en haut à gauche de l'écran> Préférences système> Identifiant Apple> Mot de passe et sécurité. Maintenant, assurez-vous que Authentification à deux facteurs est autorisé.
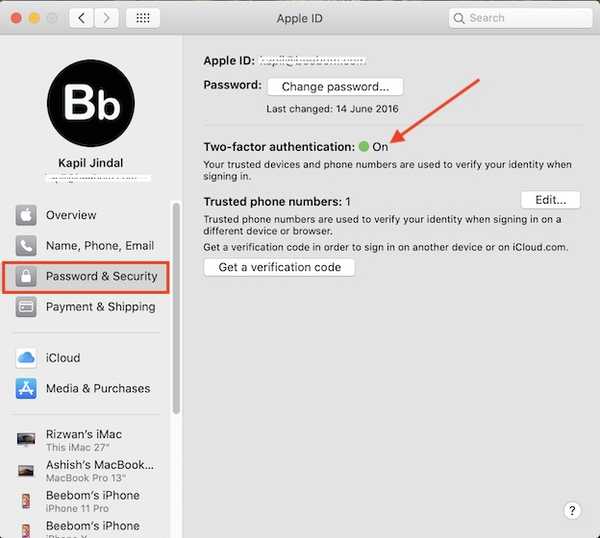
Assurez-vous que vos deux appareils sont connectés au même identifiant Apple
Enfin, assurez-vous que l'Apple Watch et le Mac sont tous deux connectés au même identifiant Apple. Il est obligatoire. Sinon, vous ne pourrez pas déverrouiller votre Mac ou vos applications à l'aide de votre smartwatch.
Maintenant que vous avez satisfait à toutes les exigences de base, vous pouvez utiliser votre Apple Watch pour déverrouiller une note verrouillée, afficher les mots de passe Safari dans les Préférences, déverrouiller les paramètres dans les Préférences Système, authentifier l'installation de l'application et plus encore en double-cliquant simplement sur le bouton latéral de votre montre.
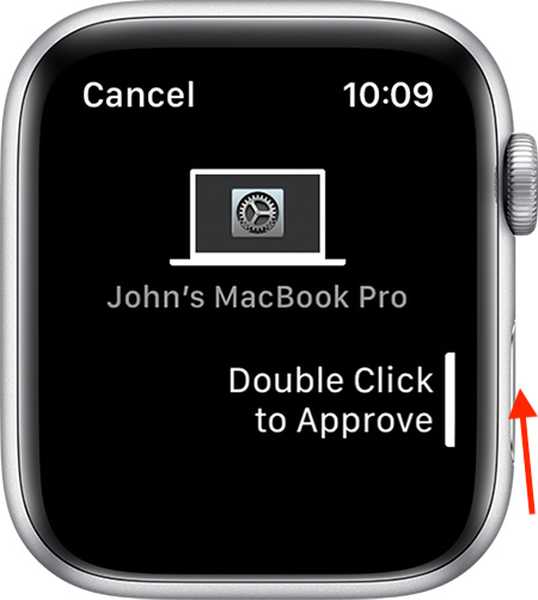
Cela fonctionne mieux lorsque vous êtes à proximité de votre Mac. Si nécessaire, essayez de rapprocher un peu votre smartwatch de votre appareil macOS.
Remarque: Notez que vous devrez entrer votre mot de passe manuellement la première fois après avoir allumé, redémarré ou déconnecté de votre Mac. Ensuite, votre smartwatch se connectera automatiquement à votre appareil macOS.
Si Approuver ne fonctionne toujours pas entre watchOS 6 ou macOS Catalina, essayez quelques solutions utiles mentionnées ci-dessous.
Activer / désactiver le Wi-Fi et Bluetooth
La première solution simple mais efficace que vous devriez essayer pour corriger la fonction «Approuver» consiste à désactiver / activer le Wi-Fi et le Bluetooth. Cliquez simplement sur le Icône Wi-Fi dans la barre de menu et choisissez Désactiver le Wi-Fi. Ensuite, cliquez sur le Icône Bluetooth dans la barre de menu et choisissez Désactiver Bluetooth. Attendez quelques secondes, puis rallumez-les.
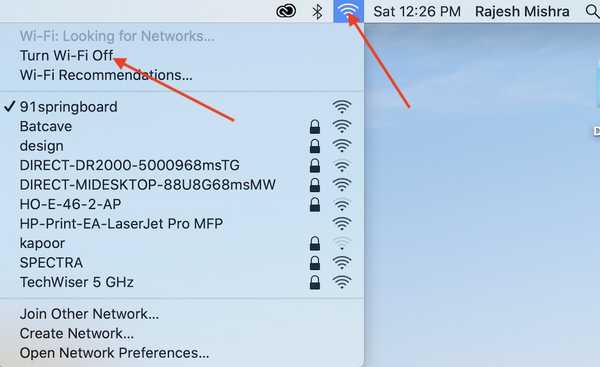
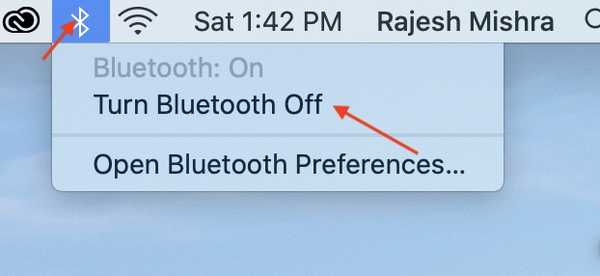
Remarque: Si l'icône Bluetooth n'apparaît pas dans la barre de menus, allez dans Préférences Système> Bluetooth, puis cochez la case pour Afficher Bluetooth dans la barre de menus.
Désactivez le déverrouillage automatique et redémarrez vos appareils
Si la première astuce n'a pas fonctionné pour vous, désactivez le déverrouillage automatique, puis redémarrez votre Mac. Pour le faire, cliquez sur le Menu pomme en haut à gauche de l'écran > Préférences système> Sécurité et confidentialité > Maintenant, décochez la case Utilisez votre Apple Watch pour déverrouiller des applications et votre Mac.
Maintenant, cliquez sur le menu Apple et choisissez Redémarrer. De plus, forcez le redémarrage de votre Apple Watch. Pour ce faire, maintenez simplement enfoncés les boutons Digital Crown et Side pendant environ 10 secondes jusqu'à ce que le logo Apple apparaisse à l'écran..
Une fois que votre Mac a redémarré, activez le déverrouillage automatique. Ensuite, découvrez si vous pouvez déverrouiller des applications ou afficher les mots de passe.
Mettez à jour votre Mac et votre Apple Watch
Si vous ne parvenez toujours pas à utiliser la fonction d'approbation, le problème pourrait bien être dû à un bogue caché. Et la meilleure façon de résoudre ce problème est de mettre à jour le logiciel.
Pour mettre à jour votre Mac, ouvrez Préférences système> Mise à jour du logiciel. Si une mise à jour macOS est disponible, téléchargez-la et installez-la comme d'habitude.
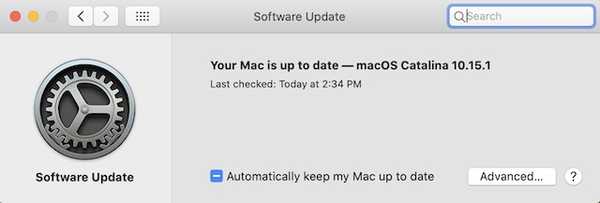
Pour mettre à jour votre Apple Watch, assurez-vous qu'elle est connectée au Wi-Fi. Ensuite, ouvrez le Application Paramètres sur la montre> Général> Mise à jour du logiciel. Après cela, téléchargez et installez la dernière mise à jour watchOS comme d'habitude.

Remarque: Vous pouvez également mettre à jour votre montre à l'aide de votre iPhone. Ouvert Regardez l'application sur votre iPhone> Général> Mise à jour du logiciel. Ensuite, suivez le processus.
Résoudre le problème d'approbation sur votre Apple Watch et votre Mac
Voici donc quelques-uns des moyens fiables de résoudre le problème d'approbation qui ne fonctionne pas entre les appareils macOS et watchOS. J'espère que vous pouvez maintenant utiliser cette fonctionnalité comme d'habitude. Même s'il existe des tonnes de gestionnaires de mots de passe, nous voulons tous voir une vie au-delà des codes secrets. Et c'est là que cette fonctionnalité a un rôle à jouer. Alors, configurez votre fonctionnalité Approuver avec Apple Watch et dites-nous si vous l'aimez ou non.















