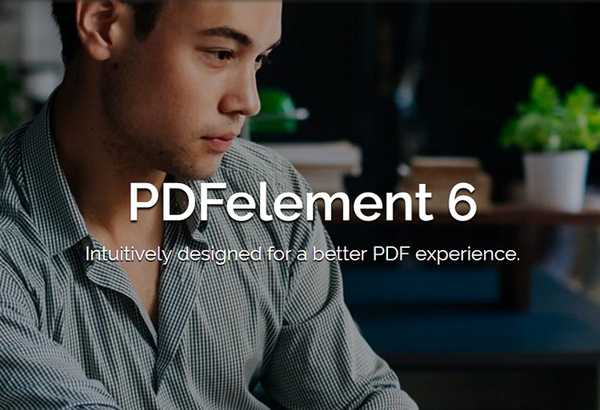
Clement Thomas
0
2015
19
Wondershare a une longue histoire de création de logiciels très utiles dotés de fonctionnalités puissantes qui facilitent l'exécution de tâches qui autrement prendraient beaucoup plus de temps, en utilisant des logiciels incompétents et inefficaces. Un très bon logiciel créé par Wondershare s'appelle PDFelement 6 (essai gratuit, les licences payantes commencent à 59,95 $). Comme son nom l'indique, le programme peut vous permettre d'exécuter une multitude de fonctions sur des fichiers PDF, y compris des choses comme l'édition de fichiers PDF d'une manière facile à utiliser, l'ajout de signets, l'ajout de texte, d'images, d'arrière-plans et plus encore aux PDF. Avec PDFelement 6, les utilisateurs peuvent également créer des formulaires PDF à remplir et exporter les données de formulaire reçues dans des fichiers CSV et Excel. Donc, si vous avez toujours voulu créer facilement des formulaires PDF à remplir, voici comment créer facilement des formulaires PDF à remplir sur votre Mac avec PDFelement 6:
Créer un formulaire PDF à remplir est une tâche incroyablement facile avec PDFelement 6. Il existe de nombreuses options disponibles, et vous pouvez facilement créer des formulaires allant de formulaires simples avec juste des champs de texte à des formulaires complexes avec des éléments tels que des boutons radio, des menus déroulants, et quoi pas. Avant de créer des formulaires PDF à remplir, explorons les différentes façons dont nous pouvons créer ou modifier des PDF dans PDFelement 6.
Création et modification de fichiers PDF dans PDFelement 6
PDFelement 6 est un outil très puissant que vous pouvez utiliser non seulement pour créer de nouveaux PDF, mais également pour éditer des PDF existants en ajoutant des pages, en fusionnant plusieurs fichiers dans un fichier PDF ou en créant des fichiers PDF à partir du presse-papiers, de la sélection et bien plus encore. Nous allons couvrir trois des cas d'utilisation les plus courants dans ce guide:
- Utilisation de la reconnaissance automatique des champs pour créer instantanément des formulaires PDF à remplir
- Créer un formulaire PDF à remplir à partir d'un PDF existant
- Créer un formulaire à remplir à partir d'un PDF vierge
Bien qu'il existe d'autres méthodes de création de fichiers PDF dans PDFelement 6, nous nous en tiendrons à ces deux méthodes pour montrer comment faire, car elles couvriront les cas d'utilisation les plus courants de la création de formulaires à remplir sur un fichier PDF, et les autres méthodes sont presque identiques dans les étapes que vous devrez suivre.
1.Utilisation de la reconnaissance automatique des champs pour créer instantanément des formulaires PDF à remplir
Wondershare a lancé PDFelement 6 avec une nouvelle fonctionnalité impressionnante appelée «Reconnaissance automatique des champs de formulaire», et c'est incroyable!
Avec la reconnaissance automatique des champs de formulaire, vous n'avez jamais à imprimer des formulaires PDF et à les remplir à la main, et si un membre de votre équipe a créé un formulaire PDF non interactif, vous n'avez pas à refaire tout le travail, Soit. PDFelement peut reconnaître automatiquement les fichiers PDF avec des champs de formulaire (d'où le nom Reconnaissance automatique des champs de formulaire) et les convertir en champs interactifs que vous pouvez ensuite enregistrer pour créer un formulaire PDF à remplir.
Si vous avez un fichier PDF avec un formulaire non interactif à l'intérieur, vous pouvez facilement le convertir en PDF à remplir dans PDFelement 6. Suivez simplement les étapes ci-dessous:
- Lancez PDFelement 6, et cliquez sur "Modifier le PDF"Dans l'écran de démarrage.
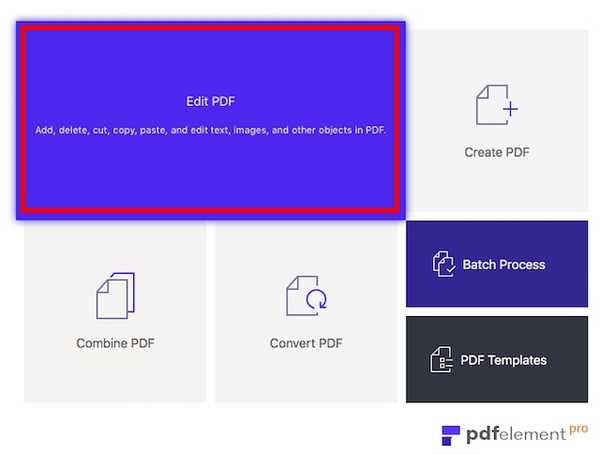
- Simplement sélire le fichier PDF qui contient le formulaire non remplissable et non interactif, et cliquez sur "Ouvert«. Une fois que PDFelement 6 ouvre le fichier, cliquez sur l'onglet Formulaire, puis sur le bouton Reconnaissance du champ de formulaire et vous verrez que le formulaire devient automatiquement remplissable ".
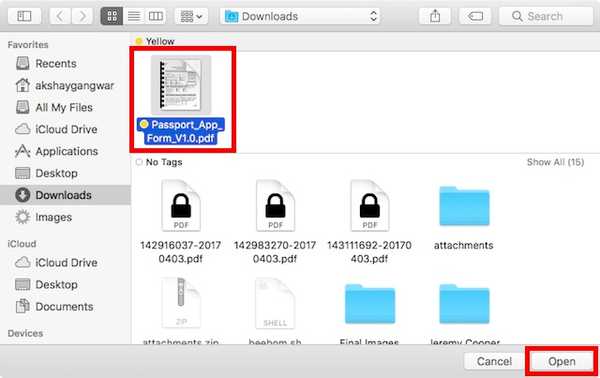
- Dès que PDFelement 6 ouvre le fichier, vous verrez que le formulaire devient automatiquement remplissable.
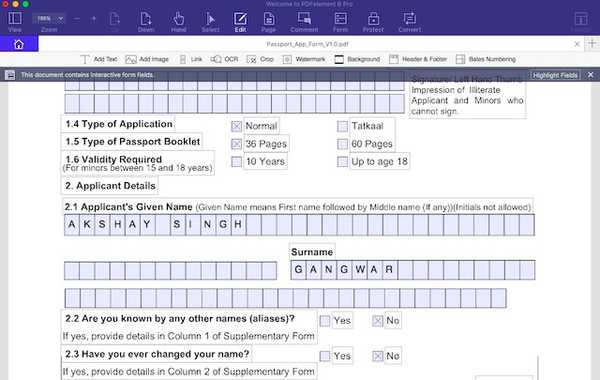
- Vous pouvez ensuite exporter le fichier PDF en tant que formulaire PDF à remplir et éviter aux utilisateurs d'avoir à imprimer le fichier, à le remplir, puis à le numériser pour le renvoyer..
J'ai essayé la fonction de reconnaissance automatique du champ de formulaire sur un formulaire de demande de passeport, et j'ai été agréablement surpris de voir que PDFelement 6 était facilement capable de convertir instantanément l'ensemble de la demande de passeport en un formulaire PDF à remplir. Ce n'est pas tout, le champ du nom dans le formulaire PDF a été divisé en petites boîtes pour chaque lettre du nom du candidat, et PDFelement l'a également géré facilement. Je vais être honnête, je ne m'attendais pas à ce que cela se produise, mais c'est le cas et cela montre à quel point ce logiciel est puissant.
Une fois que vous avez appliqué la reconnaissance automatique de champ sur votre fichier PDF, vous pouvez simplement double-cliquer sur les champs de saisie et modifier divers paramètres liés à tit.
2. Créer un formulaire PDF à remplir à partir d'un fichier PDF existant
Si vous avez un fichier PDF dans lequel vous souhaitez ajouter un formulaire PDF à remplir, vous pouvez le faire facilement avec PDFelement 6. Suivez simplement les étapes ci-dessous:
Ouverture d'un fichier existant et configuration du formulaire PDF à remplir
- Lancez PDFelement 6. Dans l'écran de démarrage, cliquez sur la tuile qui dit "Modifier le PDF«. Vous pouvez également utiliser l'option «Créer un PDF» pour créer un fichier PDF à partir d'images, de documents texte et plus.

- Sélectionnez le PDF auquel vous souhaitez ajouter un formulaire PDF à remplir, et cliquez sur "Ouvrir". Cette volonté ouvrez le fichier PDF que vous avez sélectionné. Nous sommes uniquement intéressés par l'ajout d'un formulaire PDF à remplir à notre fichier PDF, alors faisons-le.
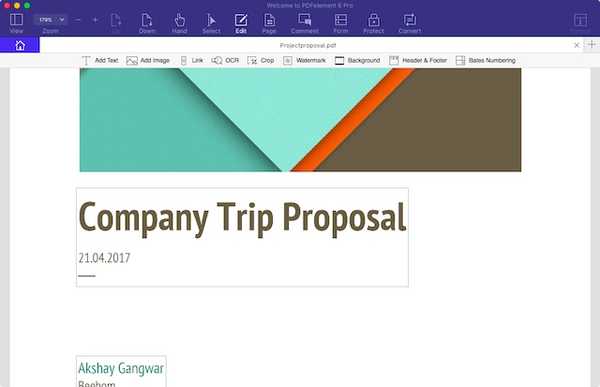
- Une fois le PDF ouvert, cliquez sur "Page". PDFelement 6 affichera chaque page du PDF. Dans mon cas, il n'y a que deux pages. Pour créer un formulaire PDF à remplir, nous devrons ajouter une nouvelle page au fichier PDF. Pour faire ça, cliquez simplement sur "Insérer", puis cliquez sur "Insérer une page vierge"Dans le menu qui apparaît.

- Dans la barre latérale, sélectionnez l'endroit où vous voulez que la page soit ajoutée. Dans mon cas, je l'ajouterai après la dernière page du PDF.
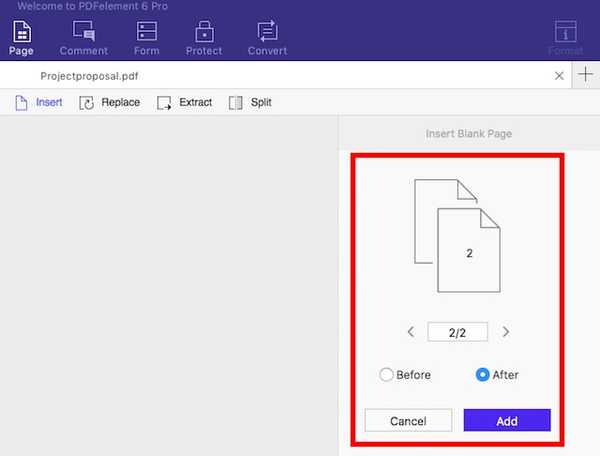
- Une fois la page ajoutée, il suffit de double-cliquez dessus pour le mettre au point. Vous pouvez désormais effectuer toutes les modifications souhaitées sur cette page.
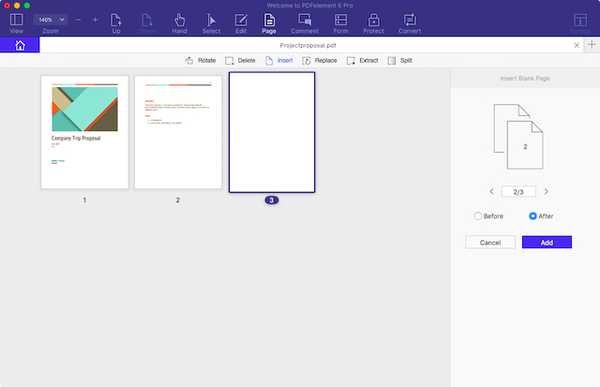
- Tout d'abord, ajoutons un titre disant "Formulaire d'inscription au voyage«. Faire cela est facile; cliquez simplement sur "Éditer", Puis sur"Ajouter du texte".
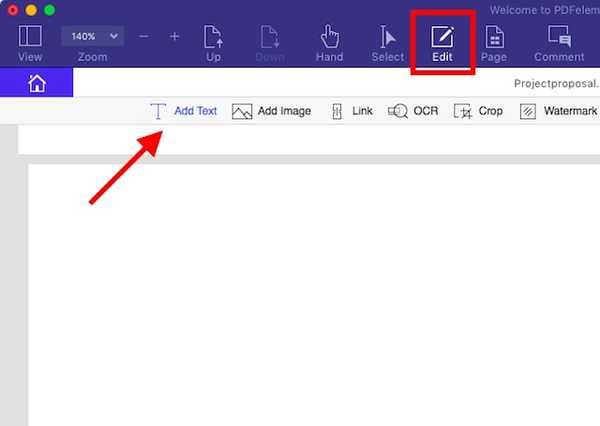
- Maintenant juste cliquez là où vous voulez que le texte be, et tapez votre titre. Vous pouvez utiliser les options de mise en forme de la barre latérale pour augmenter la taille de la police, changer la police, changer la couleur du texte et beaucoup plus. J'ai rapidement augmenté la taille à 24 et aligné le texte au centre, car il ressemble plus à un titre de cette façon.
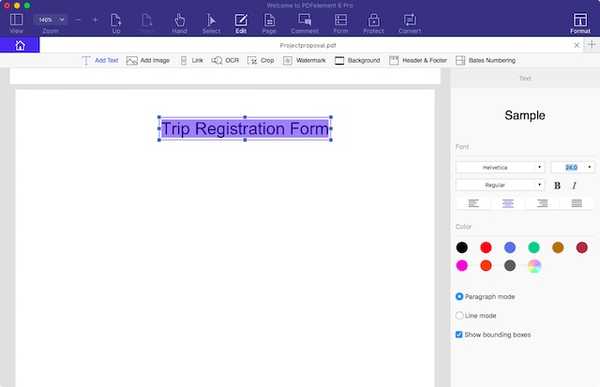
Création du formulaire PDF à remplir
Passons à l'ajout d'éléments de formulaire à la page. Pour le formulaire d'inscription au voyage, j'utiliserai quatre champs de texte pour «Nom», «Courriel», «Numéro de téléphone» et «Adresse». J'inclurai également un champ déroulant avec les endroits que nous pouvons visiter pour le voyage. Faire cela est incroyablement facile et vous pouvez simplement suivre les étapes ci-dessous:
- Cliquez sur «Formulaire», puis cliquez sur "Champ de texte«. Déplacez le curseur là où vous voulez placer le champ de texte, et PDFelement affiche un contour pratique du champ de texte, afin que vous puissiez le placer correctement. Puisque j'utilise quatre champs de texte, je vais simplement les ajouter l'un sous l'autre.
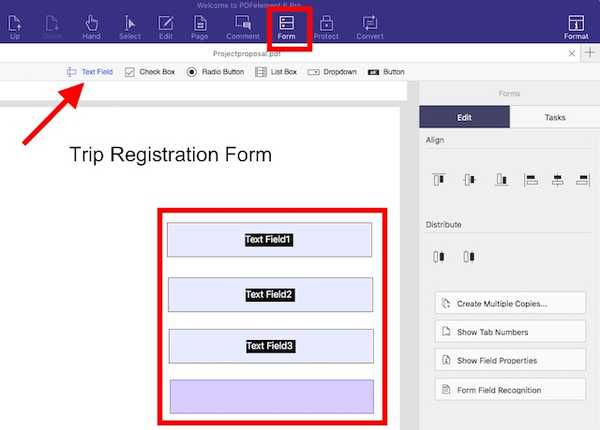
- Prochain, cliquez sur "Dropdown". Déplacez le curseur à l'endroit où vous souhaitez placer la liste déroulante et cliquez pour la placer. Ne vous inquiétez pas si vous le gâchez, vous pouvez toujours déplacer les éléments plus tard.
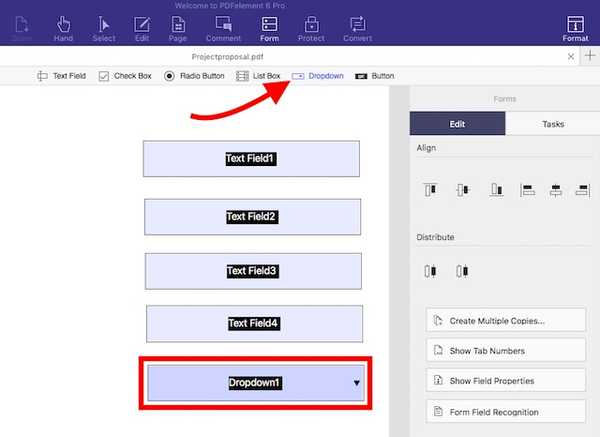
- Maintenant que nous avons les éléments de formulaire dont nous avons besoin, nous allons assurez-vous qu'ils sont tous correctement alignés. Cliquez à nouveau sur "Dropdown" pour le désélectionner, puis cliquez et faites glisser vers former une sélection autour de tous les éléments nous avons ajouté. Cela les sélectionnera tous et nous pourrons modifier leurs propriétés par lots.
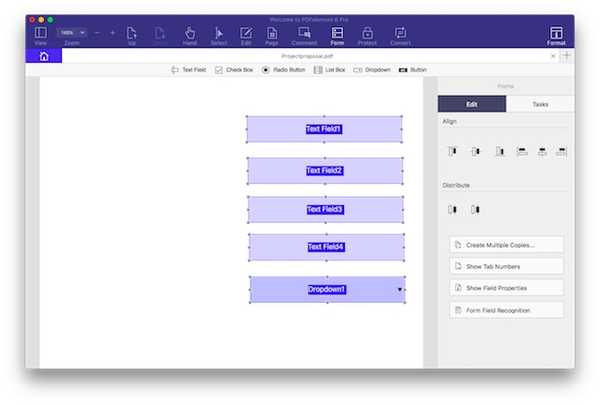
- Une fois tous les éléments sélectionnés, cliquez sur la quatrième icône sous "Aligner" dans la barre latérale. Cela alignera tous les éléments de la bonne manière.
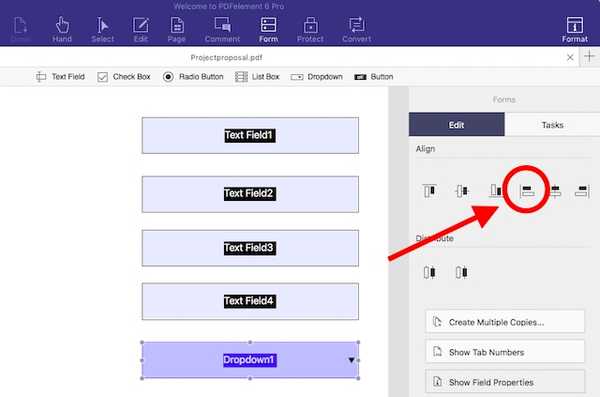
- Pendant que nous y sommes, ajoutons les options des endroits où nous pouvons aller, dans le menu déroulant. Cliquez simplement sur le menu déroulant pour le sélectionner, puis cliquez sur "Afficher les propriétés du champ"Dans la barre latérale.
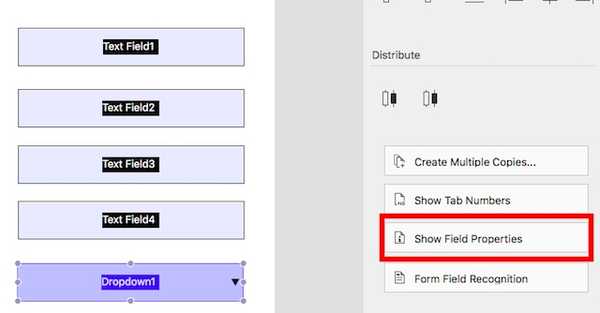
- Dans la fenêtre qui s'ouvre, cliquez sur le «Options» languette. Ici, ajoutez la première place dans "Article", puis cliquez sur "Ajouter". Cela ajoutera le lieu au menu déroulant. Répétez ce processus pour chaque lieu que vous souhaitez ajouter au menu déroulant.
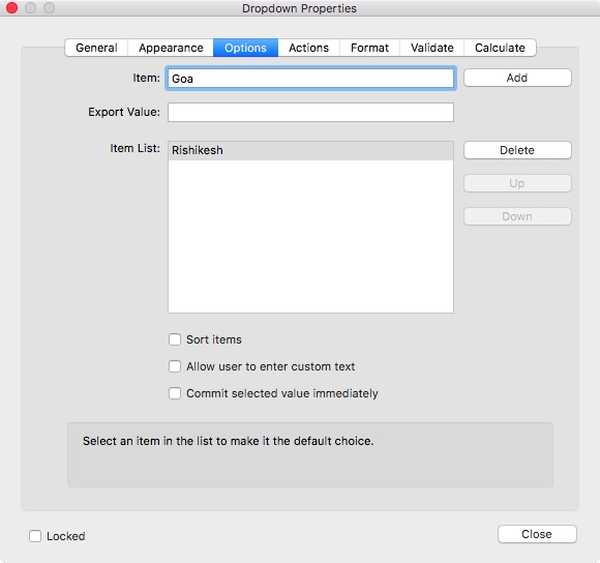
- Maintenant, ajoutons du texte aux éléments du formulaire afin que les utilisateurs sachent quoi remplir et où. Pour ce faire, cliquez sur "Éditer", puis sur "Ajouter du texte«. Ensuite, cliquez simplement pour ajouter des zones de texte et écrivez "Nom","Email","Numéro de téléphone","Adresse", et "Où veux-tu aller?«. Vous pouvez cliquer sur les zones de texte et les faire glisser là où vous le souhaitez.
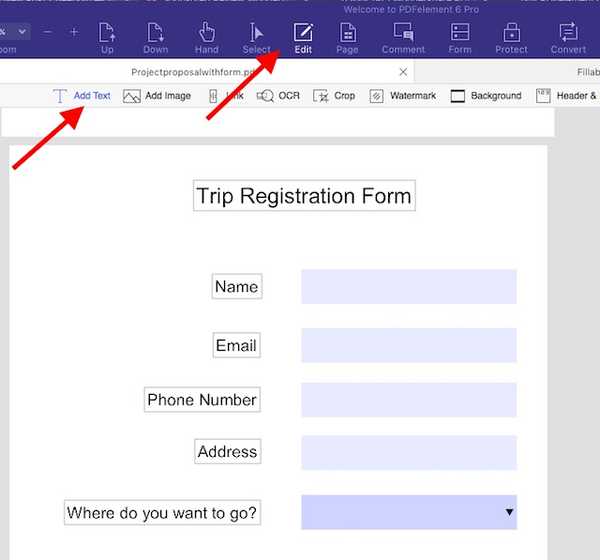
Une fois que tout cela est fait, votre formulaire PDF à remplir est pratiquement prêt. Tout ce que vous avez à faire est d'enregistrer le fichier PDF que vous étiez en train de modifier et vous pouvez extraire votre formulaire. Appuyez simplement sur "commande + S”Pour enregistrer le fichier PDF. Si vous ne souhaitez pas écraser le fichier d'origine, utilisez "commande + shift + S" au lieu. Vous pouvez ensuite ouvrir le fichier PDF et essayer de remplir le formulaire.
3. Création d'un formulaire PDF à remplir dans un fichier PDF vierge
Si vous souhaitez créer un formulaire PDF à remplir autonome, vous pouvez également le faire avec PDFelement. Suivez simplement les étapes ci-dessous pour créer un formulaire PDF à remplir dans un fichier PDF vierge.
- Lancez PDFelement 6 et accédez à "Fichier -> Créer -> Document vierge«. Cela créera un nouveau fichier PDF vierge dans PDFelement 6. Vous pouvez maintenant créer des formulaires dans ce fichier PDF.
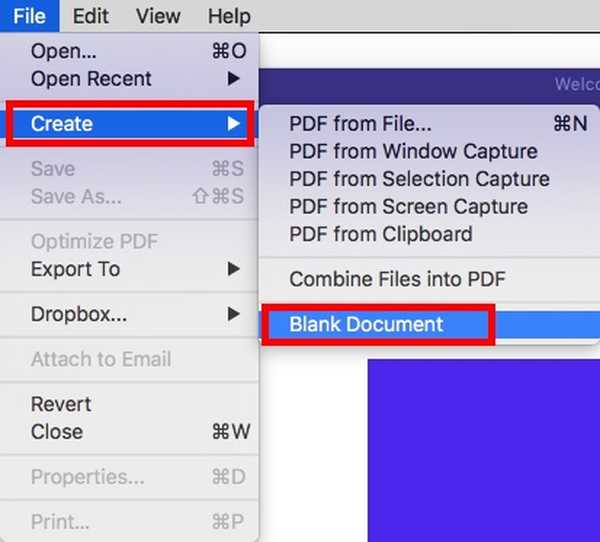
- Créons un formulaire pour signaler les bogues dans une application. Nous utiliserons trois champs de texte pour "Nom","Email", et "Description du bogue«. La méthode de création d'un formulaire est exactement la même que celle utilisée pour créer un formulaire dans un fichier PDF existant. Juste aller à «Formulaire», et ajoutez les champs que vous souhaitez. Vous pouvez redimensionner le champ de texte pour la "Description du bogue" afin qu'il soit meilleur.
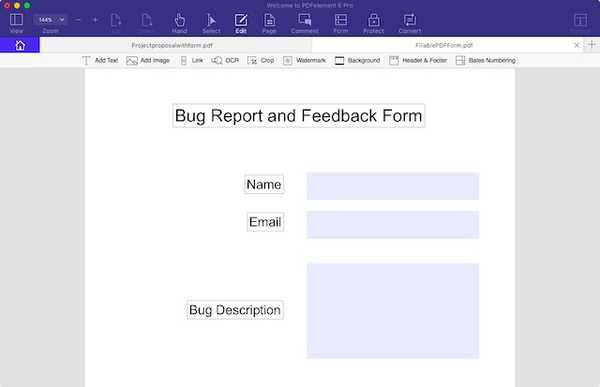
Utilisez PDFelement 6 pour créer facilement des formulaires PDF à remplir
PDFelement 6 (Essai gratuit, licences payantes à partir de 59,95 $) est certainement une excellente application pour créer facilement des formulaires PDF à remplir. L'application est livrée avec toutes les fonctionnalités dont vous pourriez avoir besoin pour créer un formulaire PDF. Vous pouvez ajouter des champs de texte, des menus déroulants, des listes, des boutons radio et bien plus encore. De plus, vous pouvez ajouter un arrière-plan au PDF, pour que votre formulaire soit encore plus étonnant, et vous pouvez effectuer de nombreuses autres personnalisations pour rendre votre formulaire unique. PDFelement vaut vraiment la peine d'être salé et vaut chaque centime du prix qu'il coûte. Donc, si vous travaillez un peu avec des PDF, vous pouvez certainement essayer PDFelement pour vous faciliter la vie.















