
Oliver Matthews
0
2188
97
macOS Sierra, la dernière itération des systèmes d'exploitation de bureau d'Apple, est dotée d'une pléthore d'applications stockées. Applications qui peuvent exécuter une variété de fonctions sur votre Mac et bien les faire. Cependant, toutes les applications Mac stockées ne sont pas les meilleures et vous souhaiterez peut-être changer l'application par défaut pour un certain nombre de raisons, telles que l'obtention de fonctionnalités supplémentaires, des temps de chargement plus rapides, etc. Donc, si vous souhaitez ne plus utiliser les applications Mac par défaut (telles que le client de messagerie par défaut), voici comment modifier les applications par défaut dans macOS Sierra:
Modifier les applications par défaut sur Mac
Pour la plupart, les applications Mac par défaut fonctionnent assez bien. Cependant, vous voudrez peut-être utiliser une application tierce, qui fournit des fonctionnalités supplémentaires, ou fonctionne mieux pour vous. La méthode de modification des applications par défaut dans macOS Sierra est la même pour presque tous les types de fichiers que vous utilisez. À des fins d'illustration, je vais changer l'application par défaut pour ouvrir Images (Aperçu) dans GIMP. Voici comment procéder:
1. Premier sélectionner une image fichier dans le Finder, puis appuyez sur "commande + I«. Vous pouvez également faire un clic droit sur le fichier, puis cliquer sur "Obtenir des informations".
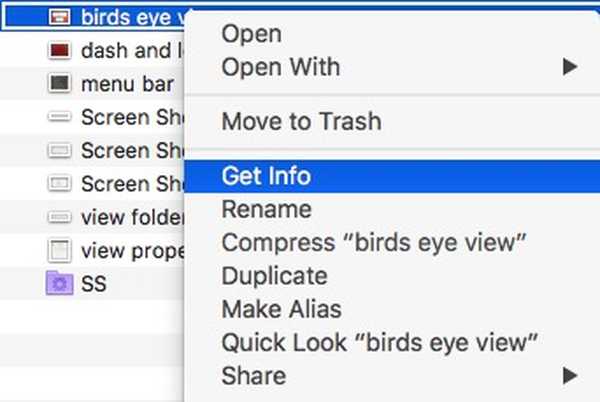
2. Cela ouvrira la boîte de dialogue Info pour le fichier. Sous "Ouvrir avec", Cliquez sur le menu déroulant, et sélectionnez l'application que vous souhaitez utiliser. Je choisis GIMP.
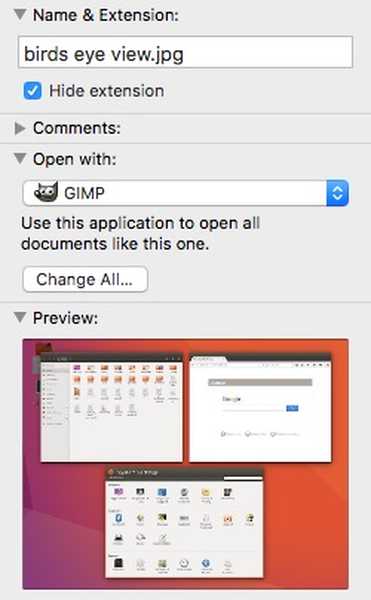
3. Une fois terminé, cliquez sur «Change tout»Pour garantir que chaque fichier du même type de fichier s'ouvre dans GIMP.
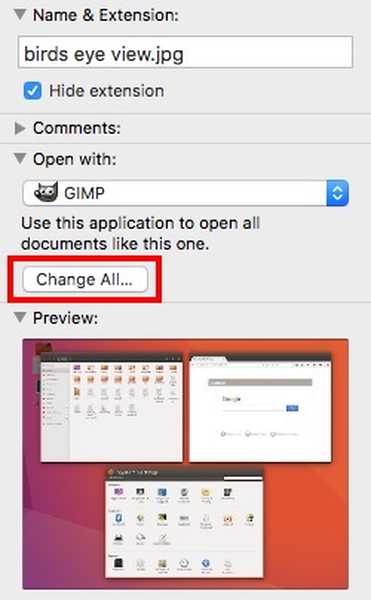
Vous pouvez maintenant fermer la boîte de dialogue Info, et chaque fois que vous double-cliquez sur un fichier JPG, il s'ouvrira dans GIMP, par défaut.
Remarque: Cette méthode modifie uniquement l'application par défaut pour les fichiers du type de fichier que vous avez modifié. Si vous avez utilisé cette méthode sur un fichier JPG, tous les fichiers JPG s'ouvriront dans GIMP, mais les PNG, GIF, etc. continueront à s'ouvrir dans Aperçu. Vous devrez répéter ce processus pour chaque type de fichier pour lequel vous souhaitez modifier l'application par défaut.
Vous pouvez utiliser cette méthode sur n'importe quel fichier. Ainsi, si vous souhaitez ouvrir des fichiers PDF dans une application PDF tierce pour Mac, telle que PDF Expert (téléchargement), au lieu de Aperçu. Vous pouvez suivre cette méthode, en cliquant sur n'importe quel fichier PDF et en modifiant l'application par défaut avec laquelle il s'ouvre. Tous les fichiers PDF s'ouvriront dans PDF Expert après cela.
Modifier le navigateur Web par défaut dans macOS Sierra
Bien que la méthode mentionnée ci-dessus fonctionne parfaitement pour les fichiers que vous avez sur votre Mac, qu'en est-il du changement de votre navigateur Web par défaut? La plupart des gens n'aiment pas Safari, du moins pas autant qu'ils préféreraient utiliser Google Chrome. Donc, si vous avez téléchargé Google Chrome et que vous souhaitez le définir comme navigateur Web par défaut sur Mac, voici comment vous pouvez le faire:
1. Lancez Préférences de système, et allez à "Général".
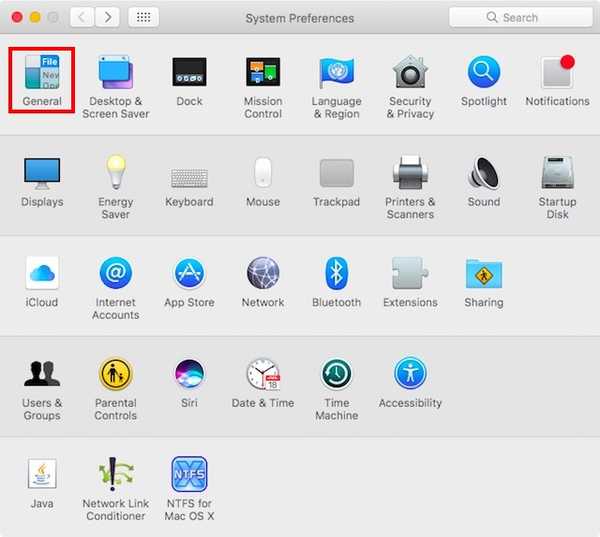
2. Ici, vous trouverez une option pour "Navigateur Web par défaut«. Cliquez simplement sur le menu déroulant et sélectionnez "Google Chrome»(Ou le navigateur que vous souhaitez utiliser).
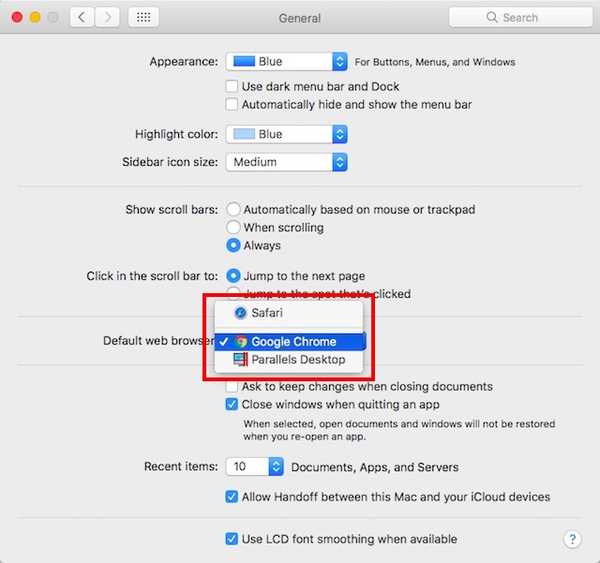
Vous pouvez maintenant quitter les Préférences Système et le navigateur Web par défaut de votre Mac passera à Google Chrome (ou à l'application que vous avez sélectionnée).
Modifier le client de messagerie par défaut dans macOS Sierra
Bien que l'application de messagerie par défaut sur un Mac ait été considérablement améliorée dans macOS Sierra, il est probable que vous ayez toujours une application de messagerie tierce préférée que vous utilisez depuis un certain temps. Cependant, changer le client de messagerie par défaut sur un Mac n'est pas aussi simple que de changer la visionneuse d'images par défaut, ou même de changer le navigateur Web par défaut. Si vous souhaitez modifier le client de messagerie par défaut dans macOS Sierra, vous pouvez simplement suivre les étapes ci-dessous:
1. Lancez l'application Mail sur votre Mac et appuyez sur "commander + ,«. Vous pouvez également accéder à "Mail -> Préférences".
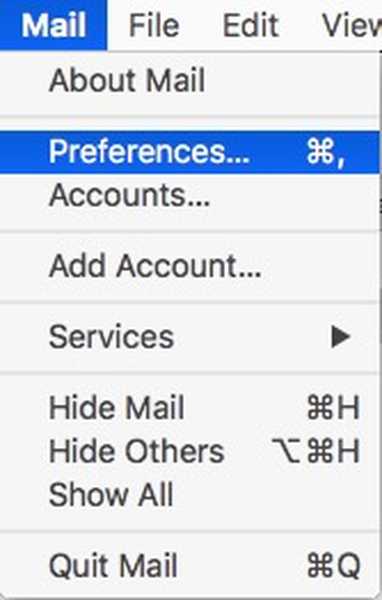 2. Dans la fenêtre Préférences, sous «Général", Modifiez l'onglet"Lecteur de courrier électronique par défaut»À votre application préférée. J'utilise Spark.
2. Dans la fenêtre Préférences, sous «Général", Modifiez l'onglet"Lecteur de courrier électronique par défaut»À votre application préférée. J'utilise Spark.
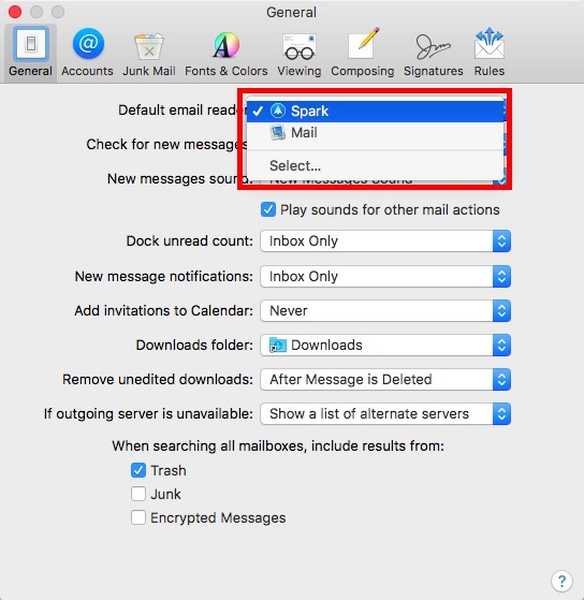 VOIR AUSSI: 7 applications Mac intégrées pratiques que vous ne connaissez probablement pas
VOIR AUSSI: 7 applications Mac intégrées pratiques que vous ne connaissez probablement pas
Changer facilement les applications par défaut dans macOS Sierra
Avec ces méthodes, vous pouvez facilement remplacer les applications par défaut sur Mac par n'importe quelle application tierce que vous préférez utiliser. La modification des applications par défaut dans macOS Sierra peut vous aider à ouvrir automatiquement des fichiers et des documents dans l'application de votre choix. Il existe un certain nombre d'applications tierces pour Mac, qui sont très puissantes.
Comme toujours, nous aimerions connaître votre opinion sur la modification des applications par défaut sur Mac. Faites-nous également part de vos applications tierces préférées; et, si vous connaissez d'autres méthodes pour modifier les applications par défaut dans macOs Sierra, faites-le nous savoir dans la section commentaires ci-dessous.















