
Samson Garrison
0
3031
281
Alors que le divertissement franchit les barrières linguistiques, de plus en plus de gens ont commencé à regarder des films et des émissions de télévision en langue étrangère, ce qui entraîne une demande toujours croissante de sous-titres de qualité. Certes, les sous-titres ne sont peut-être pas la solution la plus élégante au problème, ils sont vraiment utiles dans les cas où vous ne parvenez pas à trouver une version doublée de la vidéo en question et, à mon avis, ils aident également à préserver le facteur d'immersion, quelque chose qui est perdu dans les doublages. Il y a plusieurs autres raisons pour lesquelles vous pourriez rechercher des sous-titres et au cas où vous n'auriez pas encore compris comment télécharger et ajouter des sous-titres aux vidéos, nous avons mis en place un didacticiel simple qui vous guidera à travers toutes les étapes. vous devez suivre:
Comment télécharger des sous-titres pour des vidéos
Pour commencer, vous devez savoir comment télécharger, et surtout où télécharger, les sous-titres pour les vidéos. Bien qu'il vous soit assez facile d'accéder à Google et de trouver des sous-titres pour la vidéo que vous souhaitez regarder, il y a de fortes chances que vous tombiez sur un site Web louche en proie à des publicités et des logiciels malveillants. Pour éviter cela, vous pouvez vous rendre sur les sites Web suivants:
1. Sous-scène
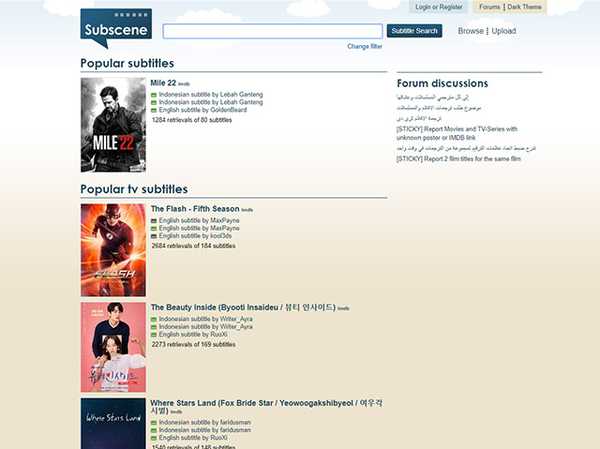
La sous-scène est mon choix si je recherche des sous-titres pour des films ou des émissions de télévision et le plus souvent, c'est le seul site Web que je dois visiter pour télécharger des sous-titres. La sélection de sous-titres est assez vaste et il est fort probable que vous trouviez des sous-titres même pour les vidéos les plus obscures. En plus de cela, le site Web propose également une vaste sélection de sous-titres pour les clips musicaux, ce qui peut vraiment être utile lorsque vous ne pouvez pas comprendre ce que dit un artiste musical particulier (lire Desiigner). Sous-scène aussi couvre un grand nombre de langues, peu importe d'où vous venez, il y a de fortes chances que vous trouviez des sous-titres dans votre langue maternelle.
Langues disponibles: Arabe, albanais, arménien, azerbaïdjanais, basque, biélorusse, bengali, bosniaque, portugais brésilien, bulgare, birman, catalan, chinois, croate, tchèque, danois, néerlandais, anglais, espéranto, estonien, farsi, français, géorgien, allemand, grec , Groenlandais, hébreu, hindi, hongrois, islandais, indonésien, italien, japonais, kannada, coréen, kurde, letton, lituanien, macédonien, malais, malayalam, manipuri, mongol, norvégien, pashto, polonais, portugais, punjabi, roumain, russe , Serbe, cinghalais, slovaque, slovène, somali, espagnol, soudanais, swahili, suédois, tagalog, tamoul, télougou, thaï, turc, ukrainien, ourdou, vietnamien, yoruba
2. Ouvrir les sous-titres
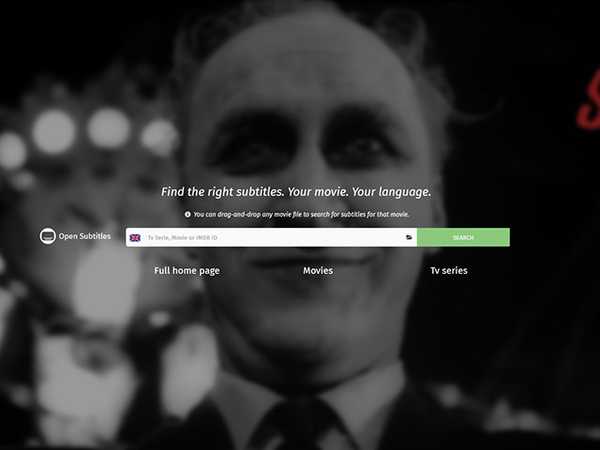
Au cas où je ne parviendrais pas à trouver le sous-titre que je recherche sur Subscene, je me dirige vers Open Subtitles qui possède également une vaste collection de sous-titres en plusieurs langues. Par rapport à Subscene, Open Subtitles a une interface plus moderne qui est assez facile à naviguer et le site Web vous permet même de rechercher des sous-titres en faisant simplement glisser et déposer le fichier vidéo pour lequel vous avez besoin d'un sous-titre. Contrairement à Subscene, cependant, Open Subtitles n'offre aucun sous-titre pour les clips vidéo et ne prend pas en charge autant de langues que l'ancien..
Langues disponibles: Anglais, portugais, portugais brésilien, néerlandais, français, chinois (simplifié), espagnol, italien, polonais, coréen, turc, arabe, galicien, bulgare, tchèque, norvégien, roumain, slovaque, allemand, ukrainien, persan, danois, finnois, Vietnamien, hébreu, thaï, tagalog, grec, hongrois, occitan, indonésien, ouzbek, catalan, russe, islandais, suédois, abkhaze, japonais, croate, serbe, malais, estonien, khmer, géorgien, macédonien, albanais, slovène, chinois ( Traditionnel), cingalais, ourdou, basque, bengali, azerbaïdjanais, hindi, espéranto, breton, asturien
Si, par hasard, vous ne parvenez pas à trouver les sous-titres que vous recherchez sur Subscene ou Open Subtitles, vous pouvez également consulter les sous-titres TV, les sous-titres de films et SubsMax. Cependant, je ne recommanderais pas ces sites Web par rapport aux premiers, car ils sont chargés d'annonces et de liens trompeurs qui pourraient vous rediriger vers un site Web malveillant si vous ne faites pas attention..
Comment télécharger des sous-titres depuis YouTube
Un grand nombre de vidéos sur YouTube comportent des sous-titres codés dans une variété de langues différentes et si au cas où vous auriez besoin de télécharger une vidéo YouTube, vous devrez peut-être également télécharger les sous-titres avec elle. Le processus de téléchargement des sous-titres pour les vidéos YouTube est assez simple par rapport au processus de téléchargement des sous-titres pour d'autres vidéos et il vous suffit simplement de collez le lien de la vidéo YouTube en question sur SaveSubs, cliquez sur le bouton `` Extraire et télécharger '' et vous aurez instantanément la possibilité de télécharger les sous-titres disponibles.
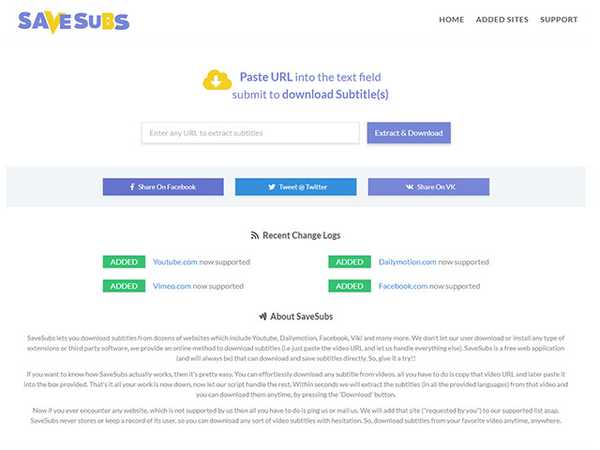
Le site Web donne également aux utilisateurs la possibilité de traduire les sous-titres avant de les télécharger, ce qui peut vraiment être utile si le fichier de sous-titres d'origine n'est pas dans votre langue maternelle. Ce qui est vraiment génial avec SaveSubs, c'est qu'il fonctionne également avec les vidéos téléchargées sur Facebook, Dailymotion et Vimeo, ce qui signifie que vous pourrez facilement obtenir des sous-titres pour eux en publiant un lien vers la vidéo..
Comment ajouter des sous-titres aux vidéos téléchargées
Maintenant que vous avez réussi à télécharger les sous-titres dont vous avez besoin, vous vous demanderez probablement comment ajouter les sous-titres aux vidéos. Il existe plusieurs façons d'ajouter une piste de sous-titres à votre vidéo en fonction de la plate-forme sur laquelle vous êtes et afin de simplifier le processus, j'ai énuméré quelques façons dont vous pouvez ajouter des sous-titres aux vidéos sur Windows, macOS, Android et iOS, en utilisant les lecteurs vidéo les plus populaires sur chaque plateforme:
Ajout de sous-titres sous Windows
Comment ajouter des sous-titres sur VLC Media Player sous Windows
Une grande majorité des utilisateurs de Windows dépendent uniquement du lecteur multimédia VLC pour lire la vidéo sur leurs appareils, ce qui en fait l'un des lecteurs multimédias les plus populaires de l'écosystème Windows. Si vous faites partie des nombreuses personnes qui utilisent le lecteur multimédia VLC et que vous vous demandez comment utiliser les sous-titres dans une vidéo, vous pouvez suivre ces étapes:
- Ouvrez le fichier vidéo que vous souhaitez lire sur VLC et cliquez sur le bouton 'Sous-titre' onglet sur l'écran d'accueil
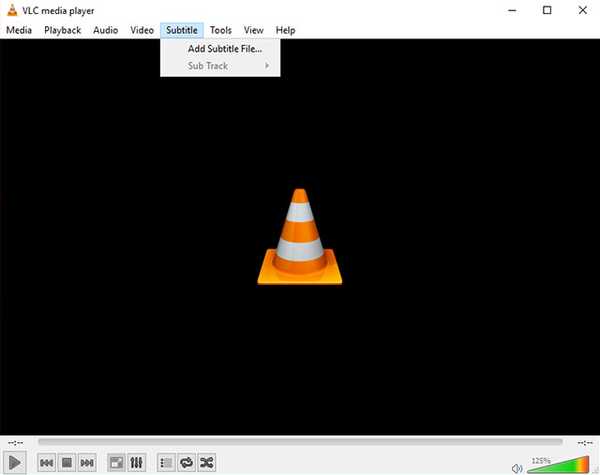
- Clique sur le 'Ajouter un fichier de sous-titres'dans le menu déroulant, puis accédez au fichier de sous-titres téléchargé et sélectionnez-le
Si vous avez le bon fichier de sous-titres (extension .srt) pour la vidéo, vous devriez maintenant avoir des sous-titres fonctionnels pour votre vidéo. Si le fichier de sous-titres a plusieurs pistes de langue, vous pouvez également basculer entre les pistes disponibles en cliquant sur l'option 'Sous-piste' dans le menu déroulant.
Comment ajouter des sous-titres sur MPC-HC Media Player sous Windows
- Ouvrez le fichier vidéo que vous souhaitez lire sur MPC-HC puis cliquez sur l'onglet 'Fichier' de l'écran d'accueil
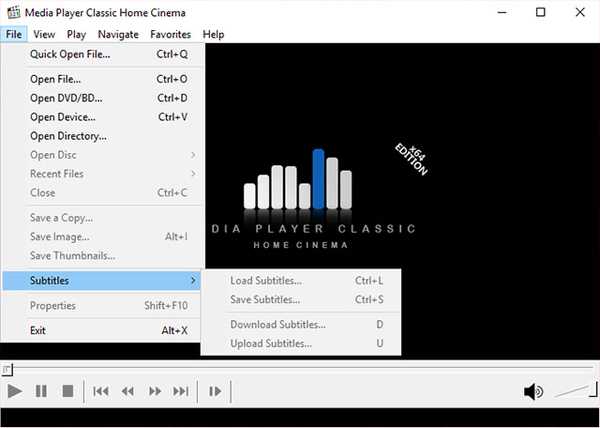
- Sélectionnez l'option 'Sous-titres' dans le menu déroulant, puis cliquez sur 'Charger les sous-titres', accédez au fichier de sous-titres téléchargé et sélectionnez-le
Encore une fois, si vous avez le bon fichier de sous-titres pour la vidéo, les sous-titres commenceront instantanément à fonctionner pendant la lecture de la vidéo. Si vous n'avez pas la bonne piste de sous-titres, MPC-HC a également une option intégrée pour vous permettre de télécharger la piste de sous-titres (touche de raccourci: D) à partir du lecteur multimédia qui se trouve dans le même menu déroulant.
Comment ajouter des sous-titres sur macOS
Comment télécharger des sous-titres dans VLC Media Player sur macOS
VLC Media Player a une option pratique qui vous permet d'ajouter des sous-titres pour un fichier vidéo directement au lieu d'avoir à rechercher le fichier de sous-titres sur Internet. Voici comment télécharger des sous-titres dans VLC Media Player sous macOS:
- Pendant la lecture du fichier vidéo, cliquez sur «VLC» dans la barre de menus. Ici, allez à Extensions, et cliquez sur VLsub.
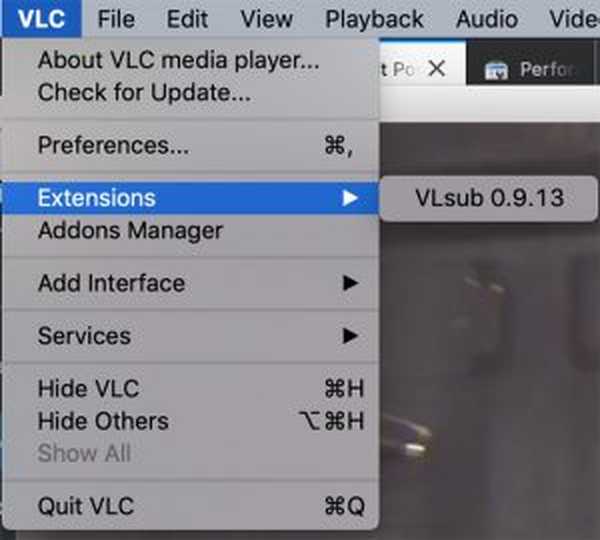
- VLC détectera automatiquement le nom du fichier vidéo, mais vous pouvez le modifier si vous en avez besoin. Une fois que vous avez fait cela, cliquez sur 'Recherche par nom.'
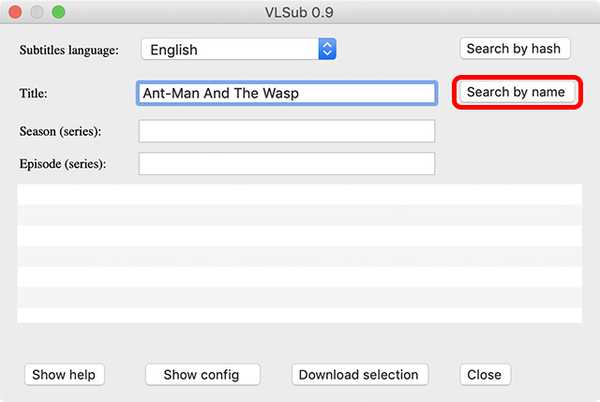
- On vous montrera un sélection de sous-titres pour la vidéo. Sélectionnez celui que vous voulez et cliquez sur 'Télécharger la sélection.'
- Le sous-titre sera ensuite téléchargé et chargé automatiquement pour la vidéo.
Comment ajouter manuellement des sous-titres dans VLC Media Player sur macOS
Si vous avez déjà téléchargé les sous-titres pour une vidéo, vous pouvez également les ajouter manuellement à VLC. Voici comment:
- Ouvrez le fichier vidéo que vous souhaitez lire sur VLC et cliquez sur le bouton 'Les sous-titres' onglet dans la barre de menu.
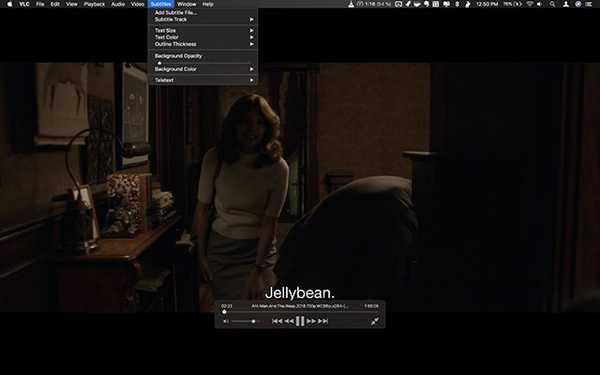
- Sélectionner "Ajouter un fichier de sous-titres" dans le menu déroulant, puis accédez au fichier de sous-titres téléchargé et sélectionnez-le.
En suivant ces étapes simples, vous pourrez intégrer des sous-titres dans des vidéos VLC. Tout comme VLC sur Windows, vous pourrez également modifier les pistes de sous-titres au cas où le fichier de sous-titres aurait plusieurs pistes. De plus, vous également pouvoir ajuster la taille du texte, la couleur du texte, l'épaisseur du contour, l'opacité de l'arrière-plan et la couleur de l'arrière-plan.
Comment ajouter des sous-titres sur MPV Media Player sur macOS
L'ajout de pistes de sous-titres aux vidéos sur le lecteur multimédia MPV est un peu différent de l'ajout de sous-titres sur VLC. Afin d'ajouter des sous-marins sur le lecteur multimédia MPV, vous devrez vous assurer que votre piste de sous-titres a le même nom de fichier que le fichier vidéo et vous devrez le placer dans le même dossier que le fichier vidéo.
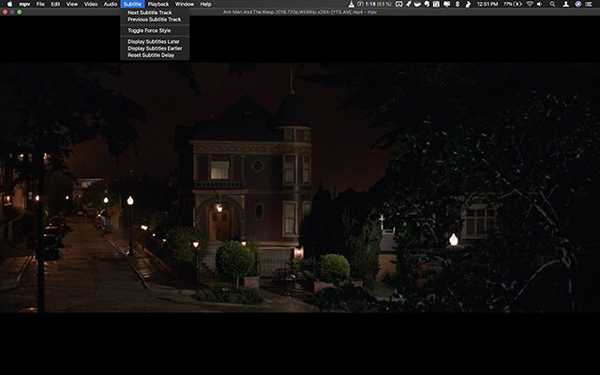
Une fois que vous faites cela, le lecteur multimédia MPV récupérera automatiquement la piste de sous-titre et la lira avec la vidéo. Fait intéressant, cette méthode fonctionne également avec VLC, mais depuis le lecteur multimédia MPV n'a pas d'option manuelle pour ajouter une piste de sous-titres, c'est la seule façon dont vous pouvez ajouter une piste de sous-titres si vous utilisez MPV. Si vous avez plusieurs fichiers de sous-titres dans le même dossier, vous pourrez basculer entre les fichiers dans le menu `` Sous-titres '' et vous pourrez également ajuster le délai des sous-titres à partir du même menu..
Comment ajouter des sous-titres sur Android
Comment télécharger des sous-titres dans VLC Media Player sur Android
Le VLC Media Player prend en charge le téléchargement de sous-titres même sur Android. Voici comment vous pouvez le faire:
- Lorsque la vidéo pour laquelle vous souhaitez des sous-titres est lue dans VLC, appuyez simplement sur la petite icône de boîte vocale qui apparaît dans la rangée du bas. Ici, appuyez sur 'Télécharger les sous-titres.'
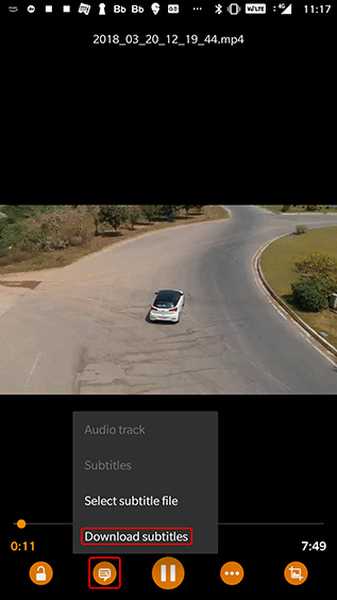
- VLC recherchera ensuite les sous-titres de la vidéo et les ajoutera automatiquement à la vidéo. C'est assez simple.
Comment ajouter des sous-titres sur VLC Media Player sur Android
- Ouvrez la vidéo que vous souhaitez lire sur VLC et appuyez sur l'icône de la bulle de dialogue à côté du bouton de lecture
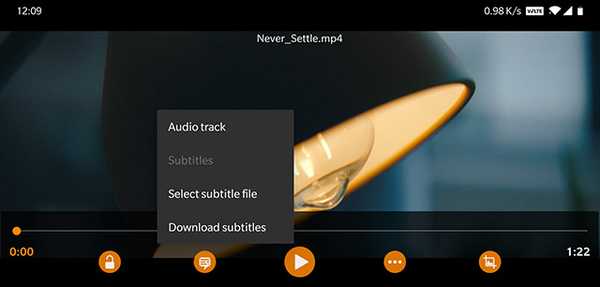
- Choisissez 'Sélectionner le fichier de sous-titres' dans le menu contextuel et sélectionnez le fichier de sous-titres que vous souhaitez charger.
Vous devriez maintenant avoir des sous-titres fonctionnels pour votre fichier vidéo.
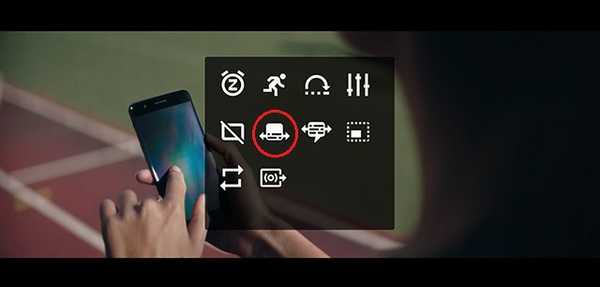
Il convient de noter qu'après l'ajout de la piste de sous-titres vous pourrez également régler le délai des sous-titres en appuyant sur le bouton de menu (indiqué par trois points horizontaux) à droite du bouton de lecture et en sélectionnant l'icône de retard des sous-titres (en surbrillance dans l'image) dans le menu contextuel.
Comment télécharger des sous-titres dans MX Player sur Android
Un autre lecteur vidéo populaire pour Android, MX Player, offre également la possibilité de rechercher des sous-titres directement dans l'application elle-même. Voici comment télécharger des sous-titres dans MX Player:
- Appuyez sur l'icône du menu à trois points en haut à droite, puis appuyez sur 'Sous-titre.'
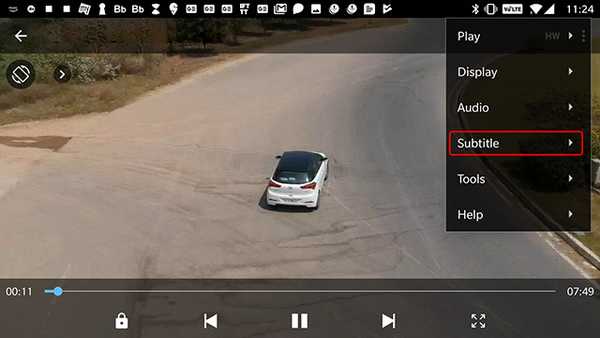
- Ici, appuyez sur 'Sous-titres en ligne.'
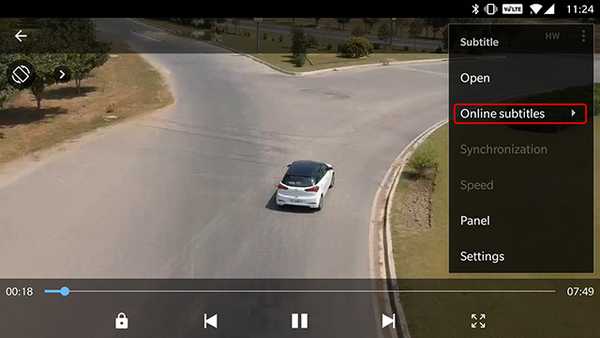
- Dans le menu suivant, appuyez sur 'Chercher.'
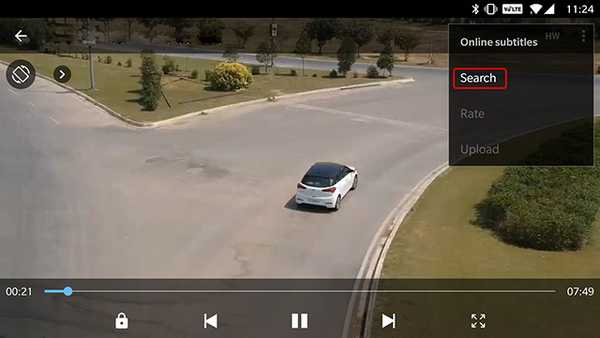
- MX Player recherchera les sous-titres avec le nom de la vidéo par défaut, mais vous pouvez également saisir un terme de recherche personnalisé. Une fois que vous avez fait cela, appuyez simplement sur 'D'accord.'
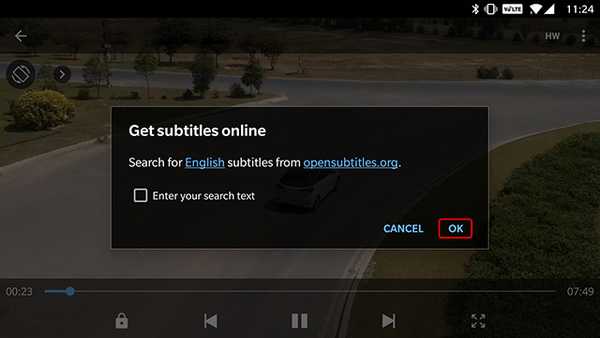
MX Player affichera un tas de sous-titres pour la vidéo. Vous pouvez simplement sélectionner celui que vous voulez et appuyez sur «Télécharger» pour l'ajouter à la vidéo. Facile à droite?
Comment ajouter des sous-titres sur MX Player sur Android
Si vous avez déjà téléchargé le fichier de sous-titres sur votre appareil Android, vous pouvez simplement l'ajouter dans MX Player également.
- Ouvrez le fichier vidéo que vous souhaitez lire sur MX Player et appuyez sur le bouton de menu dans le coin supérieur droit
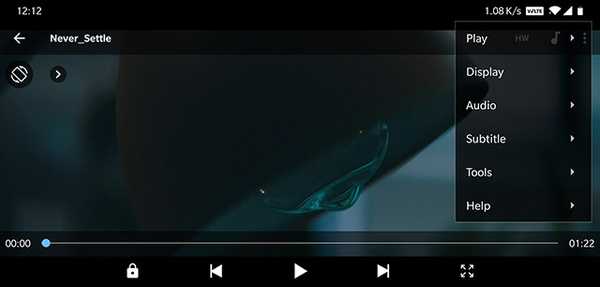
- Sélectionnez le 'Sous-titre' option dans le menu déroulant, puis appuyez sur 'Ouvert' dans le menu déroulant suivant pour sélectionner une piste de sous-titres que vous avez téléchargée sur votre appareil
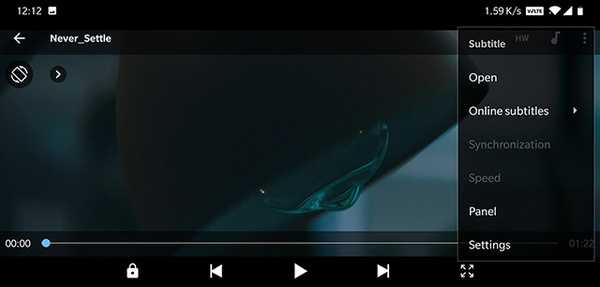
- Vous pouvez également appuyer sur le 'Sous-titres en ligne'option si vous souhaitez télécharger les sous-titres correspondants
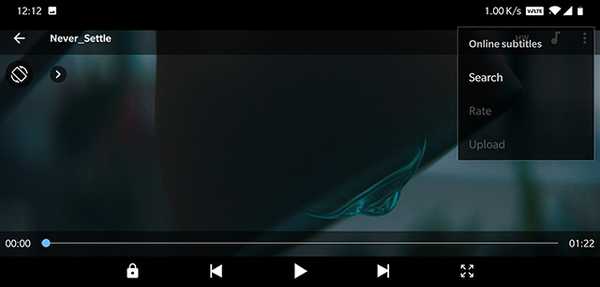
- Sélectionner 'Chercher' dans le 'Sous-titres en ligne' option pour rechercher les pistes de sous-titres disponibles
Quelle que soit l'option que vous choisissez, vous devriez maintenant avoir des sous-titres fonctionnels pour vos fichiers vidéo (à condition qu'ils soient disponibles en ligne). Une fois les sous-titres opérationnels, MX Player vous permet d'ajuster la police, la taille, l'échelle, la couleur, etc.. pour les sous-titres et personnalisez-les selon vos préférences dans l'option 'Paramètres' du menu déroulant 'Sous-titres'.
Ajouter des sous-titres sur iOS
Comment ajouter des sous-titres sur VLC Media Player sur iOS
Ajouter des sous-titres à des vidéos sur des appareils iOS est un peu comme ajouter des sous-titres à des vidéos à l'aide du lecteur multimédia MPV sur macOS. Afin d'obtenir une piste de sous-titres à lire avec votre vidéo, vous besoin de changer le nom de fichier du fichier de sous-titres en celui du fichier vidéo correspondant et transférez-le sur votre appareil en utilisant votre méthode de transfert préférée.
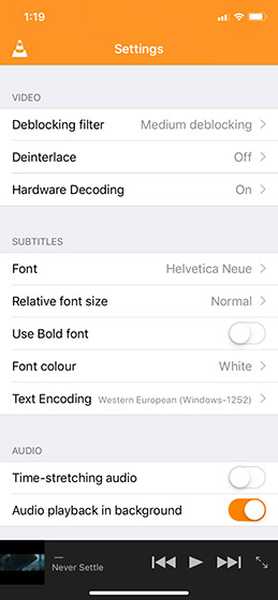
Dans mon cas, j'ai utilisé la propre option de partage WiFi de VLC pour transférer à la fois le fichier vidéo et la piste de sous-titres sur l'appareil et le lecteur vidéo a réussi à récupérer automatiquement la piste de sous-titres. VLC sur iOS n'inclut pas l'option de télécharger et d'ajouter des pistes de sous-titres séparément, vous devez donc vous assurer que les deux fichiers ont le même nom pour que la piste de sous-titres fonctionne. Une fois que la piste de sous-titres commence à fonctionner, VLC sur iOS vous offre la possibilité de sélectionner la police, de modifier la taille de police relative, d'utiliser une police en gras, de changer la couleur de la police et même de modifier l'encodage du texte à partir du menu des paramètres.
Comment ajouter des sous-titres sur KMPlayer sur iOS
Les sous-titres sur KMplayer pour iOS fonctionnent de la même manière que les sous-titres pour VLC sur iOS, obligeant les utilisateurs à renommer la piste de sous-titres et à la transférer sur l'appareil avec le fichier vidéo. Il n'y a pas d'option pour télécharger ou choisir manuellement une piste de sous-titres, ce qui est certainement un inconvénient. De plus, contrairement à VLC, KMPlayer n'inclut pas d'option intégrée pour transférer des fichiers vidéo, ce qui est un problème supplémentaire.
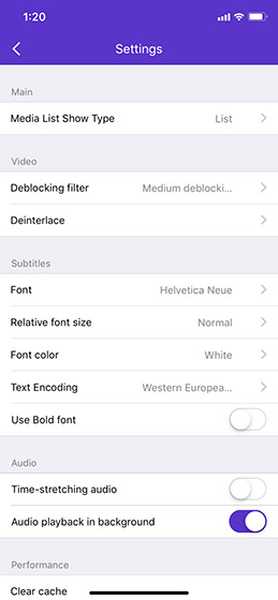
Pour que les sous-titres fonctionnent sur KMPlayer, vous devez vous assurer que les noms de fichier de la vidéo et de la piste de sous-titres sont exactement les mêmes. Le lecteur vidéo pourra automatiquement récupérer les sous-marins si vous renommez les fichiers en conséquence. Une fois que les sous-titres fonctionnent, vous pourrez également changer la police, ajuster la taille de police relative, changer la couleur de la police, utiliser la police en gras et changer l'encodage du texte depuis le menu des paramètres de l'application.
Téléchargez des sous-titres et profitez de vos vidéos
Eh bien, cela nous amène à la fin de ce tutoriel. Si vous rencontrez des problèmes pour télécharger ou ajouter des sous-titres à vos vidéos, laissez-nous un commentaire et nous essaierons de résoudre le problème au mieux de nos capacités. Si, par hasard, vous n'utilisez aucun des lecteurs vidéo susmentionnés et que vous ne parvenez pas à comprendre le processus sur le lecteur vidéo que vous utilisez actuellement, je vous exhorte vivement à passer à l'un des lecteurs multimédias susmentionnés ( ils sont en fait assez géniaux!). Cependant, si vous ne souhaitez pas changer de lecteur multimédia, déposez un commentaire avec le nom de votre lecteur multimédia préféré et je ferais de mon mieux pour résoudre tout problème lié aux sous-titres auquel vous pourriez être confronté.















