
Samson Garrison
0
1206
151
Tout le monde a des données importantes sur son ordinateur, et quel que soit le disque dur ou le SSD que vous utilisez, il y a des risques de panne de disque entraînant une perte de données; c'est exactement pourquoi nous créons des sauvegardes. Le problème avec les sauvegardes, cependant, est que vous devez restaurer les données à partir de celles-ci, dans votre ordinateur. Pourquoi ne pas utiliser à la place une configuration tolérante aux pannes? Le RAID est une combinaison de plusieurs disques qui peuvent être configurés pour être tolérants aux pannes, dans un sens. Ainsi, si un ou plusieurs disques du volume RAID échouent, vos données sont toujours disponibles pour vous.
Dans cet article, nous vous expliquerons ce qu'est réellement le RAID et comment vous pouvez l'utiliser pour conserver les données sauvegardées en toute sécurité ou pour augmenter la vitesse de lecture / écriture sur les disques internes et externes..
Qu'est-ce que le RAID?
RAID signifie Réseau redondant de disques indépendants. Auparavant, cela signifiait Redundant Array of Inexpensive Disks, car il visait à l'origine à montrer que plusieurs disques bon marché en RAID pouvaient fonctionner de manière égale (sinon meilleure) aux disques de stockage d'entreprise haut de gamme, mais je m'éloigne du sujet.
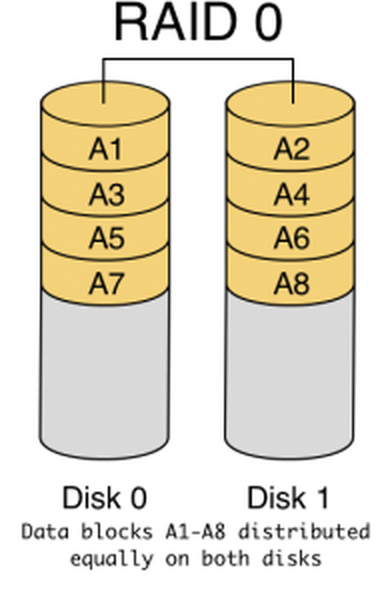
Ce que fait le RAID, c'est qu'il vous permet de combiner deux disques ou plus (d'où le «tableau») à des fins telles que des sauvegardes de sécurité, l'augmentation de la vitesse de lecture / écriture, etc..

Niveaux RAID
Le RAID a différents types (ou «niveaux» comme on les appelle). Il y en a six, mais Mac n'en permet que deux (il y a une troisième option, mais ce n'est pas vraiment une configuration RAID). Ceux-ci sont décrits ci-dessous:
- RAID 1 : Ce niveau s'appelle un RAID «en miroir», et il fait exactement ce que cela ressemble. Il met en miroir le contenu d'un disque sur chaque disque de la matrice. Cela signifie que si un ou plusieurs de vos disques échouent, vous pouvez toujours récupérer toutes les données tant qu’au moins un disque de la matrice fonctionne correctement. Cela est possible car les données sont copiées sur chaque disque de la matrice.
- RAID 0 : Aussi connu sous le nom RAID «entrelacement», ce que ça fait c'est combine plusieurs disques en un seul volume plus grand. Les données stockées dans un tel tableau sont presque réparti équitablement entre tous les disques dans le tableau. Cela permet temps de lecture et d'écriture plus rapides. Il y a un problème cependant, si l'un des disques de votre RAID de niveau 0 tombe en panne, il devient presque impossible de récupérer ces données de la matrice car aucun disque ne contient toutes les données. Ce niveau est particulièrement utile pour les personnes qui travaillent avec des fichiers volumineux.
- CDS / JBOD: Ensemble de disques concaténés, aussi connu sous le nom Juste un tas de disques n'est pas vraiment une configuration RAID. Cela vous permet simplement de concaténer un certain nombre de disques en un seul grand volume logique. Disons, par exemple, que vous disposiez de quatre disques de 256 Go. CDS vous permettrait de les concaténer en un seul volume de 1 To. Cela signifie que vous pourrez enregistrer des fichiers sur ces disques comme s'il s'agissait d'un seul volume de 1 To au lieu de quatre de 256 Go..
Maintenant que nous vous avons donné une idée de base de ce que sont les différents niveaux, plongeons la tête la première dans le plaisir du RAID.
Comment configurer RAID sur votre Mac
Avant qu'Apple ne lance OS X El Capitan, le processus de configuration des volumes RAID était très simple. L'application graphique «Utilitaire de disque» sur le Mac avait une option simple pour RAID un certain nombre de disques au niveau 0,1 ou pour concaténer les disques (CDS / JBOD). Lorsque Apple a repensé l'utilitaire de disque dans OS X El Capitan, ils ont discrètement supprimé l'option RAID. Nous ne sommes pas ici pour discuter de la raison pour laquelle ils ont fait cela. Au lieu de cela, nous présentons la solution à vos problèmes de RAID à El Capitan.
Plongeons dans notre application Terminal de confiance. Il s'avère que le «Diskutil» la commande a un "AppleRAID" sous-commande de création de RAID.
La syntaxe de la commande:
diskutil appleRAID create stripe | mirror | concat setName fileSystemType memberDisks
Avant de commencer à craquer sur la commande, vous devrez déterminer quels disques vous souhaitez RAID.
1. Connectez les disques à votre ordinateur et lancer l'utilitaire de disque.
2. Dans le volet gauche, sélectionnez vos disques et notez le valeur de la propriété "appareil". Vous devrez le saisir dans le terminal. 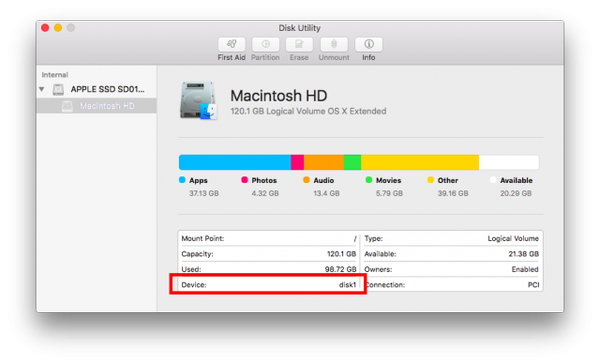 Remarque: Vous ne pouvez pas créer de RAID sur des disques de démarrage, cette capture d'écran est à titre d'illustration uniquement.
Remarque: Vous ne pouvez pas créer de RAID sur des disques de démarrage, cette capture d'écran est à titre d'illustration uniquement.
3. Accédez au Terminal et tapez diskutil appleRAID créer setName fileSystemType memberDisks.

4. Remplacez les mots-clés avec bande (pour RAID0), miroir (pour RAID 1) et concat (pour CDS / JBOD).
- Remplacer "SetName" avec le nom que vous voulez pour votre volume RAID.
- Met le «FileSystemType» à quelque chose comme JHFS+, et à la place du type "memberDisks" dans les valeurs que vous avez notées vers le bas à l'étape 2, en laissant des espaces entre les noms de chaque disque.
- Par exemple, si vous souhaitez créer un RAID en miroir avec le nom «Sauvegardes» et les identifiants de périphérique de vos disques étaient "Disk2", "disk3", "disk4", la commande que vous devrez taper sera:
diskutil appleRAID créer des sauvegardes miroir JHFS + disk2 disk3 disk4.
5. Laissez la commande s'exécuter et à la fin, OS X montera automatiquement votre volume RAID et vous pouvez le trouver dans l'Utilitaire de disque.
VOIR AUSSI: 8 commandes FFmpeg utiles que vous devriez utiliser sur votre Mac
Prêt à créer des volumes RAID sur votre Mac?
Nous pensons que les volumes RAID peuvent être utiles pour de nombreuses personnes, car ils peuvent être configurés non seulement pour créer automatiquement des sauvegardes, mais également pour augmenter les vitesses de lecture et d'écriture des disques. Donc, si vous avez quelques disques inutilisés, vous devriez essayer de les transformer en volume RAID, jouer avec eux et voir si cela fait une différence. N'oubliez pas de nous faire part de votre expérience dans la section commentaires ci-dessous.















