
Dustin Hudson
0
2231
309
Si l'on met de côté les fonctionnalités accrocheuses, Safari est sans doute l'application de stock la plus améliorée d'iOS 13. Une des raisons pour lesquelles Apple a mis à niveau le navigateur Web était que la demande d'un navigateur Web à part entière pour iPad avait augmenté rapidement. rythme. Juste au moment où Apple est «comme un ordinateur. Contrairement à tout ordinateur, la campagne semblait être un simple gadget marketing, l'introduction d'iPadOS regorgeant de nouvelles fonctionnalités, dont le puissant Safari, a fait pencher la balance en faveur de l'iPad. Bien que cette décision ait énormément profité aux iPad, les iPhones ont également reçu une part équitable de récompenses. Donc, si vous avez mis à niveau votre appareil mais que vous n'avez pas encore exploré le navigateur Web, cette liste des meilleurs conseils pour tirer le meilleur parti de Safari dans iOS 13 et iPadOS 13 peut vous guider..
Meilleurs conseils Safari pour obtenir la meilleure expérience de navigation sous iOS 13 et iPadOS 13
Même si vous avez examiné de près Safari, il y a de fortes chances que vous ayez manqué pas mal de nouveaux ajouts. C'est parce que le navigateur Web remanié a de nombreuses nouvelles fonctionnalités sous le capot. Alors que les ajouts de têtes d'affiche ont attiré le plus d'attention, ceux qui sont légèrement cachés n'ont pas encore eu de couverture substantielle. Et je parie que vous les trouverez tout aussi appréciables. Cela dit, commençons!
1. Personnalisez le gestionnaire de téléchargement
Probablement, la fonctionnalité la plus parlée qui a honoré Safari est un gestionnaire de téléchargement à part entière. Donc, cela vaut la peine de mettre cette toute nouvelle fonctionnalité en haut de cette liste. En parlant de fonctionnalité, il a rendu beaucoup plus facile la gestion des téléchargements Safari sur iPhone et iPad. Selon vos besoins, vous pouvez stocker tous vos éléments téléchargés dans le lecteur iCloud pour les trouver sur vos appareils synchronisés ou les conserver localement sur votre appareil. Vous ne voulez pas que les fichiers téléchargés encombrent tout votre appareil? Eh bien, le gestionnaire de téléchargement offre également une option pour supprimer automatiquement les éléments pour éviter que le stockage de votre appareil ne soit encombré d'espace.
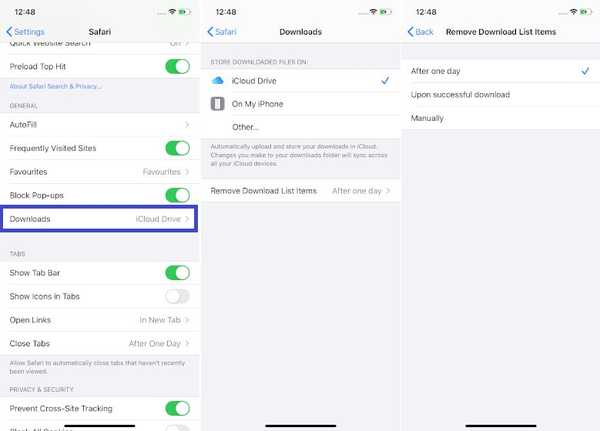
Pour commencer, rendez-vous sur Paramètres de l'application> Safari> Téléchargements. Désormais, personnalisez tout en fonction de vos besoins. Pour en savoir plus, consultez notre guide complet.
2. Demander un site Web de bureau
Une autre fonctionnalité qui a amélioré la navigation Web dans Safari est la possibilité de demander facilement un site Web de bureau. Bien que le navigateur Web d'Apple ait déjà la possibilité de passer à la version de bureau d'un site, le retour à la version mobile était une énorme douleur en raison de l'absence de méthode simple. Mais ces jours sont passés pour le mieux. Avec iOS 13, vous pouvez rapidement basculer entre les versions bureau et mobile d'un site Web sur votre iPhone. Pour demander la version de bureau d'un site Web dans Safari sur votre iPhone, appuyez simplement sur le bouton de texte en haut à gauche de l'écran dans la barre de recherche et choisissez Demander un site Web de bureau.
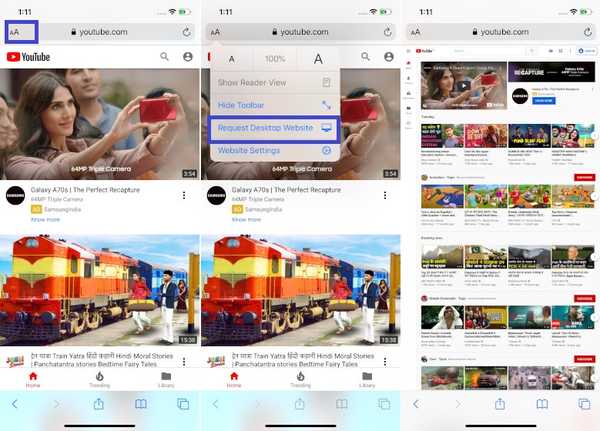
Plus tard, si vous souhaitez revenir à la version mobile du site, appuyez sur le bouton de texte et sélectionnez Demander un site Web mobile. Gardez à l'esprit, Safari pour iPadOS charge automatiquement la version de bureau d'un site Web. Compte tenu de la façon dont Apple présente l'iPad comme un tueur d'ordinateurs portables plus apparemment que jamais auparavant, il est logique de fournir une expérience de navigation Web complète plutôt que de forcer les utilisateurs à se contenter d'un navigateur Web mobile moins performant..
3. Envoyer le contenu au format PDF ou dans une archive Web
En naviguant sur le Web, je m'efforce de sauvegarder toutes mes histoires préférées pour les attraper plus tard en toute tranquillité. C'est donc ma fonctionnalité préférée et je suis sûr que beaucoup d'utilisateurs vont l'adorer aussi. Dans la feuille de partage, il existe une nouvelle option pour partager une page Web entière en tant qu'archive Web ou PDF. Pour ce faire, appuyez simplement sur le Bouton Partager puis sélectionnez Options. Ensuite, vous avez quatre options: Archive automatique, PDF, Reader PDF et Web. Sélectionnez votre option préférée, puis appuyez sur Terminé en haut à droite pour terminer.
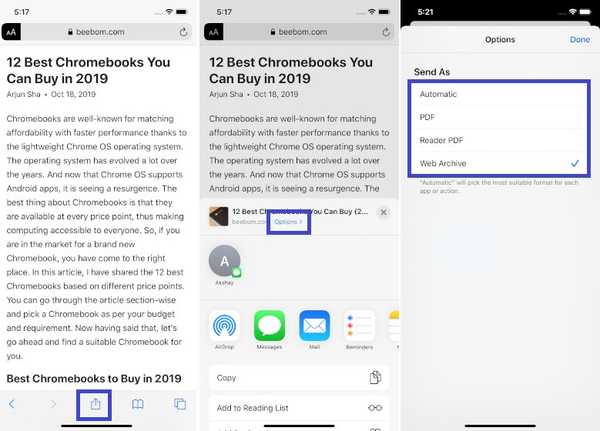
4. Fermer automatiquement tous les onglets
Alors que Safari avait déjà la possibilité de fermer tous les onglets à la fois manuellement, l'option de fermer automatiquement les onglets était absente de la scène depuis longtemps. Heureusement, Apple l'a finalement ajouté pour faciliter la gestion des onglets ouverts. Donc, si vous trouvez que le processus de suppression manuelle des onglets Safari est une tâche fastidieuse, vous devriez profiter de cette fonctionnalité bien pensée. Pour ce faire, tout ce que vous avez à faire est de sauter dans Application Paramètres> Safari> Fermer les onglets. Maintenant, vous avez le choix entre plusieurs options. Par exemple, vous pouvez effacer tous les onglets Safari ouverts après un jour, après une semaine ou après un mois. Sélectionnez l'option souhaitée, puis quittez les paramètres.
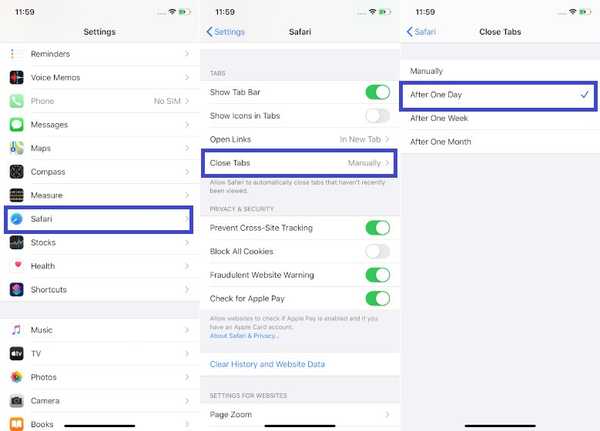
5. Choisissez la taille de la photo à télécharger
Celui-ci, en quelque sorte, fait d'une pierre deux coups! Eh bien, si vous ne maîtrisez pas bien l'idiome, laissez-moi vous dire que Safari vous permet désormais de choisir la taille d'une photo à télécharger. Cela peut non seulement accélérer le processus de téléchargement, en particulier lorsque vous avez affaire à des images haute résolution, mais également enregistrer de nombreuses données mobiles sur votre iPhone et votre iPad. Alors, enregistrez ce hack pour éviter que votre bande passante limitée ne se termine bien avant la date limite.
1. Choisissez simplement l'option permettant de télécharger une image sur un site Web dans Safari, puis sélectionnez Galerie de photos.
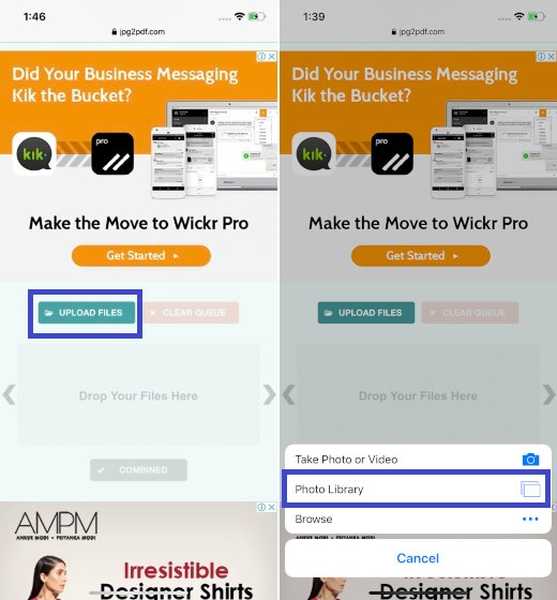
2. Sélectionnez maintenant les images que vous souhaitez télécharger. Après cela, vous devriez voir le taille réelle de vos images. Et en dessous de la taille réelle, il y aura une option pour choisir la taille de l'image. Appuyez dessus, puis choisissez la taille d'image préférée. Vous avez plusieurs options comme Grand, moyen, petit ou taille réelle.
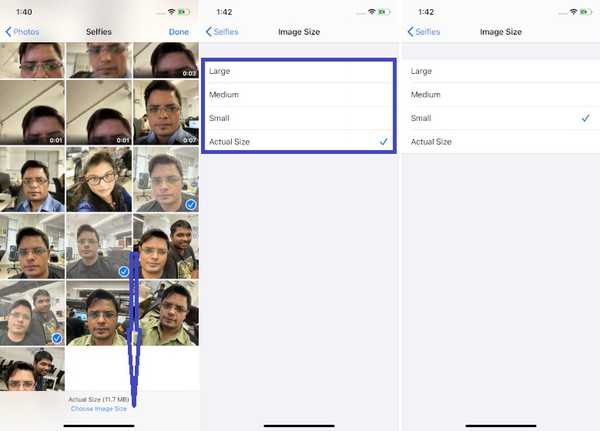
3. Ensuite, revenez à votre photothèque et appuyez sur Terminé dans le coin supérieur droit de l'écran pour commencer à télécharger l'image.
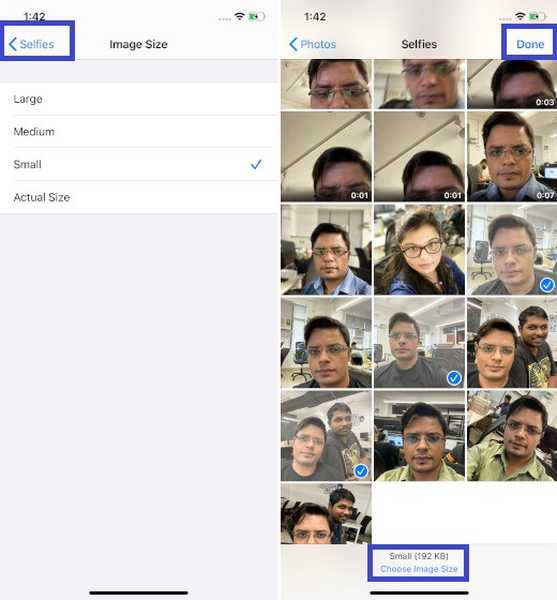
6. Personnalisez vos sites préférés
Chaque fois que vous souhaitez accéder à vos sites préférés, vous n'avez pas besoin de saisir l'URL dans la barre de recherche. Appuyez simplement sur l'icône favicon de votre site préféré et vous êtes prêt à partir. De plus, vous pouvez également personnaliser vos sites préférés pour une expérience plus personnalisée. Pour le faire, juste touchez et maintenez l'icône favicon d'un site sur la page d'accueil dans Safari et choisissez Modifier dans le menu contextuel. Ensuite, vous pouvez changer le nom du site, modifiez l'URL et modifiez même l'emplacement du signet. À la fin, assurez-vous de taper sur sauver pour finir.
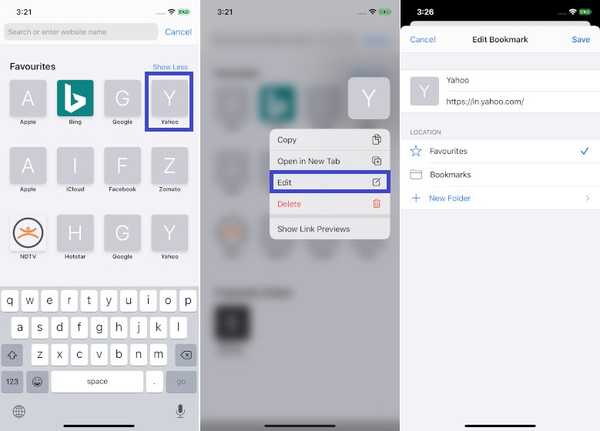
Gardez à l'esprit que si vous déplacez un site hors du dossier Favoris favoris, il se transformera en un signet normal et par conséquent, il n'apparaîtra pas sur la page de démarrage. Une autre chose à noter est que quelles que soient les modifications que vous apportez à vos sites préférés, elles s'appliqueront à tous les appareils synchronisés si vous avez activé Safari dans les paramètres iCloud..
7. Personnaliser les paramètres du site Web
Ne serait-il pas préférable que vous puissiez personnaliser vos sites Web préférés afin que chaque fois que vous les visitez, ils correspondent à vos goûts? Eh bien, avec iOS 13 et iPadOS 13, vous pouvez affiner les paramètres du site Web. Que vous soyez un lecteur assidu ou quelqu'un qui aime explorer le Web, vous le trouverez très pratique. Pour personnaliser les paramètres du site Web dans Safari, il suffit de appuyez sur le petit bouton de texte en haut à gauche de la barre de recherche, puis choisissez Paramètres du site Web dans le menu. Après cela, affinez toutes les options en fonction de vos besoins. Par exemple, vous pouvez utiliser le mode lecteur automatiquement sur le site, lui permettre d'accéder à la caméra et au microphone de votre appareil. Une fois que vous avez tout personnalisé, appuyez sur Terminé pour confirmer les modifications.
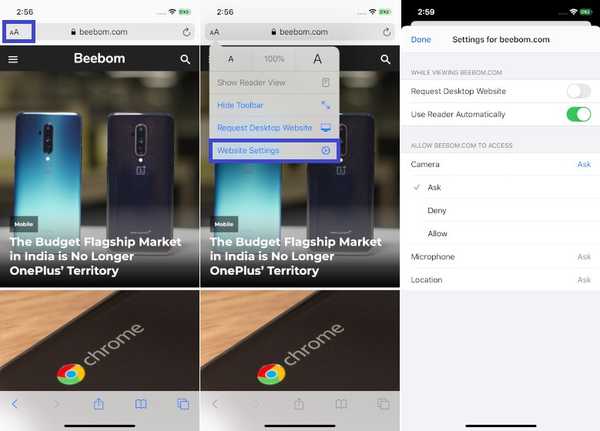
8. Supprimer les sites fréquemment visités
Pour vous assurer de pouvoir accéder rapidement aux sites que vous visitez plus souvent, Safari les place dans une section distincte appelée Fréquemment visités. Bien que cela semble assez bon en termes de commodité, ce n'est peut-être pas excellent du point de vue de la confidentialité. Et si vous visitez fréquemment un site de rencontre comme Tinder pour garder une trace des derniers matchs ou interagir avec ceux qui vous semblent gentils, ne voudriez-vous pas garder le signet hors de vue? Dans la plupart des cas, vous le ferez. Et c'est alors que ce petit hack vous sauvera la journée (ou d'un énorme embarras). Simplement touchez et maintenez le favicon du site et choisissez Supprimer dans le menu contextuel.
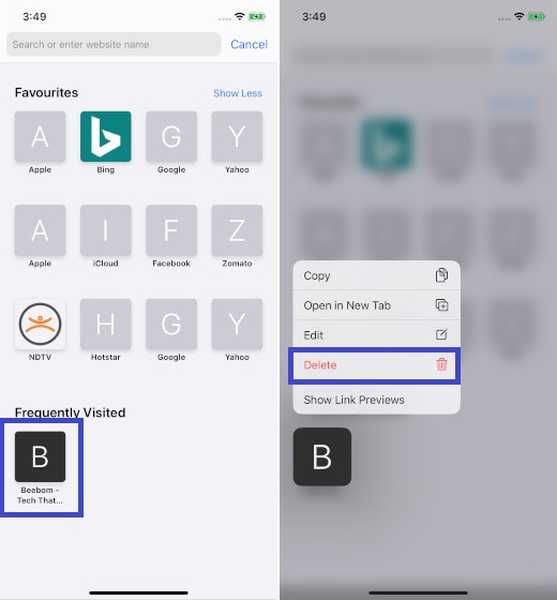
9. Accéder aux onglets ouverts à partir de la recherche
Eh bien, celui-ci peut sembler trop peu une fonctionnalité pour trouver une mention dans ce tour d'horizon notable. Mais laissez-moi vous dire que cela peut jouer un bon rôle pour accélérer votre expérience de navigation Web sur votre iPhone ou iPad. Lorsque vous saisissez l'adresse d'un site Web dans la recherche intelligente, le navigateur Web vous dirige automatiquement vers l'onglet ouvert associé; au lieu d'ouvrir un nouvel onglet. Ainsi, vous n'avez pas besoin d'ouvrir les onglets inutiles dans le navigateur Web.
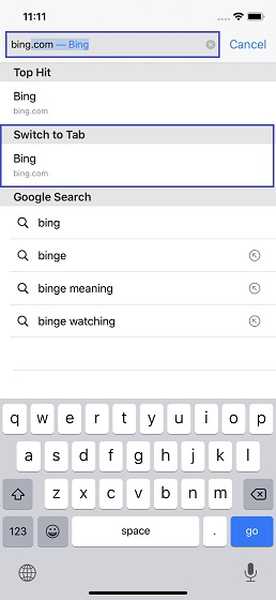
10. Enregistrer tous vos onglets ouverts en tant que signets
En tant que personne qui aime créer une collection de signets de sites Web, cette petite fonctionnalité astucieuse n'a pas manqué d'attirer mon attention. Vous pouvez utiliser ce hack pour enregistrer facilement tous vos onglets ouverts en tant que signets. Pour le faire, simplement appuyez longuement sur l'icône de signet dans l'application Safari, puis sélectionnez "Ajouter des favoris pour les onglets" X "". Sur la page suivante, choisissez l'emplacement où vous souhaitez enregistrer les signets. Et puis, appuyez sur le bouton Enregistrer pour terminer. C'est assez simple, n'est-ce pas?
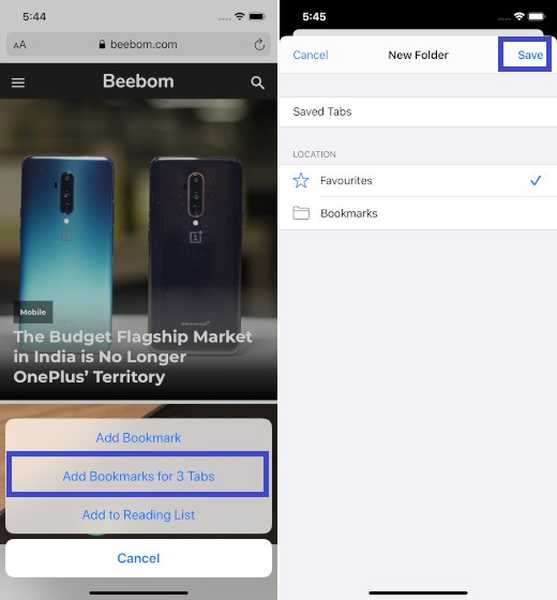
Bonus: tirez le meilleur parti des tout nouveaux raccourcis clavier Safari pour iPadOS
Si vous souhaitez améliorer votre productivité, ne manquez jamais les raccourcis clavier car ils peuvent vous faire gagner beaucoup de temps. Et si vous souhaitez utiliser des raccourcis pour effectuer votre travail plus rapidement, vous seriez heureux de savoir qu'Apple a introduit environ 30 raccourcis clavier iPadOS Safari qui sont assez pratiques. De plus, le fonctionne non seulement avec le clavier intelligent d'Apple, mais également avec tous les claviers Bluetooth tiers.
- Basculer les téléchargements (Commande + Alt / Option)
- Ouvrir le lien dans une nouvelle fenêtre (Commande + Alt + toucher)
- Utiliser la sélection pour Rechercher (Commande + E)
- Envoyer une page spécifique par e-mail (Commande + I)
- Ouvrir le lien dans un nouvel onglet (Commande + Maj + toucher)
- Nouvel onglet privé (Commande + Maj + N)
- Taille réelle (Commande + 0)
- Ouvrir le résultat de la recherche (Commande + Retour)
- Basculer les signets (Commande + Alt / Option + 1)
- Diminuer la taille du texte du lecteur (Commande + -)
- Zoom avant (Commande + +)
- Zoom arrière (Commande + -)
- Utiliser la taille de police par défaut dans Reader (Commande + 0)
- Ouvrir le lien en arrière-plan (Commande + toucher)
- Enregistrer la page Web (Commande + S)
- Modifier l'élément ciblé (Alt / Option + onglet)
- Champ Focus Smart Search (Commande + Alt / Option + F)
- Ignorer la vue Web dans l'application (Commande + W)
- Augmenter la taille du texte du lecteur (Commande + +)
- Télécharger le fichier lié (Alt + toucher)
- Ajouter un lien à la liste de lecture (Shift + tap)
- Fermer les autres onglets (Commande + Alt / Option + W)
- Faire défiler l'écran (touches fléchées)
- Coller sans mise en forme (Commande + Maj + Alt / Option + V)
VOIR AUSSI: Comment désactiver l'aperçu des liens dans iOS 13 Safari sur iPhone et iPad
Tirez le meilleur parti des meilleurs conseils Safari dans iOS 13 et iPadOS 13
J'espère que vous avez maintenant une bonne idée de toutes les fonctionnalités notables que Safari apporte avec sa dernière mise à jour. J'adore les nouvelles fonctionnalités de Safari et elles ont beaucoup amélioré mon expérience de navigation. Au fait, ai-je manqué des fonctionnalités intéressantes? Si oui, n'oubliez pas de me les faire savoir dans les commentaires ci-dessous. Partagez également vos réflexions sur les fonctionnalités couvertes dans cet article et celles que vous avez trouvées très appréciables.















