
Joshua Davis
0
3116
616
Il y a des dizaines de raisons pour lesquelles votre WiFi peut être lent. Cela peut être la force du signal WiFi, le canal sans fil, votre PC ou routeur et même un problème avec le réseau lui-même. Avec autant de facteurs affectant la vitesse du WiFi, il peut être un peu difficile d'identifier le problème et de le résoudre. Cependant, il y a toujours un moyen, non? Si votre WiFi est soudainement lent et que vous ne trouvez pas le problème, nous sommes là pour vous aider à trouver le problème et à le résoudre.
Comme il existe de nombreux facteurs affectant la vitesse du WiFi, nous allons commencer par les problèmes de base et passer à des problèmes plus avancés avec leur solution..
1. Redémarrez le routeur
Le correctif populaire de redémarrage de l'appareil fonctionne dans de nombreuses situations et pourrait également être un correctif pour le WiFi lent. Tout ce que vous avez à faire est d'éteindre le routeur pendant 10 à 15 secondes et de le rallumer. La plupart des routeurs ont un interrupteur d'arrêt à l'arrière, mais vous pouvez également débrancher l'adaptateur pour couper l'alimentation et l'éteindre. Une fois le redémarrage terminé (attendez au moins 1 min), réessayez de l'utiliser et voyez si le problème persiste.
Pendant que vous y êtes, redémarrez également l'appareil sur lequel vous utilisez le WiFi. Parfois, l'appareil connecté au WiFi peut également être la cause du problème.
2. Vérifiez les autres appareils utilisant le WiFi
La bande passante totale d'un réseau WiFi est divisée entre les appareils qui y sont actuellement connectés et tout programme lourd en bande passante exécuté sur un appareil affectera la vitesse Internet des autres appareils. Normalement, des tâches telles que la navigation sur le Web n'ont pas d'effet majeur, mais si quelqu'un joue à des jeux, diffuse des vidéos ou télécharge d'énormes fichiers sur un appareil, cela pourrait considérablement affecter la bande passante réseau des autres appareils. Ainsi, assurez-vous que personne n'utilise le réseau WiFi pour le contenu lourd en bande passante.
De plus, vous pouvez déconnecter les appareils inactifs comme les smartphones qui ne sont pas utilisés, car les applications d'arrière-plan peuvent toujours utiliser la bande passante même lorsque l'écran est éteint.
3. Arrêtez les programmes d'arrière-plan utilisant la bande passante
Il est possible qu'un programme d'arrière-plan utilise la bande passante à votre insu. Par exemple, la mise à jour de Windows est connue pour télécharger des mises à jour en arrière-plan et il existe également d'autres programmes qui sont connectés à Internet et utilisent de la bande passante en arrière-plan; même un malware peut le faire!
Si vous utilisez un PC Windows, vous pouvez voir les processus d'arrière-plan actifs à partir du Gestionnaire des tâches Windows. Appuyez sur la combinaison de touches Ctrl + Maj + Échap pour ouvrir Gestionnaire des tâches et passez au "Processus»Onglet. Ici, les processus logiciels Windows et tiers sont répertoriés. Recherchez maintenant les applications tierces que vous n'avez pas démarrées et cliquez sur "Processus final”Après l'avoir sélectionné. Essayez simplement d'éviter de fermer les processus avec des mots tels que Windows, Microsoft, explorer.exe et System, etc. Si vous doutez d'un processus, vous devez le rechercher en ligne et voir ce qu'il fait.
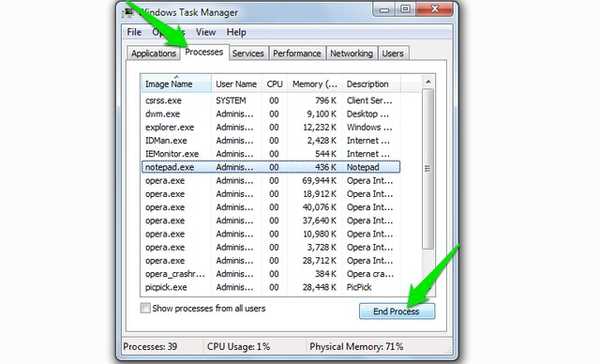
Vous devez également vous procurer un bon programme antivirus pour vous assurer qu'aucun malware ne s'exécute caché en arrière-plan.
4. Ajouter une protection au WiFi
Si aucun programme ou périphérique n'utilise la bande passante, il se peut que votre voisin vole votre bande passante. Si votre WiFi n'est pas suffisamment sécurisé ou pas du tout sécurisé, quelqu'un peut s'y connecter et utiliser votre bande passante. Tu devrais utiliser Sécurité WPA2, car c'est actuellement le protocole le plus avancé pour sécuriser votre WiFi. Vous devrez changer le mot de passe depuis l'interface principale de votre routeur accessible en entrant l'adresse IP du routeur dans la barre d'adresse de votre navigateur.
Pour trouver le adresse IP du routeur, presse Touche Windows + R et entrez "cmd»Dans la boîte de dialogue« Exécuter »pour ouvrir l'invite de commande.
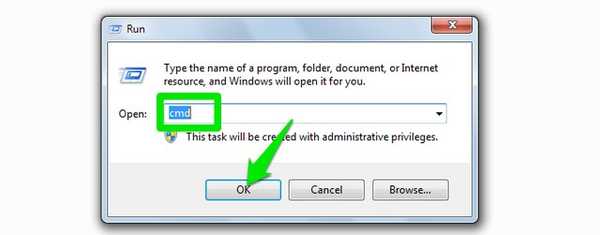
Tapez ici "ipconfig»Et appuyez sur Entrée et vous devriez voir l'adresse IP à côté de« Passerelle par défaut ». Entrez simplement cette adresse dans la barre d'adresse de votre navigateur et appuyez sur Entrée. Lorsque vous êtes invité à fournir un mot de passe, entrez «Admin» ou «12345». Si les deux ne fonctionnent pas, essayez de contacter votre FAI (fournisseur d'accès Internet) et demandez-lui de fournir le mot de passe.
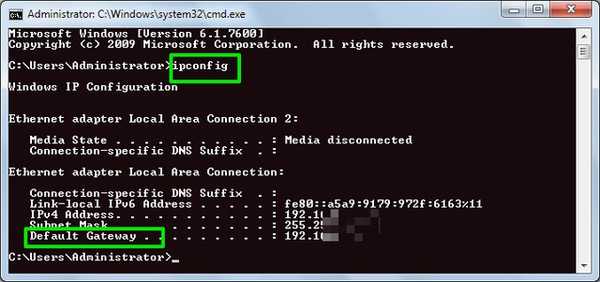
L'interface est différente de chaque routeur, nous ne pouvons donc pas fournir d'instructions exactes. Cependant, vous devriez trouver une option pour changer le mot de passe sous Sécurité, Sans fil ou des options similaires. Choisissez simplement la sécurité WPA2 et le cryptage AES, et utilisez un mot de passe fort.
5. Votre appareil et l'emplacement de votre routeur
L'emplacement de votre routeur joue un rôle très important pour garantir que les signaux Wi-Fi atteignent correctement votre appareil et offrent une vitesse optimale. Les signaux Wi-Fi sont envoyés à la manière d'un dôme et tout obstacle entre le routeur et votre appareil peut affecter sa vitesse. Si vous souhaitez envoyer les signaux partout dans la maison, il est préférable de le placer à un endroit central et à un point plus élevé. Cependant, la chose sur laquelle se concentrer sont les objets entre votre appareil et les signaux Wi-Fi.
Bien que les signaux Wi-Fi puissent facilement pénétrer à travers la plupart des objets avec peu ou pas de baisse de vitesse, il y a certains objets qui sont vraiment difficiles ou impossibles à percer pour les signaux Wi-Fi. Par exemple, les signaux Wi-Fi ont du mal à pénétrer dans les métaux, le ciment ou le béton, donc si vous êtes derrière un mur contenant un tel matériau, les signaux Wi-Fi seront affectés. De plus, les micro-ondes et les téléphones sans fil fonctionnent presque sur la même fréquence que le Wi-Fi (c'est-à-dire 2,450 GHz), ils interfèrent donc également avec les signaux.
En outre, votre distance par rapport au routeur affecte également le signal Wi-Fi. Plus vous vous éloignerez, plus les signaux seront faibles. Essayez de rester dans un rayon de 6 à 10 mètres.
6. Changer de canal Wi-Fi
Les signaux sans fil fonctionnent sur différents canaux similaires aux signaux radio, et tous les routeurs proches de votre région sont connectés à ces canaux. S'il y a beaucoup de routeurs connectés au même canal, ils peuvent interférer avec les signaux de l'autre. Heureusement, vous pouvez modifier manuellement ce canal et choisir celui qui a la moindre charge.
À cette fin, WifiInfoView de Nirsoft est un excellent petit outil simple et gratuit. Lorsque vous lancez le programme, il affichera tous les canaux Wi-Fi et à quel point ils sont encombrés. Sélectionnez ici celui qui est le moins encombré et vous êtes prêt à partir. Vous pouvez également consulter Net Stumbler si WifiInfoView ne fonctionne pas mieux pour vous.
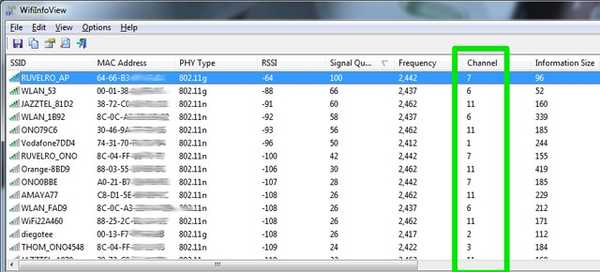
7. Économiseur d'énergie de l'adaptateur réseau Windows
Si vous avez mis Windows en mode Économie d'énergie pour économiser de l'énergie et augmenter l'autonomie de la batterie, il y a de fortes chances qu'il économise également de l'énergie sur votre adaptateur réseau. Windows peut réduire la puissance de la carte réseau pour économiser de l'énergie tout en sacrifiant les performances Internet. Pour le définir au maximum, accédez à Panneau de configuration dans le menu démarrer et cliquez sur "Système et sécurité".
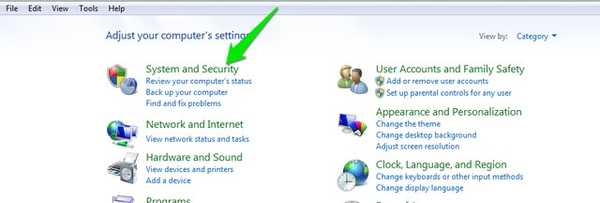
Ensuite, cliquez sur "Options d'alimentation»Puis cliquez sur«modifier les paramètres du plan"À côté de votre plan sélectionné.
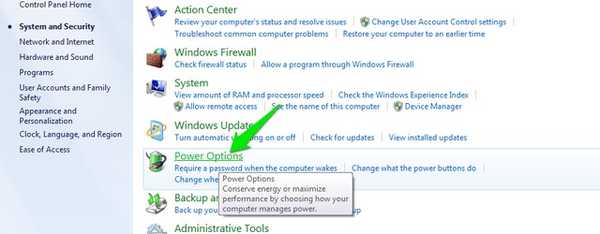
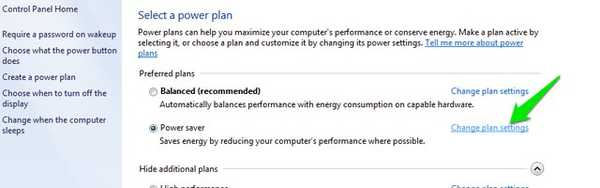
Dans l'écran suivant, cliquez sur "Modifier les paramètres d'alimentation avancés»Et les options d'alimentation devraient s'ouvrir. Ici, cliquez sur "Paramètres de l'adaptateur sans fil"Et réglez-le sur"Performance maximum".
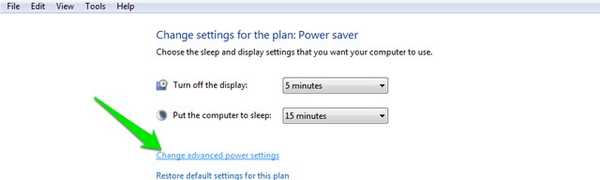
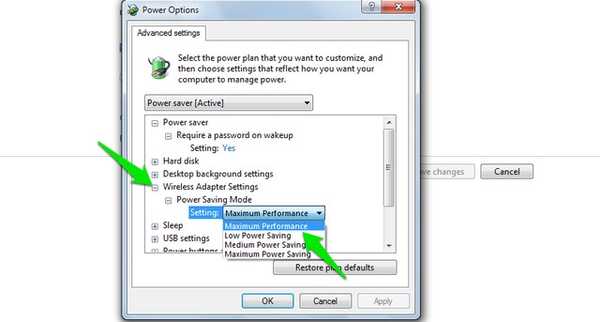
8. Correction des pilotes de réseau
Parfois, des pilotes réseau corrompus peuvent entraîner une vitesse Internet lente sur ce PC spécifique. Pour rechercher et réparer les pilotes réseau, appuyez sur Fenêtre + R pour ouvrir Run dialogue et entrez "devmgmt.msc». Cela ouvrira le gestionnaire de périphériques, double-cliquez ici sur "Adaptateurs réseau»Et voyez s'ils vont bien. UNE conducteur avec un triangle jaune et un point d'exclamation indique qu'il y a un problème avec ça. Si vous en trouvez, faites un clic droit dessus puis cliquez sur "Mettre à jour le logiciel du pilote». Ensuite, suivez l'assistant pour mettre à jour le logiciel et cela devrait être corrigé.
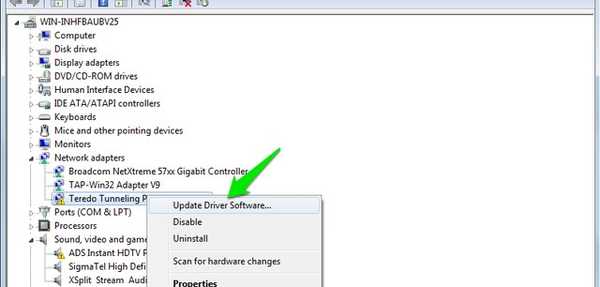
S'il n'est pas résolu, vous pouvez également utiliser le programme Driver Booster pour réparer et mettre à jour automatiquement tous vos pilotes.
9. Vitesse de téléchargement lente
Si tout semble aller bien, mais que vous avez moins de vitesse lors du téléchargement de quelque chose de particulier, il est possible que ce ne soit pas la faute de votre Internet. Lorsque vous téléchargez quelque chose de n'importe où, le la vitesse de téléchargement dépend à la fois de votre vitesse Internet et de la capacité du serveur de téléchargement. Même si vous disposez d'un accès Internet haut débit, le serveur de téléchargement doit avoir une capacité suffisante pour vous permettre d'utiliser cette vitesse. Si cela se produit lors du téléchargement de fichiers à partir d'un site Web particulier, essayez de télécharger des fichiers à partir de différents sites Web et voyez s'il y a une différence ou non.
10. Utilisez-vous un VPN?
Si vous utilisez un VPN pour naviguer de manière anonyme, vous devez savoir que tous les VPN ralentissent la vitesse d'Internet dans une certaine mesure. VPN achemine le trafic via leurs serveurs et crypte et décrypte les données en temps réel. Cela entraîne un traitement plus lent car votre Internet doit traiter plus de données. Vous devrez arrêter d'utiliser un service VPN ou mettre à niveau votre forfait de vitesse Internet pour obtenir une meilleure vitesse.
11. Réinitialisez votre routeur
Si tout échoue, vous pouvez également réinitialiser complètement votre routeur aux paramètres d'usine, ce qui devrait annuler les modifications erronées susceptibles d'affecter le WiFi. Pour réinitialiser le routeur, vous trouverez un petit bouton de réinitialisation à l'intérieur d'un trou juste sur votre routeur (principalement à l'arrière). Vous pouvez utiliser un trombone pour appuyer sur ce bouton. Appuyez sur ce bouton et maintenez-le enfoncé pendant 10 à 15 secondes et votre routeur devrait redémarrer pour confirmer qu'il a été réinitialisé. Une fois terminé, vous devrez à nouveau effectuer toutes les modifications et configurer un nouveau mot de passe Wi-Fi.
12. Contactez votre fournisseur d'accès Internet
Si rien ne fonctionne pour vous, vous devez contacter votre FAI et discuter du problème. Cela pourrait être un problème de leur côté et ils pourront peut-être vous fournir les bonnes instructions pour résoudre votre problème. De nombreuses fois, j'ai réussi à faire venir un agent de service chez moi pour vérifier personnellement le système et le réparer. Vous aussi pouvez obtenir un tel service si vous le demandez et que votre FAI s'en soucie suffisamment.
VOIR AUSSI: 6 meilleurs logiciels de point d'accès WiFi pour remplacer Connectify
Prêt à résoudre les problèmes de vitesse de votre réseau WiFi
Nous avons essayé de couvrir certaines des raisons les plus courantes du ralentissement du Wi-Fi et comment les résoudre. Bien que de nombreuses autres raisons puissent affecter les performances Wi-Fi, gardez cela à l'esprit et partagez également avec nous dans les commentaires si votre problème n'est pas résolu.
En outre, il convient également de garder à l'esprit que certains FAI diminuent la bande passante pendant les heures de pointe ou à d'autres moments spécifiques. Si vous rencontrez des ralentissements à un moment donné uniquement, contactez votre FAI pour cela. Ils pourront peut-être vous aider, sinon vous devrez changer votre FAI.















