
Dustin Hudson
0
3727
736
De nombreuses personnes utilisent l'enregistrement d'écran sur leurs ordinateurs, tablettes et smartphones à des fins diverses. Les joueurs le font pour enregistrer leurs mouvements et leurs réalisations, tandis que certains d'entre nous l'utilisent pour envoyer des vidéos explicatives à nos parents et grands-parents. Nous connaissons diverses applications d'enregistrement d'écran tierces pour Windows, mais peu de gens savent que Windows 10 dispose d'un enregistreur d'écran intégré..
Microsoft a inclus un enregistreur d'écran intégré dans la nouvelle application Xbox pour les clips de jeu, mais vous pouvez également l'utiliser pour enregistrer d'autres applications. Microsoft a accordé beaucoup d'attention à sa base d'utilisateurs de joueurs dans Windows 10 avec la nouvelle application Xbox comprenant des fonctionnalités telles que Game Streaming, Game DVR et la possibilité de synchroniser Xbox 360 et Xbox One. Pour en revenir à la fonction d'enregistrement d'écran de Windows 10, il existe quelques limitations telles que l'incapacité d'enregistrer en haute résolution, ce qui pourrait être un facteur décisif pour certains. Cependant, si vous voulez un enregistreur d'écran sans tracas qui ne fait que faire le travail, cela devrait le faire pour vous. Alors, sans plus tarder, découvrons comment utiliser l'enregistreur d'écran intégré à Windows 10.
Voici comment utiliser l'enregistreur d'écran intégré à Windows 10
1. Entrez dans le menu Démarrer et localiser Application Xbox. Si vous ne parvenez pas à la trouver, vous pouvez rechercher l'application dans le champ de recherche de Cortana.
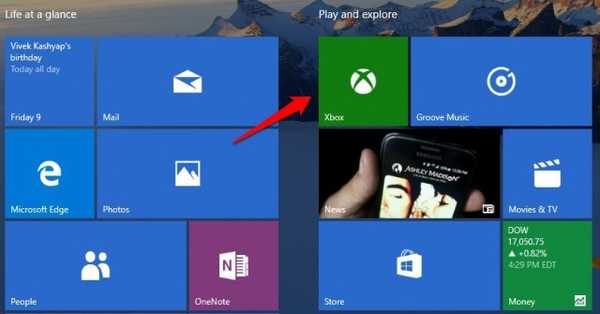
2. Une fois l'application Xbox ouverte, appuyez simplement sur la combinaison de touches "Gagner + G»Sur l'écran que vous souhaitez enregistrer ou prendre une capture d'écran. Le "Gagner + G"La combinaison de touches doit ouvrir la barre de jeu.
3. La barre de jeu vous demandera si l'écran dans lequel vous vous trouvez est un jeu, il vous suffira de vous allonger ici et de cliquer sur la case à cocher "Oui, c'est un jeu".
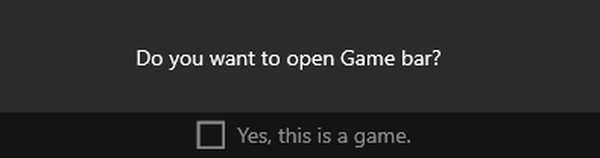
4. Ensuite, vous verrez la barre de jeu avec des options pour aller à l'application Xbox, "Enregistrez cela","Capture d'écran","Commencer l'enregistrement" et "Paramètres".
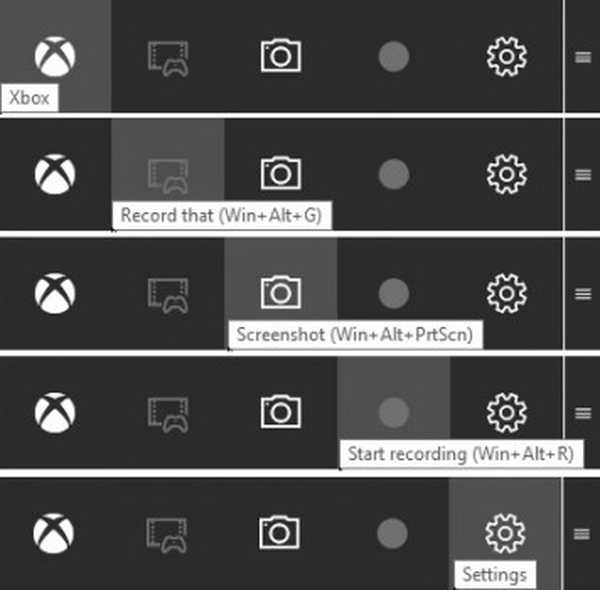
5. Ce qui est cool, c'est si vous activez "Enregistrement en arrière-plan"Dans la barre de jeux Paramètres, les "Enregistrez cela"La fonction" vous apportera automatiquement les 30 dernières secondes de votre temps de jeu ou d'écran.
Vous pouvez frapper "Capture d'écran"Pour prendre une capture d'écran de l'écran dans lequel vous vous trouvez. En appuyant sur"Commencer l'enregistrement”, Il démarre l'enregistrement de votre écran. Le "ParamètresLe bouton "vous amène à Paramètres du jeu DVR, où vous pouvez activer "Enregistrement en arrière-plan", Capacité à se souvenir d'une application en tant que jeu et plus.
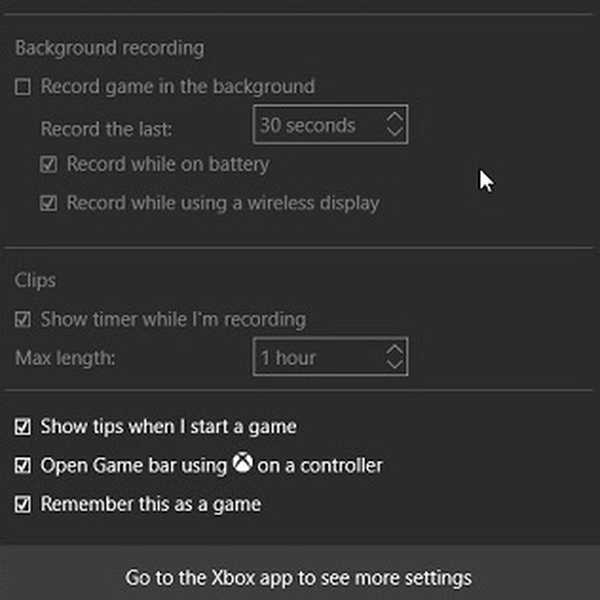
6. Les captures d'écran et les vidéos enregistrées sont enregistrées dans "C: \ Users: \ [nom d'utilisateur]: \ Videos: \ Captures«, Vous pouvez continuer et éditer ou partager vos vidéos où vous le souhaitez. Vous pouvez également trouver les captures d'écran et les vidéos dans l'application Xbox sous le Onglet Game DVR.
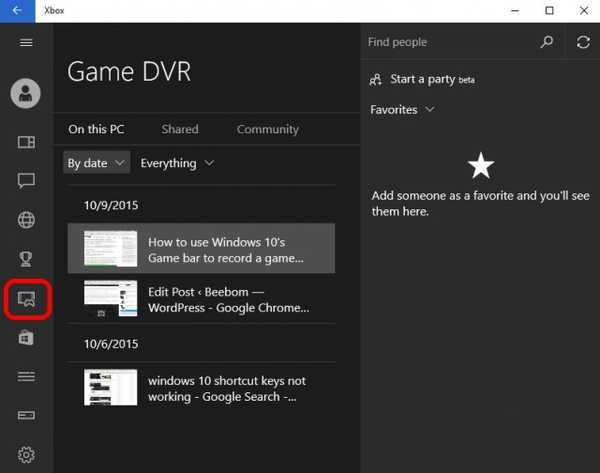
7. Vous pouvez également configurer divers «Jeu DVR"Fonctionnalités dans le"Paramètres»Onglet enterré dans le menu hamburger sur l'application Xbox. Cela vous permet pour changer les raccourcis pour prendre des captures d'écran et des enregistrements vidéo de celui par défaut à votre choix de raccourcis.
Vous pouvez également changer le dossier où vous voulez que les captures d'écran et les vidéos soient enregistrées. Ensuite, il y a la possibilité de changer "Qualité vidéo" et "Résolution vidéo”D'enregistrements d'écran. Vous pouvez également Activer l'enregistrement audio pour avoir des commentaires avec des vidéos.

le raccourcis par défaut pour diverses fonctionnalités sont:
- Ouvrir la barre de jeu - Win + G
- Enregistrez ça - Win + Alt + G
- Démarrer / arrêter l'enregistrement - Win + Alt + R
- Prendre une capture d'écran - Win + Alt + Prt Sc
- Afficher / masquer la minuterie d'enregistrement - Win + Alt + T
Remarque:
1. Vous aurez besoin de l'une des cartes vidéo suivantes pour enregistrer votre écran via Game DVR:
- AMD: série AMD Radeon HD 7000, série HD 7000M, série HD 8000, série HD 8000M, série R9 et série R7.
- NVIDIA: série GeForce 600 ou version ultérieure, série GeForce 800M ou version ultérieure, série Quadro Kxxx ou version ultérieure.
- Intel: Intel HD Graphics 4000 ou version ultérieure, Intel Iris Graphics 5100 ou version ultérieure.
2. L'enregistreur d'écran intégré à Windows 10 ne vous permet pas d'enregistrer le bureau, vous devez être dans une application pour enregistrer votre écran.
3. Vous devez également ouvrir l'application Xbox pour que Game DVR fonctionne. Les vidéos sont enregistrées au format MP4, tandis que les images sont enregistrées au format PNG.
L'enregistreur d'écran du Xbox Game DVR n'est peut-être pas très riche en fonctionnalités, mais il fait le travail.
VOIR AUSSI: 7 meilleures applications d'enregistrement d'écran pour Android Lollipop
C'était donc notre tutoriel sur l'utilisation de l'enregistreur d'écran intégré de Windows 10. Si vous avez des doutes ou des questions, vous pouvez nous le faire savoir dans la section commentaires ci-dessous.















