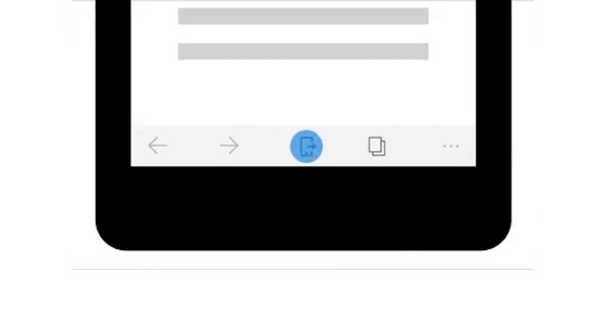
Clement Thomas
0
4053
701
Avec l'avenir de Windows 10 Mobile en ruine, Microsoft s'engage désormais complètement dans la vision d'une prise en charge multiplateforme avec les plates-formes mobiles populaires. Il adopte une approche plus pragmatique pour vous offrir une expérience Windows épanouissante sur Android et iOS lui-même, ce qui devrait jouer en leur faveur dans un proche avenir..
Il a récemment lancé son propre lanceur Microsoft sur le navigateur Android et Edge en avant-première sur Android et iOS. Ce dernier transfère certaines des fonctionnalités importantes du navigateur Edge de bureau vers le mobile, avec une nouvelle fonctionnalité appelée «Continuer sur PC» étant le point culminant. Il vous permet de partager instantanément le site Web ouvert sur votre navigateur mobile sur votre PC Windows 10, ce qui vous sera utile si vous êtes un utilisateur régulier de Microsoft Edge. Voici donc les étapes à suivre pour configurer cette fonctionnalité et basculer entre les appareils en appuyant simplement sur un bouton.
Remarque: J'ai testé Microsoft Edge Preview sur mon Xiaomi Redmi Note 3 sous Android 6.0, mais cela devrait fonctionner correctement avec les appareils exécutant Android 4.4 et supérieur. En outre, cette fonctionnalité ne fonctionnera que si vous exécutez Windows 10 Fall Creators Update (ou une version Insider mise à jour).
Lier votre téléphone Android à un PC Windows 10
Le processus de partage de pages Web avec votre PC Windows 10 commence par la page Paramètres, où vous allez lier votre appareil Android au système. Ensuite, nous procéderons au processus d'installation de l'application sur le smartphone.
- Sur votre PC Windows 10, dirigez-vous simplement vers Paramètres-> Téléphone.
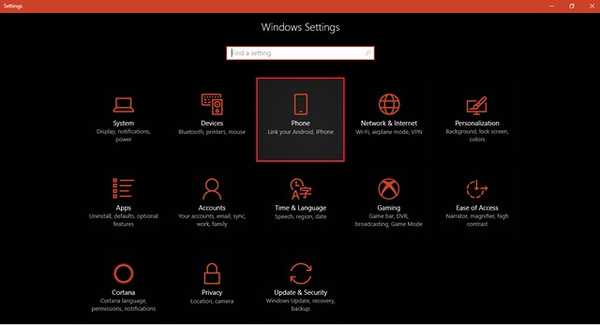
- Ici, vous remarquerez l'option de "Ajouter un téléphone". En cliquant dessus, vous ouvrirez une boîte de dialogue demandant votre numéro de téléphone, afin de pouvoir vous transmettre le lien vers l'application requise pour activer le partage Web à partir de n'importe quel navigateur..
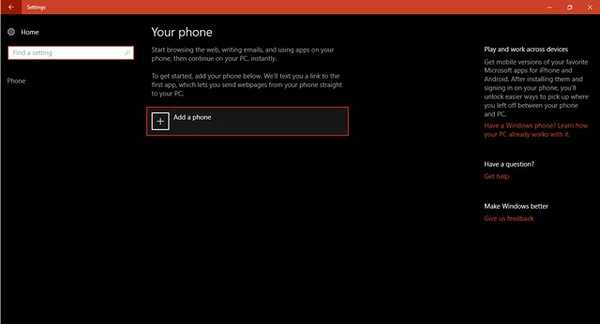
- La boîte de dialogue contextuelle vous demandera de sélectionner l'indicatif régional de votre pays et entrez le numéro de téléphone de l'appareil que vous souhaitez associer avec votre PC Windows 10. Une fois que vous avez entré tous les détails requis, appuyez sur envoyer et vous recevrez un message de confirmation de lecture «Texte envoyé. Regarde ton Téléphone!"
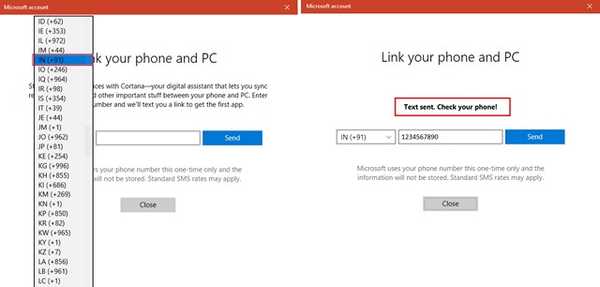
- Vous pouvez fermer cette fenêtre de dialogue pour voir que le nom de votre téléphone est déjà apparu dans le menu Téléphone. Cela signifie que le processus de configuration du point de vue du PC est terminé.
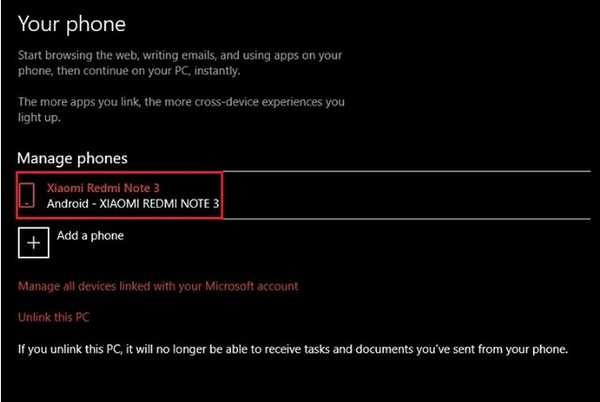
- Mettez votre focus sur votre téléphone Android pour continuer le processus. Ouvrez le lien dans le message texte et installez Microsoft Apps à partir du Google Play Store.
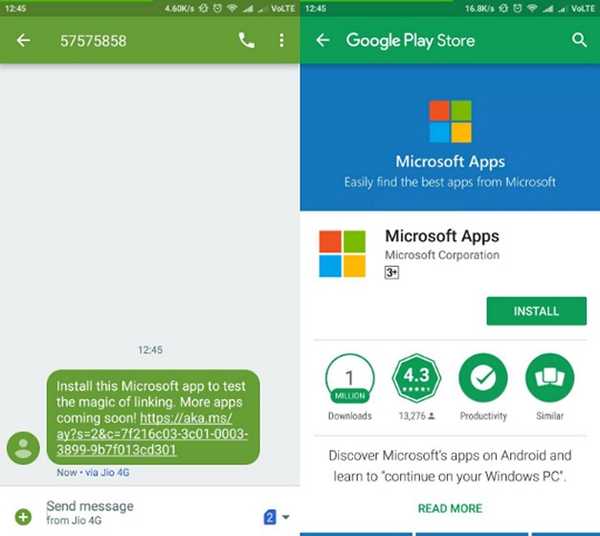
- Bien que cette application ne soit pas utilisée pour le partage via le navigateur Edge sur Android, elle vous permettra de partager la page Web ouverte dans n'importe quel autre navigateur sur votre smartphone. Il vous suffit de choisir le "Continuer sur PC" dans le menu de partage et suivez les mêmes étapes que sous.
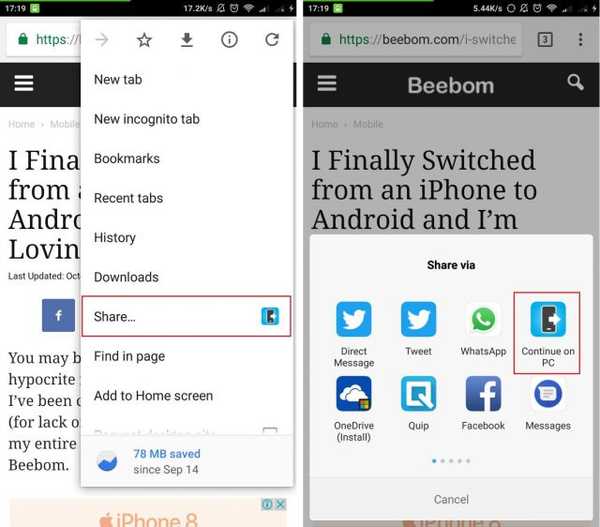
Partager la page Web de Microsoft Edge Preview sur Android vers un PC Windows 10
Maintenant que vous avez terminé le processus d'installation fastidieux, passons au partage de certaines pages Web de Microsoft Edge sur votre PC Windows 10. Vous pouvez suivre si vous avez déjà installé Edge Preview et terminé les étapes susmentionnées.
- Installez et ouvrez Microsoft Edge sur votre appareil Android et accédez à la page Web que vous souhaitez envoyer au PC Windows 10 que vous venez de connecter. Vous pouvez facilement relier plusieurs PC Windows 10 à votre appareil mobile en utilisant le processus décrit précédemment.
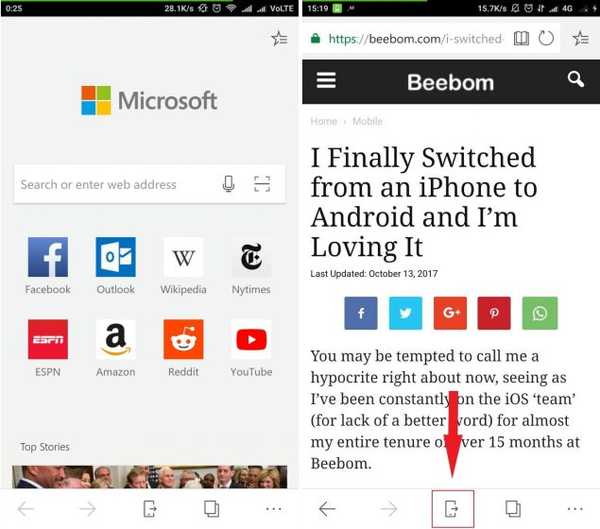
- Vous remarquerez maintenant que la barre de menus en bas comprend une nouvelle icône (un smartphone avec une flèche vers l'extérieur) en son centre. C'est le Continuer sur le bouton PC qui fera apparaître une boîte de dialogue avec les deux options de partage, à savoir Continuer maintenant ou Continuer plus tard.
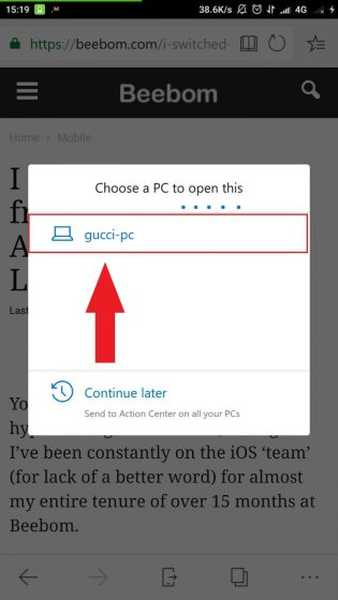
- Maintenant vous pouvez appuyez sur le nom de votre appareil dans la liste pour ouvrir immédiatement la page Web dans le navigateur Edge sur votre PC Windows 10. Vous serez informé de la fin de cette action sur-le-champ, via une notification toast, et la page Web s'ouvrira sur votre PC.
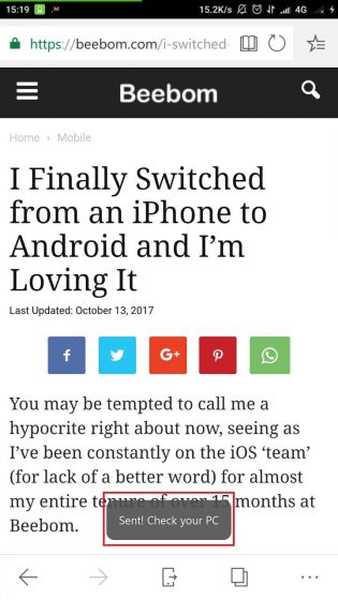
- Cependant, si vous choisissez d'ouvrir la page Web à un stade ultérieur, appuyez sur le "Continuer plus tard" et le lien vers cette page sera envoyé au Centre d'action sur votre PC Windows 10. Il affichera également une notification sur votre PC Windows 10, qui en cliquant sur ouvrira la page Web qui a été partagée via Microsoft Edge.
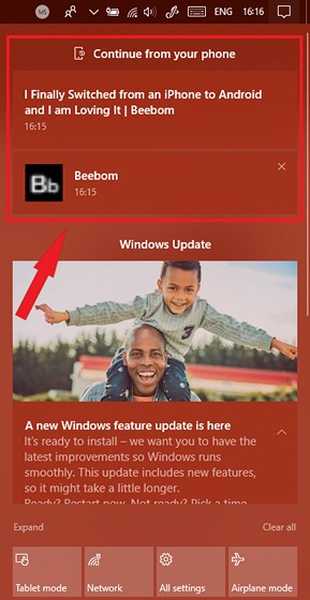
VOIR AUSSI: 10 meilleures extensions pour Microsoft Edge
Continuer sur PC: Meilleur moyen de partager des liens d'Android vers un PC Windows 10
Avant la sortie d'un outil natif par Microsoft, vous auriez dû installer des applications tierces sur votre smartphone et votre PC Windows 10 pour échanger des liens. La sortie de «Continuer sur PC» avec le navigateur Microsoft Edge sur Android simplifie cependant dans une certaine mesure l'ensemble du processus. Vous pouvez désormais connecter vos smartphones, exécutant Android ou iOS, à tous vos ordinateurs de bureau, ordinateurs portables ou même tablettes Windows 10.
Avec la disparition de ses efforts mobiles, le géant de Redmond se concentre maintenant sur la conversion de n'importe quel appareil pour offrir une expérience Windows intensive. Vous pouvez coupler Microsoft Edge avec le lanceur Microsoft sur Android pour utiliser davantage la fonctionnalité `` Continuer sur PC '', qui devient disponible pour la plupart des fonctionnalités de l'appareil. Cela simplifiera la synchronisation et l'échange de données entre votre smartphone Android et votre PC Windows 10.















