
Vovich Antonovich
0
3245
466
J'ai récemment installé Windows 10 S sur mon système exécutant Windows 10 Pro, pour voir à quoi ressemble réellement l'espace confiné de Microsoft. J'ai obtenu une meilleure autonomie de la batterie, des performances beaucoup plus rapides et une expérience globale agréable. Mais c'est à ce moment-là que vous limitez votre utilisation aux applications du Windows Store uniquement. Et si vous êtes comme moi et que vous souhaitez exécuter Photoshop ou certains jeux sur votre PC sous Windows 10 S? Eh bien, malheureusement, vous ne pouvez pas. Et c'est pourquoi je ne peux tout simplement pas m'en tenir à Windows 10 S, et j'ai décidé de revenir à Windows 10. Maintenant, si vous êtes quelqu'un comme moi, et que vous ne pouvez tout simplement pas vivre sans la liberté d'installer une application ou un logiciel qu'ils souhaitent, lisez la suite, comme nous vous disons différentes méthodes sur comment désinstaller Windows 10 S de votre PC.
Supprimer Windows 10 S et restaurer Windows 10
Si vous avez utilisé le programme d'installation de Windows 10 S pour installer Windows 10 S sur votre PC, vos fichiers système Windows 10 auraient été conservés sur votre disque. Pour vérifier cela, rendez-vous simplement sur le lecteur C et voyez s'il existe un dossier nommé «Windows.old». Si un tel dossier existe, vous pouvez continuer avec cette méthode. Sinon, vous devrez recourir à une autre méthode.
Remarque: La méthode suivante ne peut être utilisé que si cela fait moins de 10 jours à votre installation de Windows 10 S. Sinon, veuillez vous référer à une méthode différente. Aussi, avant de continuer, assurez-vous de sauvegarder toutes vos données importantes, juste au cas où.
- Pour commencer, rendez-vous sur Paramètres -> Mise à jour et sécurité -> Récupération. Là, vous verrez un titre qui dit «Revenir à la version précédente de Windows 10». Clique sur le "Commencer" bouton en dessous pour continuer.
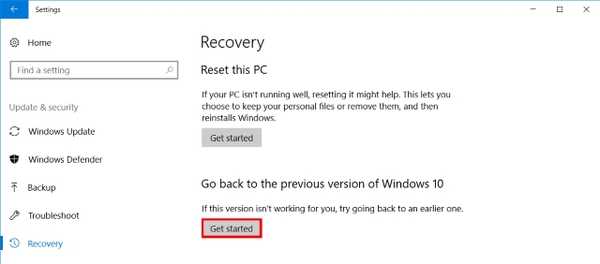
- Ensuite, Windows préparera l'installation pour vous. Une nouvelle fenêtre vous sera alors présentée, vous demandant votre raison de revenir à Windows 10. Entrez simplement la raison de votre choix et cliquez sur "Prochain" continuer.

- La configuration de la restauration présentera maintenant quelques avertissements sur la sauvegarde de vos données et de votre mot de passe. Cliquez simplement "Prochain" procéder. Enfin, vous verrez un écran indiquant «Merci d'avoir essayé cette version». Une fois sur place, cliquez simplement sur "Revenir à la version précédente" pour démarrer le processus de restauration.
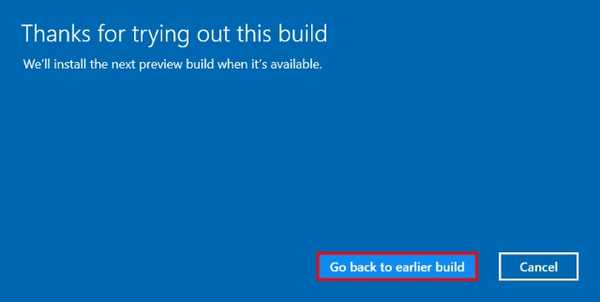
- Votre système va maintenant redémarrer et il commencera à restaurer vos fichiers Windows précédents. Une fois terminé, votre l'ordinateur redémarrera, et vous reviendrez à Windows 10 (Pro ou Entreprise, selon l'édition que vous aviez initialement).
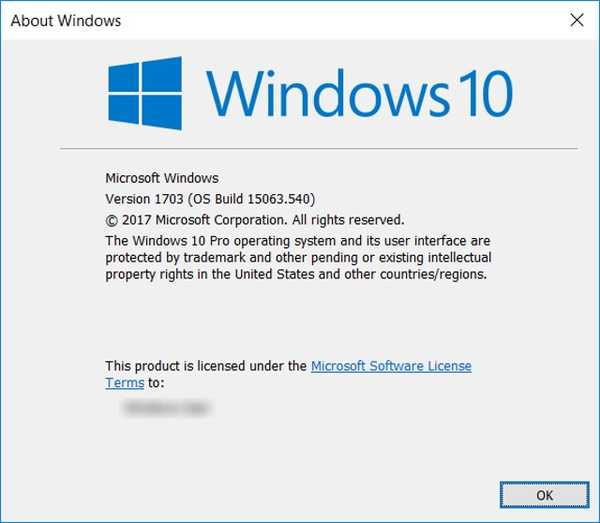
Nettoyer l'installation de Windows 10
La deuxième option, comme toujours, consiste à nettoyer l'installation d'une nouvelle copie de Windows 10 sur votre PC. Pour effectuer une nouvelle installation, vous aurez d'abord besoin d'un support d'installation pour Windows 10.
Il faut noter que vous ne pouvez pas créer un support d'installation sur Windows 10 S car vous n'êtes pas autorisé à exécuter des applications non disponibles sur le Windows Store. Par conséquent, vous devrez soit utiliser un autre système pour créer le support d'installation, soit acheter un disque au détail en ligne.
Pour créer un support d'installation, téléchargez simplement l'outil de mise à jour Windows 10 de Microsoft et exécutez-le. Ensuite, suivez simplement les instructions à l'écran pour télécharger et créer votre propre clé USB amorçable Windows 10.
Remarque: Pendant l'installation, une option vous sera présentée pour conserver vos données ou non. Vous pouvez choisir de conserver vos données importantes (qui seront ensuite stockées dans un dossier «Windows.old»), ou vous pouvez installer à nouveau Windows 10 sur votre PC.
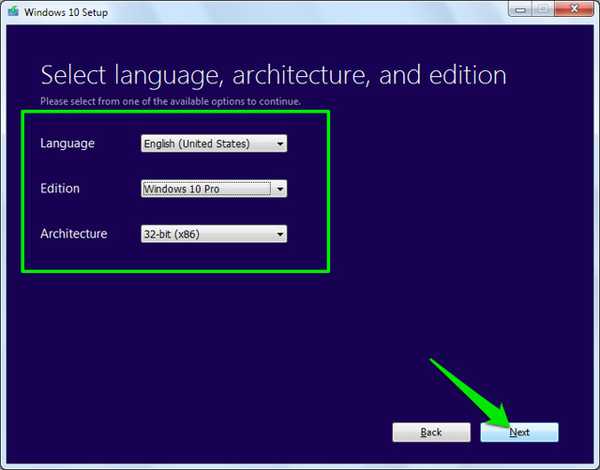
Maintenant que vous avez créé votre propre support d'installation Windows, insérez la clé USB dans un port USB libre de votre système Windows 10 S. Ensuite, redémarrez votre appareil et démarrez sur le support d'installation. L'installation de Windows 10 va maintenant commencer. Suivez simplement les instructions à l'écran pour nettoyer l'installation de Windows 10 sur votre PC.
De plus, si votre appareil est livré avec Windows 10 pré-installé que vous avez mis à niveau vers Windows 10 S, votre Windows sera automatiquement activé une fois que vous aurez nettoyé l'installation de Windows 10. En effet, la clé de série de votre Windows 10 est intégrée dans le micrologiciel du système. ou BIOS, que Windows récupérera automatiquement lors de son installation.
Mettre à niveau vers Windows 10 Professionnel à partir de Windows 10 S
Si votre système est livré avec Windows 10 S pré-installé, le moyen le plus simple d'installer Windows 10 consiste à utiliser l'option intégrée pour mettre à niveau vers Windows 10 Professionnel. Pour ce faire, suivez les étapes ci-dessous:
- Exécutez n'importe quel fichier .EXE sur votre système Windows 10 S. Le système affichera une boîte de dialogue indiquant que vous ne pouvez pas exécuter cette application. Dans le coin inférieur gauche, il y aura du texte qui dit «Vous voulez toujours exécuter cette application non vérifiée? Regarde comment". Clique sur le "Regarde comment" lien pour continuer.
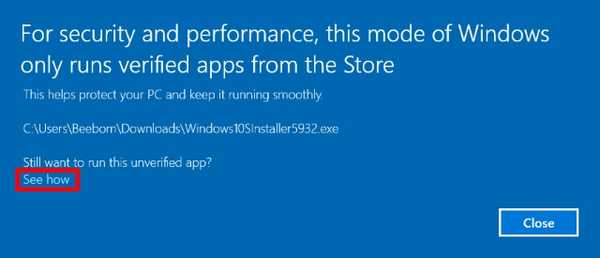
- En cliquant sur «Voir comment», une fenêtre du Windows Store s'ouvrira. Ici, vous serez présenté avec une option pour mise à niveau vers Windows 10 Professionnel pour un prix modique de 49 $. Notez que vous ne pouvez bénéficier de ce prix que si votre installation de Windows 10 S est activée, sinon, le magasin affichera un prix de 199 $, qui est le prix de détail d'une nouvelle image Windows 10 Pro. Clique sur le "Acheter" pour procéder à la mise à niveau et suivez les instructions à l'écran. Sinon, si vous avez acheté Windows 10 Pro et que vous avez la clé de produit avec vous, cliquez sur l'option «J'ai une clé de produit Windows 10 Professionnel» sous le bouton «Acheter». Le programme d'installation vous demandera maintenant d'entrer votre clé de produit, puis de procéder à la mise à niveau.
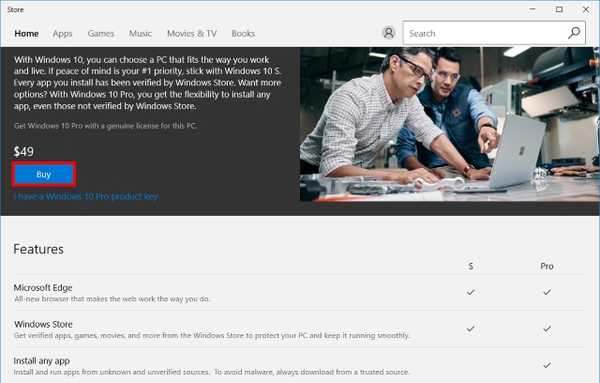
Une mention remarquable est le fait que lorsque vous utilisez cette option, vous ne pouvez mettre à niveau que vers Windows 10 Professionnel, et aucune autre édition. En effet, Windows 10 S était basé sur le même code de Windows 10 Pro, et donc, la relation entre les deux.
VOIR AUSSI: Windows 10 S vs Windows 10: quelles sont les différences?
Désinstaller Windows 10 S et revenir à Windows 10
Bien que Windows 10 S soit excellent, il vous confine dans l'environnement de Microsoft, vous empêchant d'installer des programmes de bureau. Bien que les applications intégrées soient idéales pour le public auquel elles sont destinées, c'est-à-dire les enseignants, les étudiants et d'autres établissements d'enseignement; cette limitation ne fonctionne pas bien pour les utilisateurs qui veulent plus de leurs appareils. En tant que tels, ils pourraient vouloir utiliser quelque chose de plus puissant, à savoir Windows 10. J'ai essayé Windows 10 S et je ne peux tout simplement pas vivre avec la limitation de ne pas pouvoir installer mes applications et logiciels préférés sur mon PC. Et vous? Quelles sont vos raisons de revenir à Windows 10? Faites-nous savoir dans la section commentaires ci-dessous.















