
Jack Hood
0
2962
39
Pendant plusieurs années, iTunes était une plate-forme unique pour la gestion des sauvegardes iPhone et iPad, la mise à jour, la restauration et la synchronisation des appareils iOS. Bien que j'ai toujours trouvé le logiciel facile à utiliser, il ne m'a jamais semblé convivial ou intuitif. Avec trop de choses matraquées sous le même parapluie, l'interface n'offrait pas une expérience transparente. Ainsi, lorsque Apple a décidé d'éliminer le logiciel de macOS Catalina, la décision ne m'a pas surpris. Mais la seule question qui m'a immédiatement traversé l'esprit était de savoir comment je pourrais synchroniser l'iPhone ou l'iPad avec Mac dans macOS Catalina sans iTunes. Et je suppose que beaucoup d'entre vous se posent peut-être la même question. Eh bien, dans ce guide, je vais vous montrer la bonne façon de sauvegarder, restaurer et synchroniser les appareils iOS et iPadOS avec Mac exécutant macOS Catalina!
Comment synchroniser l'iPhone et l'iPad sur Mac dans macOS Catalina
Pour ceux qui ne connaissent pas les derniers changements, Apple a divisé iTunes en trois applications distinctes: Musique, Apple Podcasts et Apple TV pour gérer différents types de médias. Mais il n'y a pas de quatrième application de synchronisation qui vous permettra de synchroniser vos appareils iOS. En effet, Apple a intégré cette fonctionnalité dans Finder. Vous pouvez utiliser le Finder pour synchroniser de nombreux éléments tels que des albums, des chansons, des listes de lecture, des films, des émissions de télévision, des podcasts, des livres, des livres audio, des photos, des vidéos, des contacts et des calendriers. Cela dit, commençons par les étapes!
1. Pour commencer, connectez votre iPhone ou iPad à votre Mac à l'aide d'un câble compatible.
2. Maintenant, lancez l'application Finder sur votre Mac et votre iPhone apparaîtra dans la barre latérale sous la section «Emplacements». Pour synchroniser votre iPhone, cliquez sur le bouton «Sync».
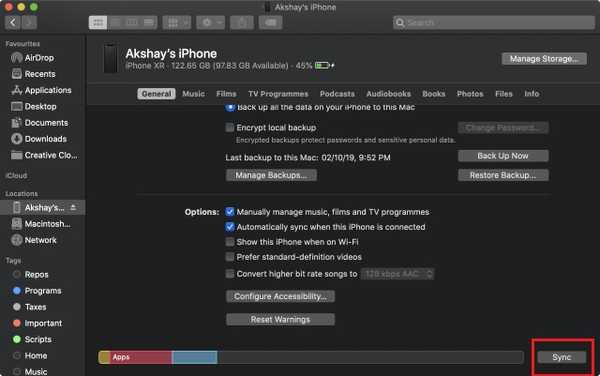
3. Comme vous pouvez le voir sur les captures d'écran, vous obtenez également toutes les options pour créer des sauvegardes, mettre à jour votre iPhone, chiffrer la sauvegarde, et plus.
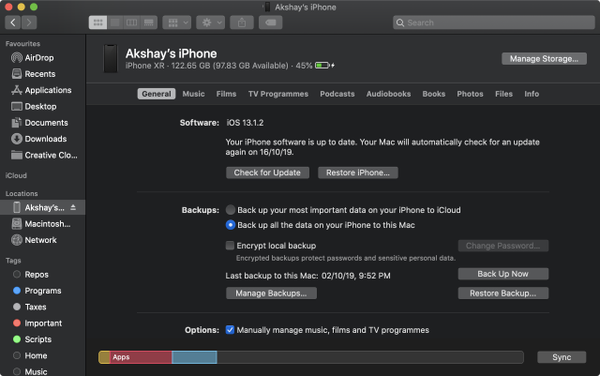
4. Si vous souhaitez synchroniser spécifiquement certains éléments tels que la musique, les médias, les livres, les fichiers, etc., vous trouverez cette option dans leurs onglets respectifs. Par exemple, J'ai joint la capture d'écran qui montre l'onglet "Musique" en action.
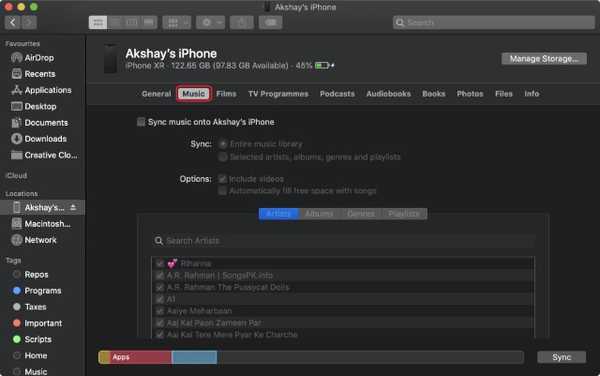
Notez que lorsque vous connectez votre iPhone à votre Mac, il démarre automatiquement la synchronisation et vous n'avez pas besoin d'appuyer manuellement sur le bouton «Sync» à chaque fois. Fondamentalement, tout est tel qu'il était dans iTunes. Vous utilisez simplement Finder au lieu d'iTunes maintenant.
VOIR AUSSI: Comment fermer automatiquement les onglets Safari sur iPhone et iPad
Synchronisez facilement votre appareil iOS et iPadOS avec Mac…
D'après ce que j'ai vécu après la mise à niveau vers macOS Catalina, je peux dire que la décision de remplacer iTunes par trois applications distinctes est une bonne décision. Il offre une expérience plus simplifiée. De plus, Finder a toujours été un gestionnaire de fichiers de premier ordre pour macOS, et je le trouve donc à la hauteur en ce qui concerne la gestion de l'iPhone et de l'iPad. Si vous n'êtes pas satisfait et que vous souhaitez une alternative iTunes plus efficace, consultez ce tour d'horizon complet. Que pensez-vous de la décision de supprimer iTunes sur Mac? Partager votre avis avec nous.















