
Damian Washington
0
3979
602
Windows 10 est l'un des systèmes d'exploitation les plus utilisés, juste derrière Windows 7. Bien qu'il s'agisse d'une avancée dans presque tous les domaines par rapport à ses prédécesseurs, il est loin d'être parfait. Étant la dernière version de Windows, il reçoit des mises à jour fréquentes, ce qui peut être assez ennuyeux. Le plus triste à ce sujet est que Windows 10 ne vous permet pas vraiment de contrôler ces mises à jour et, parfois, ces mises à jour s'installent automatiquement. Cependant, bien que vous ne trouviez aucun paramètre pour désactiver les mises à jour de Windows 10 en soi, il existe d'autres moyens de les gérer. Avant de discuter des différentes manières, laissez-nous savoir pourquoi vous voudriez arrêter les mises à jour de Windows 10 en premier lieu.
Pourquoi voudriez-vous arrêter les mises à jour
Alors que les mises à jour offrent une meilleure sécurité et stabilité à un système d'exploitation, Windows 10 les fournit au prix de votre commodité. AT fois, les mises à jour déployées par Microsoft obtiennent téléchargé et installé sur votre ordinateur sans aucune notification. Cela peut entraîner un ralentissement de Windows et nécessiter des redémarrages fréquents, supprimant ainsi votre commodité. Comme tout se passe en arrière-plan, de nombreuses mises à jour que vous n'auriez pas téléchargées autrement arrivent également. Ceux-ci peuvent même modifier un paramètre ou supprimer une fonctionnalité que vous avez aimé utiliser.
Après avoir été critiqué pour cela par un grand nombre de leurs utilisateurs, Microsoft a finalement déployé quelques options que vous pouvez modifier pour arrêter les mises à jour Windows. Malheureusement, ces options sont profondément intégrées à l'architecture Windows, ce qui vous rend difficile de les trouver. Heureusement pour vous, nous les avons non seulement trouvés, mais également testés pour conclure qu'ils fonctionnent réellement. Donc sans perdre plus de temps, Voici comment empêcher l'installation automatique des mises à jour de Windows 10:
Remarque: Les étapes mentionnées ci-dessous ont été testées sur un système avec Windows 10 Professionnel. Certains ou tous peuvent ne pas fonctionner avec d'autres éditions de Windows 10.
Arrêter les mises à jour automatiques de Windows 10 à l'aide du service Windows Update
Puisqu'il n'y aura plus de nouvelles versions publiées dans la série Windows, Microsoft a décidé de changer Windows 10 en service. Cela étant dit, toutes les mises à jour que vous recevez maintenant font partie de ce service. Donc, les arrêter complètement signifierait arrêter l'un des services de Windows. Pour savoir lequel et comment l'arrêter, lisez les étapes mentionnées ci-dessous.
- Ouvrez la commande Exécuter en appuyant sur Windows + R sur votre clavier. Ici, tapez "services.msc" et cliquez sur «OK».
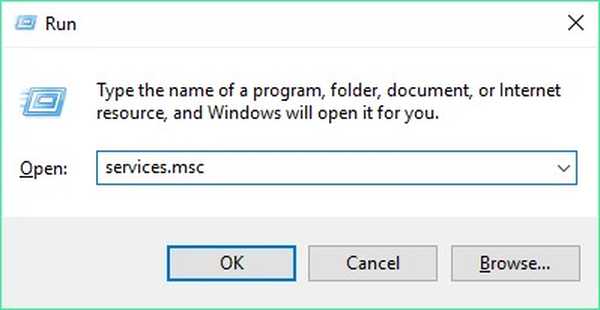
- Cela ouvrira la fenêtre des services Windows. Dans la liste des services que vous voyez, double-cliquez sur «Windows Update».
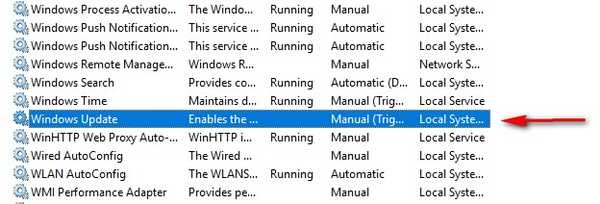
- Vous devriez maintenant voir sa fenêtre de propriétés pop-up. Ici, dans le menu déroulant "Type de démarrage", sélectionnez "Désactivé". Maintenant vous pouvez cliquez sur OK pour enregistrer ces modifications.
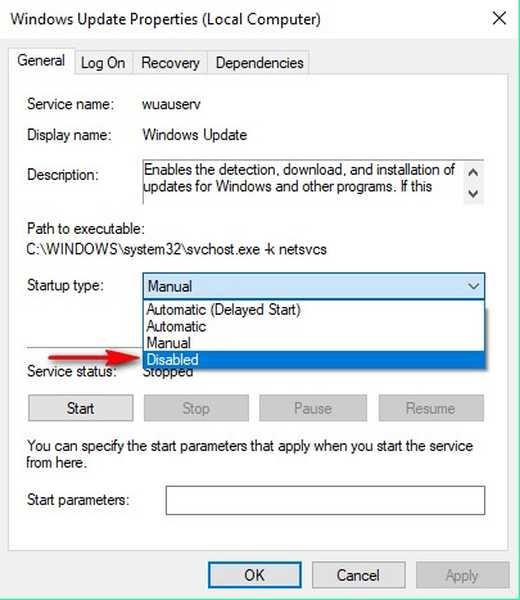
Aussi simple que cela puisse être, vous pouvez expérimenter les différentes options disponibles. Et au cas où vous souhaiteriez mettre à jour votre ordinateur Windows 10, vous pouvez toujours changer le «Type de démarrage» en «Automatique».
Désactiver les mises à jour de Windows 10 à l'aide de l'éditeur de registre
Presque tous les paramètres Windows peuvent être modifiés dans l'éditeur du registre. L'histoire n'est pas différente en ce qui concerne les mises à jour Windows. Avec des modifications gratuites du registre, vous pouvez prendre le contrôle total des mises à jour. Lisez les étapes ci-dessous pour découvrir comment.
- Ouvrir la commande Exécuter en appuyant sur Windows + R sur votre clavier. Ici, tapez "regedit" et appuyez sur Entrée.
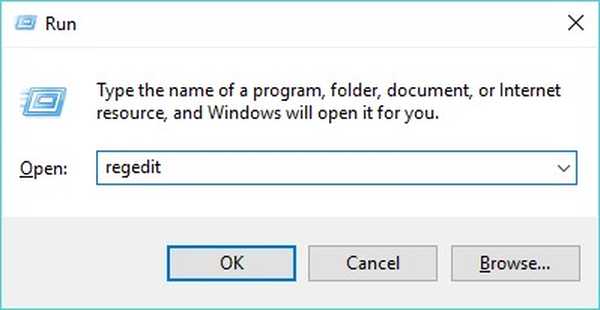
- Cela ouvre l'éditeur de registre. Si vous avez activé une barre d'adresse ici, vous pouvez copiez le chemin ci-dessous, et sinon, vous devrez y naviguer manuellement.
Ordinateur \ HKEY_LOCAL_MACHINE \ SOFTWARE \ Policies \ Microsoft \ Windows
- Ici, dans le volet gauche de l'éditeur de registre, faites un clic droit sur «Windows», survoler "Nouveau", et enfin cliquez sur "Clé".
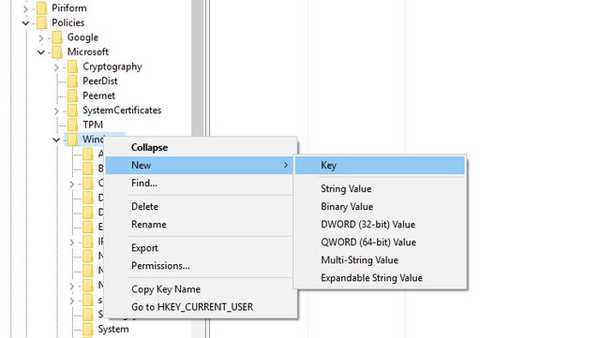
- Cela créera une nouvelle clé. Renommez-le en «WindowsUpdate». Une fois fait, clic-droit sur cette touche, passez la souris sur "Nouveau", et cliquez sur "Clé".
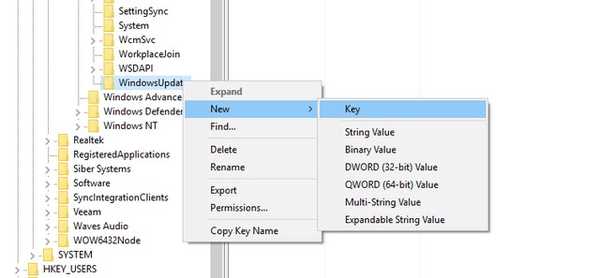
- Cela crée encore une autre clé - cette fois sous «WindowsUpdate». Renommez celui-ci en "AU", double-cliquez dessus, et puis cliquez avec le bouton droit n'importe où dans le volet droit. Maintenant, passez la souris sur "Nouveau" et sélectionnez "Valeur DWORD (32 bits)".
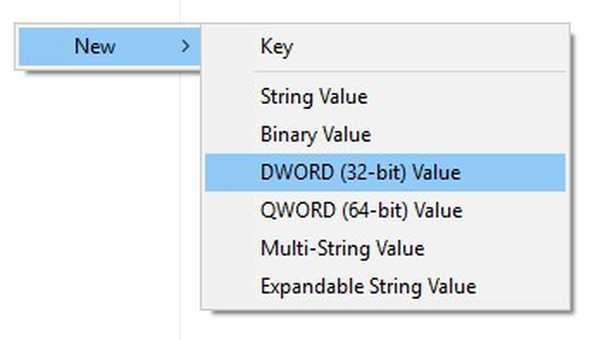
- Renommez cette clé en "AUOptions", puis double-cliquez dessus afin de le modifier. Choisir la base comme "Hexadécimal", entrer le "Données de valeur" à partir de l'un de ceux mentionnés ci-dessous, puis cliquez sur «OK».
'2': notifier le téléchargement et installer automatiquement les mises à jour
'3': télécharger automatiquement et notifier l'installation des mises à jour
'4': télécharger et programmer automatiquement l'installation des mises à jour
'5': autorisez l'administrateur local à configurer ces paramètres
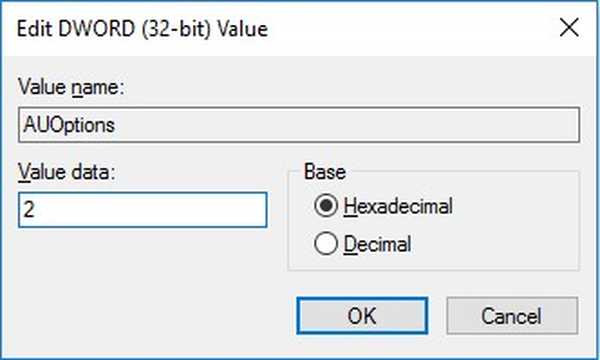
Cette méthode vous donne le contrôle sur les mises à jour de Windows 10 à peu près comme dans sa version précédente. Personnellement, je garde les «Données de valeur» sur 2 car je souhaite décider des mises à jour que je souhaite télécharger.
Bloquer les mises à jour de Windows 10 à l'aide de l'éditeur de stratégie de groupe local
À l'instar de l'Éditeur du Registre, l'Éditeur de stratégie de groupe local vous offre plus qu'un moyen unique de gérer les mises à jour du système. En fait, c'est beaucoup plus facile que l'ancienne méthode, mais ne peut pas être implémentée sur l'édition Windows 10 Familiale car l'édition n'est pas fournie avec l'éditeur de stratégie de groupe local. Cela dit, voici les étapes pour bloquer les mises à jour de Windows 10 à l'aide de l'éditeur de stratégie de groupe local.
- Ouvrir la commande Exécuter en appuyant sur Windows + R sur votre clavier. Ici, tapez "Gpedit.msc" et cliquez sur «OK».
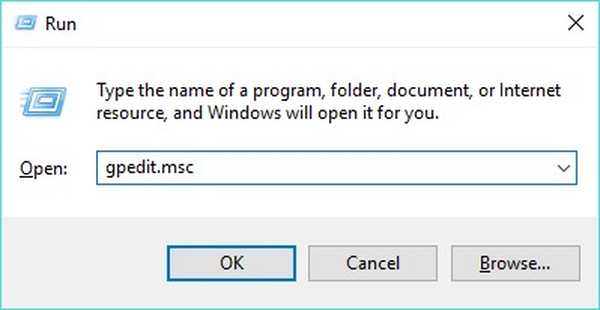
- Cela ouvre l'éditeur de stratégie de groupe local. Ici, naviguer vers le chemin mentionné ci-dessous.
Configuration ordinateur \ Modèles d'administration \ Composants Windows \ Windows Update
- Sous la liste des paramètres que vous voyez, double-cliquez sur celui qui lit "Configurer les mises à jour automatiques".
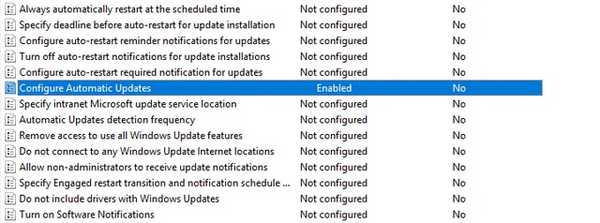
- Dans les fenêtres qui sortent, activer le réglage et recherchez une option appelée "Configurer la mise à jour automatique" avec un menu déroulant. Pour arrêter le téléchargement automatique des mises à jour, sélectionnez l'option qui dit "2- Notifier pour téléchargement et installation automatique", puis cliquez sur «OK».
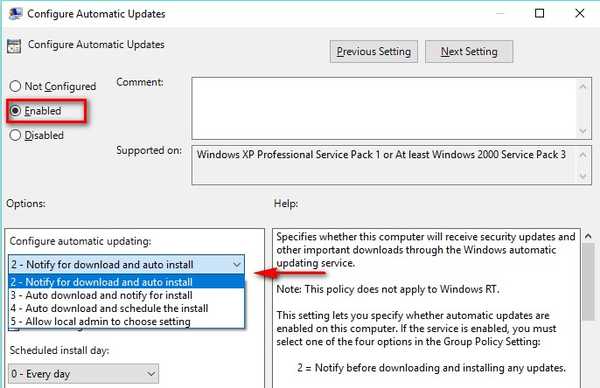
Vous pouvez expérimenter les différentes options du menu déroulant pour mieux répondre à vos besoins. Dans le cas où vous souhaiteriez le changer à celui par défaut, sélectionnez «3- Téléchargement automatique et notification de l'installation».
Solution rapide pour arrêter les mises à jour de Windows 10: utiliser une connexion mesurée
Dans cette méthode, vous ferez croire à Windows que votre connexion Internet est limitée, puis il ne téléchargera pas automatiquement toutes les mises à jour dessus. Notez que certaines mises à jour prioritaires seront toujours téléchargées indépendamment de l'utilisation de cette méthode. Si ce n'est pas un problème pour vous, lisez les étapes ci-dessous pour implémenter cette méthode.
- Ouvrez les paramètres de votre ordinateur en appuyant sur Windows + I. Ici, cliquez sur "Réseau et Internet".
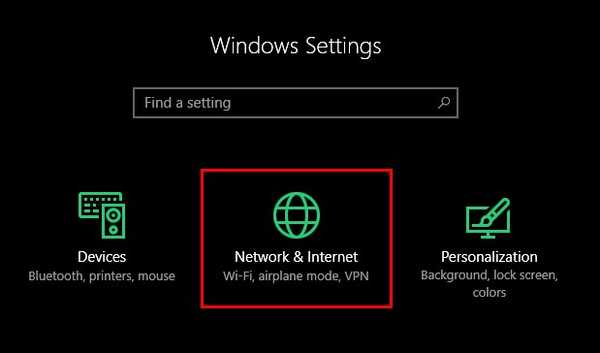
- Sous "Réseau et Internet", aller à "Wifi", puis cliquez sur le nom du réseau auquel vous êtes connecté. (Si vous souhaitez faire cela pour un autre réseau, vous pouvez trouver la liste des réseaux auxquels votre ordinateur a été précédemment connecté en cliquant sur «Gérer les réseaux connus». Si vous choisissez cette option, cliquez sur le nom de votre réseau souhaité et puis cliquez sur «Propriétés».)
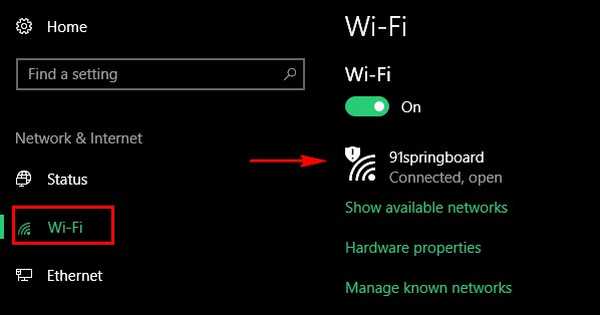
- Ici, sous "Connexion mesurée", vous trouverez une bascule appelée "Configuré comme connexion mesurée". Allumez ceci et tu as fini.
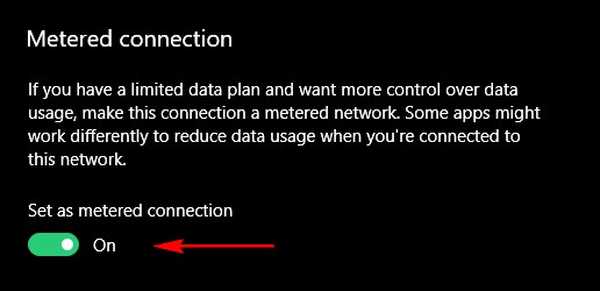
Maintenant, Windows 10 supposera que vous avez un plan de données limité sur ce réseau et ne téléchargera pas toutes les mises à jour automatiquement..
VOIR AUSSI: Comment lire un message vocal personnalisé au démarrage de Windows 10
Désactiver les mises à jour automatiques dans Windows 10
Bien que le téléchargement automatique des mises à jour de Windows 10 puisse déranger la plupart des gens, vous en savez maintenant plus qu'un simple moyen d'arrêter cela. Alors allez-y et prenez le contrôle total des mises à jour système de votre Windows 10. De plus, s'il existe d'autres moyens d'arrêter les mises à jour de Windows 10 que vous connaissez, faites-le moi savoir dans la section commentaires ci-dessous.















