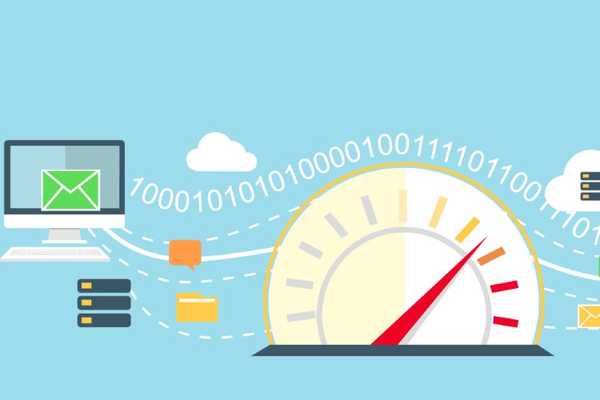
Dustin Hudson
0
2115
159
Bien que Windows 10 soit livré avec un gestionnaire de bande passante Internet natif, il ne vient pas avec un traqueur de vitesse Internet. Cela signifie qu'il n'y a aucun moyen de vérifier la quantité d'Internet utilisée par votre système en temps réel. C'est là que les outils de compteur de vitesse Internet peuvent vous aider. Ces outils peuvent vous montrer la vitesse de téléchargement et de téléchargement Internet actuelle sur votre ordinateur Windows. Cette information est très pratique. Il peut vous aider à déterminer si et quand votre machine utilise plus de bande passante Internet que prévu. Le suivi de la vitesse Internet peut également vous aider à suivre les problèmes de connexion sur votre réseau. Donc, dans cet article, nous allons vous aider à surveiller la vitesse Internet en temps réel en affichant un compteur de vitesse Internet sur la barre des tâches de votre machine Windows.
Afficher le compteur de vitesse Internet sur la barre des tâches sous Windows
Étant donné que Windows ne prend pas en charge le suivi de la vitesse Internet, nous utiliserons une application tierce pour ce faire. Il existe des logiciels gratuits et payants disponibles sur le marché qui font cela. Nous avons testé plusieurs outils de compteur de vitesse Internet pour Windows et le meilleur que nous ayons trouvé et recommandé est le DU Meter. Vous pouvez télécharger le logiciel en cliquant ici. Ses gratuit à télécharger et à utiliser pour une période d'essai de 30 jours après quoi vous devrez acheter une licence. Son prix régulier est d'environ 30 $, mais vous pouvez généralement l'obtenir pour un rabais d'environ 10 $.
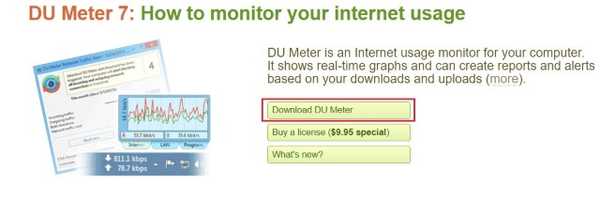
Une fois que vous avez téléchargé l'application DU Meter, suivez les étapes pour afficher la vitesse Internet dans la barre des tâches Windows.
1. Tout d'abord, double-cliquez sur le fichier d'installation pour installer l'application. Une fois installé, il s'ouvrira comme indiqué dans l'image ci-dessous. Cliquez sur le bouton «Suivant» pour continuer.
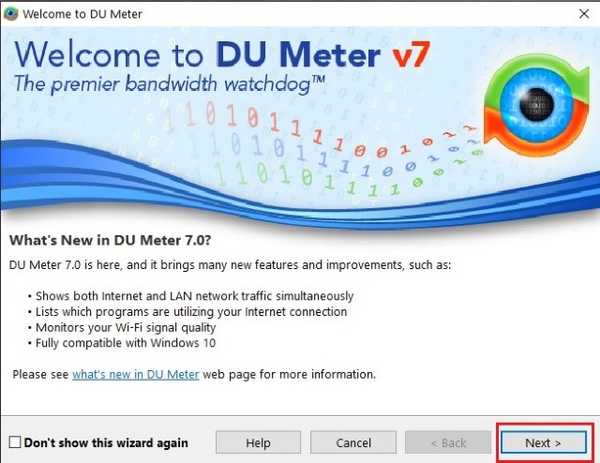
2. Sur cette page, DU Meter vous donnera une brève explication de son interface et vous montrera à quoi ressemble le logiciel. La principale chose à noter ici est que le La fonction de la barre des tâches est prise en charge sur Windows Vista, Windows 7, Windows 8 et Windows 10. Cela signifie que cela fonctionnera pour 99% d'entre vous. Si vous utilisez toujours Windows XP pour une raison quelconque, DU Meter fonctionnera mais il n'affichera que la fenêtre flottante. Quoi qu'il en soit, cliquez sur «Suivant» pour continuer.
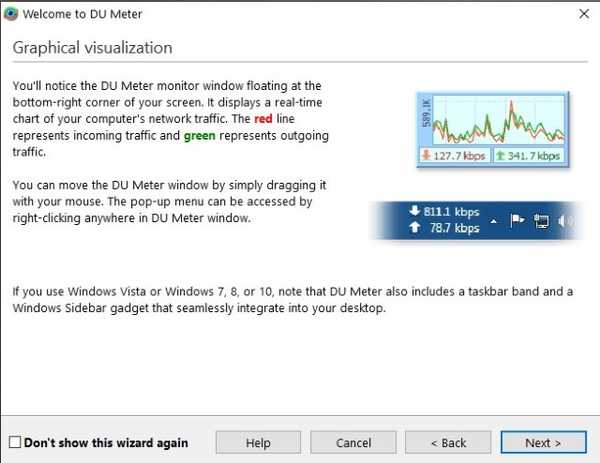
3. Sur cette page, vous pouvez définir une limite pour votre utilisation mensuelle. Une fois que votre ordinateur franchit ce seuil, DU Meter vous en informera. Il vous enverra également des alertes avancées afin que vous sachiez quand vous êtes sur le point de franchir la limite. Vous pouvez entrer la limite ici ou la configurer ultérieurement dans les paramètres de l'application. Cliquez sur «Suivant» pour continuer.
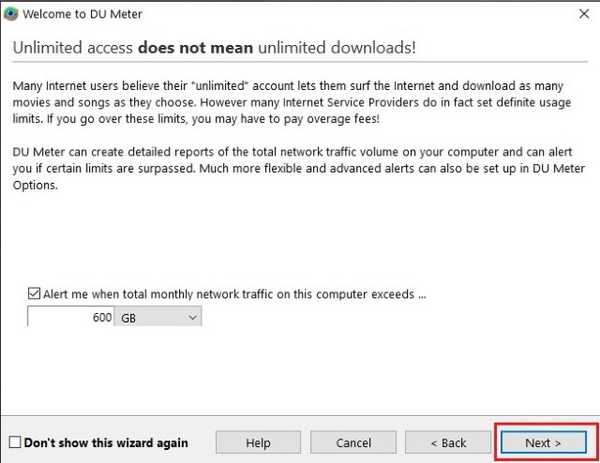
4. Cette page n'est pas utile pour la plupart des utilisateurs. Les utilisateurs qui souhaitent utiliser DU Meter sur plusieurs PC Windows et générer un rapport cumulatif, vous pouvez trouver les étapes à suivre pour faire de même. Cliquez sur «Ignorer» pour continuer.
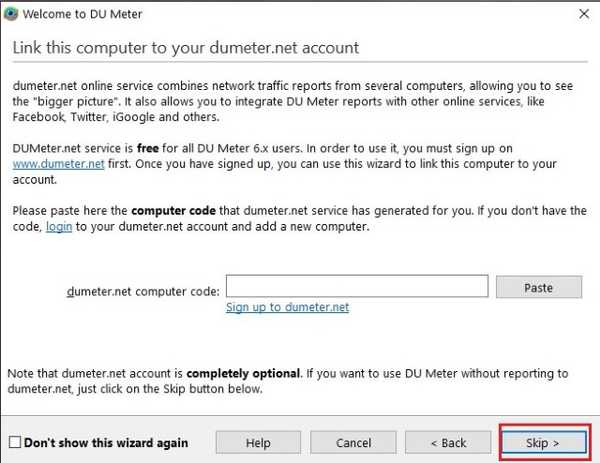
5. Maintenant, cliquez sur le bouton «Terminer» pour terminer la configuration.
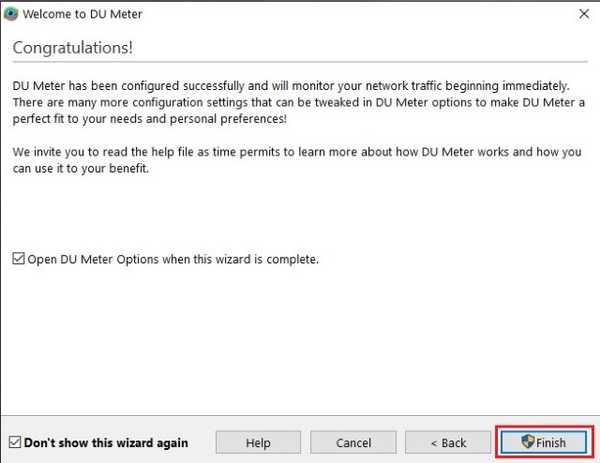
6. Une fois le processus d'installation terminé, vous verrez une fenêtre contextuelle qui vous demandera d'activer la barre d'outils DU Meter sur la barre des tâches. Cliquez sur «Oui» pour l'autoriser.
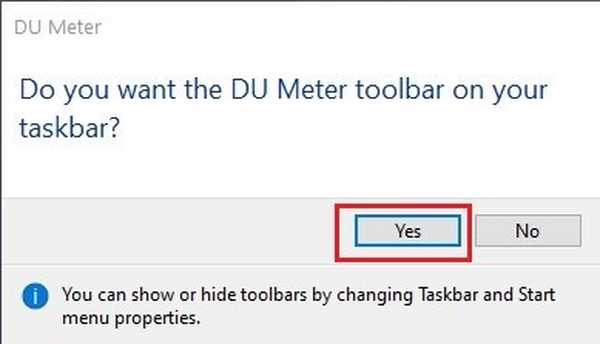
7. Comme vous pouvez le voir, le compteur DU suit maintenant mon Internet et me montrant la vitesse d'Internet dans la barre des tâches Windows. Vous remarquerez également une barre graphique flottante qui affiche des informations supplémentaires.
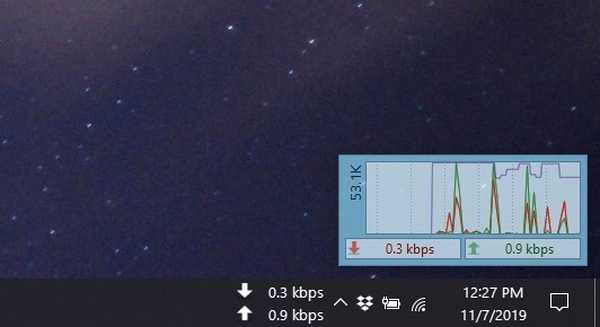
8. Eh bien, vous pouvez cliquez sur la fenêtre pour révéler plusieurs options.
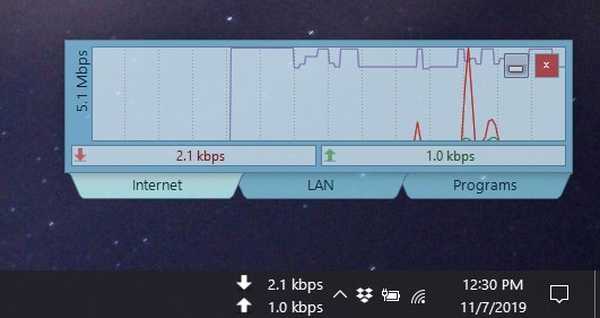
9. Parmi les trois menus du bas (Réseau, LAN et Programmes), le plus important est le menu «Programmes» car il sera vous montrer la liste des applications qui accèdent à Internet avec la quantité de bande passante qu'ils utilisent. C'est un excellent moyen de trouver rapidement l'application ou le logiciel coupable qui monopolise toutes les données.
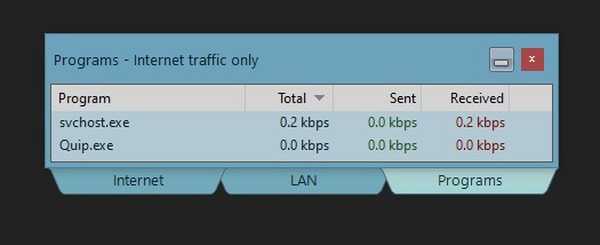
10. Il y a aussi un bouton de réduction et de fermeture en haut. Le bouton «minimiser» réduit la fenêtre en haut de votre écran où il est visible en plus de tout ce que vous faites. C'est un excellent moyen de garder un œil sur votre vitesse Internet sans avoir à consulter la barre des tâches.

11. Si vous n'aimez pas cela, vous pouvez cliquer sur le bouton «fermer» qui ferme la fenêtre flottante. Vous pouvez ouvrez-le à nouveau en ouvrant la «barre d'état système» et en cliquant sur l'icône de l'application DU Meter.
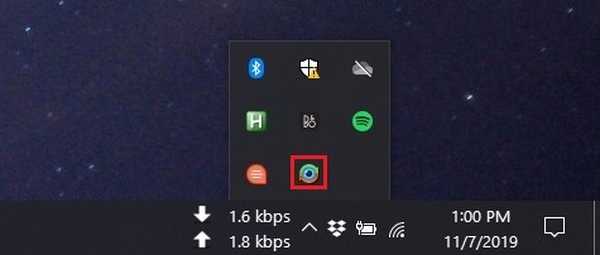
12. Pendant que vous êtes ici, vous pouvez faites un clic droit sur l'icône de la barre d'état système pour afficher plus d'options y compris les rapports, les options utilisateur, les options d'administrateur, etc..
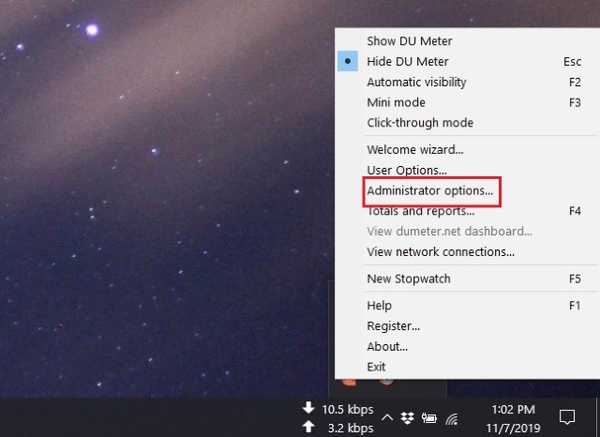
13. Pour accéder à tous les paramètres et configurer le logiciel, cliquez sur «Options administrateur…». Ici, vous trouverez tous les outils de configuration. De même, cliquez sur l'option «Totaux et rapports» chaque fois que vous avez besoin de plonger en profondeur dans vos rapports de suivi de la vitesse Internet.
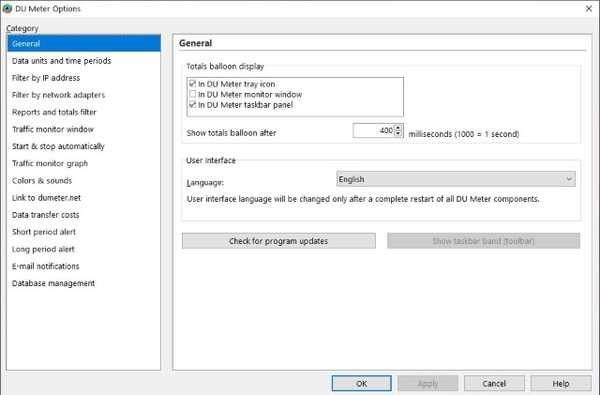
Afficher gratuitement la vitesse Internet sur la barre des tâches de Windows
Comme mentionné ci-dessus, DU Meter fonctionne avec Windows Vista et supérieur. Si tu as un PC qui exécute Windows XP ou Windows Server 3, vous devriez vérifier NetSpeedMonitor (libre). Outre la version de Windows mentionnée ci-dessus, l'application fonctionne également avec Windows Vista et Windows 7. Et comme il s'agit d'un outil gratuit, c'est une excellente alternative à DU Meter.
Faites fonctionner NetSpeedMonitor sous Windows 8 et Windows 10
Si vous souhaitez utiliser NetSpeedMonitor sur les appareils Windows 8 et Windows 10, vous pouvez le faire. Bien qu'il ne fournisse pas d'informations aussi détaillées que DU Meter, il est gratuit, ce qui est un gros plus. Alors, voici comment activer NetSpeedMonitor sur les machines Windows 8 et Windows 10 pour afficher gratuitement la vitesse Internet sur la barre des tâches.
1. Cliquez avec le bouton droit sur le fichier d'installation, puis sélectionner des propriétés.
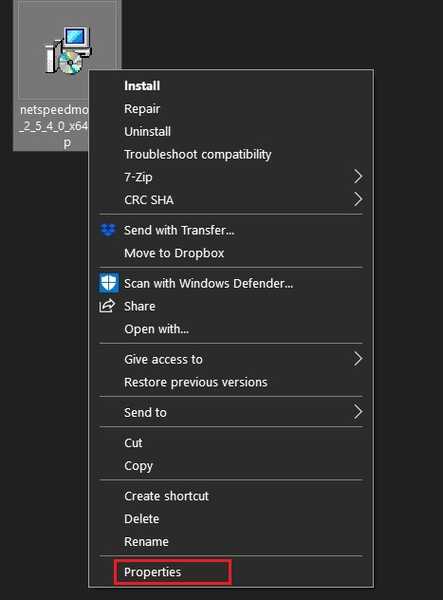
2. Ici, sélectionnez «Compatibilité» et cochez la case "Exécuter ce programme en mode de compatibilité pour" option (indiquée dans l'image ci-dessous). Cliquez sur «Appliquer», puis installez cette application comme toute autre application Windows standard.
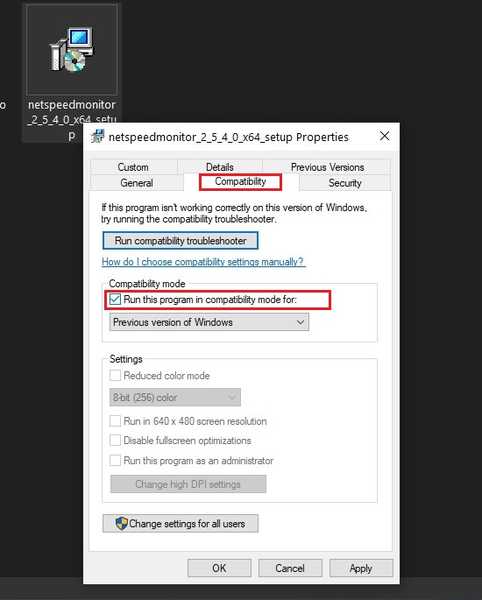
3. Après avoir installé l'application, vous ne verrez aucune modification sur votre ordinateur. C'est parce que vous devrez d'abord l'activer. Pour faire ça, cliquez avec le bouton droit n'importe où sur la barre des tâches Windows, puis accédez à la barre d'outils -> NetSpeedMonitor.
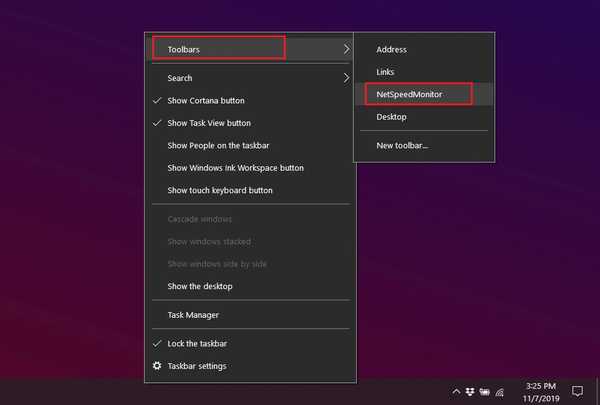
4. Enfin, cliquez sur le bouton «Enregistrer».
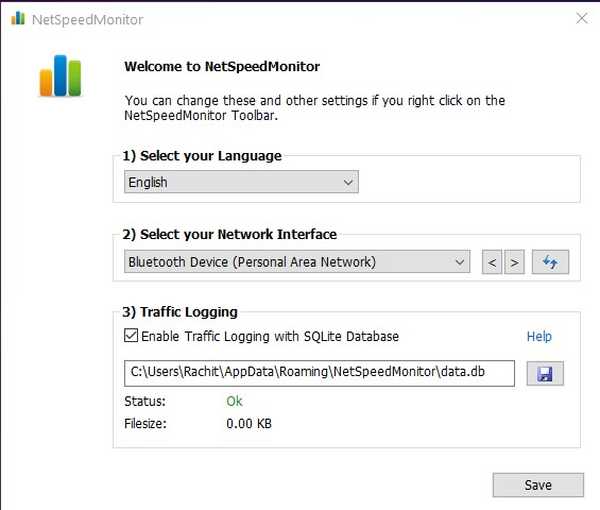
5. Maintenant, puisque cet outil n'est pas destiné à fonctionner avec les appareils Windows 8 et Windows 10, pour certains utilisateurs, le compteur Internet peut être bloqué à zéro. Sur mon appareil Windows 10, il était bloqué à zéro pour moi, comme le montre l'image ci-dessous. Mais ne vous inquiétez pas, nous avons une solution pour cela aussi.
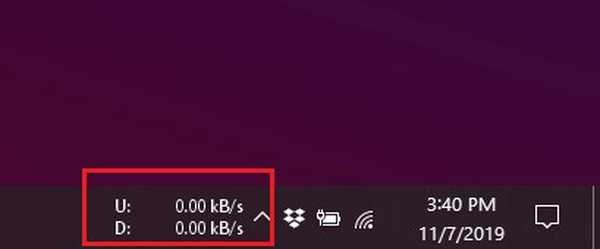
6. Cliquez avec le bouton droit de la souris sur la lecture NetSpeedMonitor (qui est bloquée à zéro) et cliquez sur «Configuration».
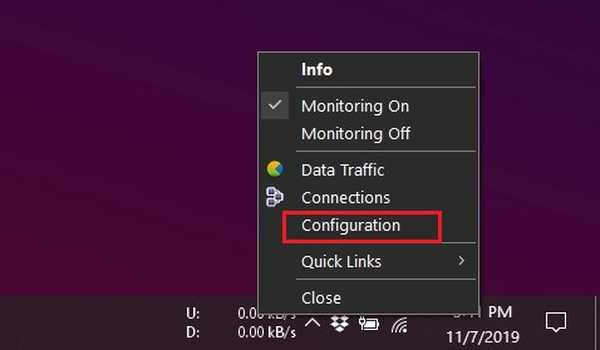
7. Sous «Interface réseau», cliquez sur le menu déroulant et sélectionnez le nom de votre adaptateur WiFi et cliquez sur Appliquer. Si vous ne connaissez pas l'adaptateur WiFi de votre machine, choisissez-en un, appliquez-le et répétez le processus jusqu'à ce qu'il commence à fonctionner.
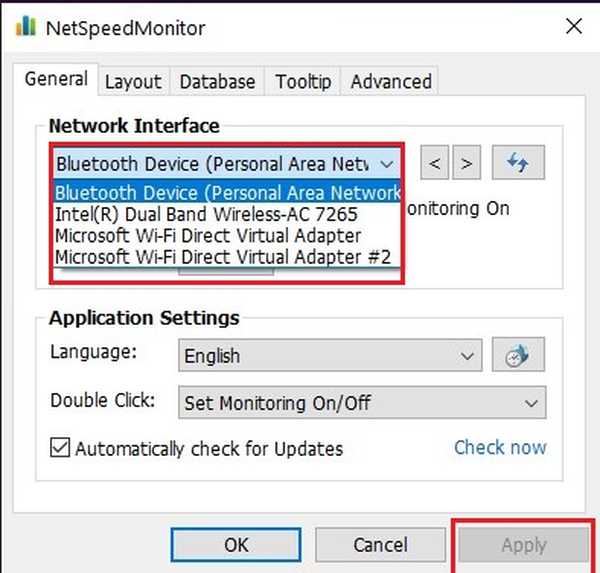
8. À propos, vous pouvez trouver l'adaptateur WiFi de votre machine en ouverture du "Gestionnaire de périphériques" et développement du menu "Cartes réseau".
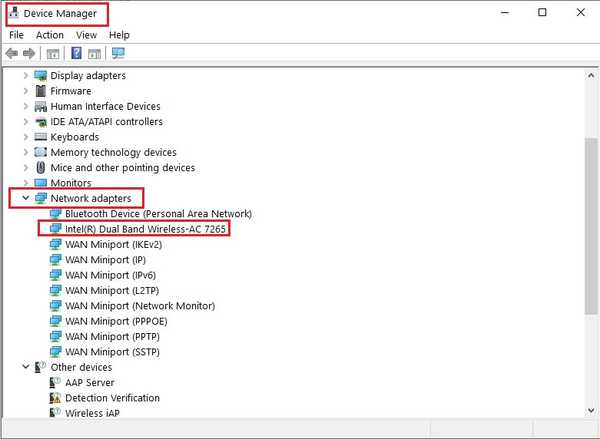
9. Maintenant, il devrait commencer à suivre votre vitesse Internet. Cela a commencé à fonctionner pour moi comme vous pouvez le voir sur l'image ci-dessous.
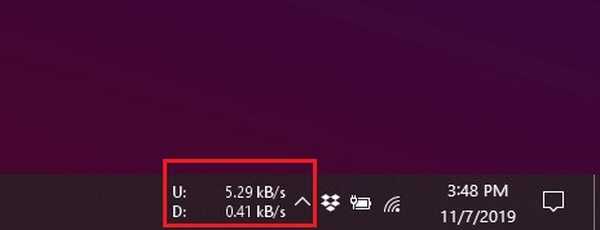
VOIR AUSSI: Comment centrer les icônes de la barre des tâches sur Windows 10
Gardez une trace de l'utilisation d'Internet sur votre machine Windows
J'espère que vous avez pu suivre le tutoriel et que vous avez réussi à activer le compteur de vitesse Internet sur votre machine Windows.Si vous avez eu un problème pour suivre le tutoriel, faites-le nous savoir dans la section commentaires ci-dessous et nous vous aiderons. En ce qui concerne le logiciel à utiliser, si vous pensez à long terme, DU Meter est l'option que vous devriez choisir. Il est activement développé et offre bien plus de fonctionnalités. Cependant, si vous voulez juste un compteur de vitesse Internet simple et que vous ne voulez rien payer pour cela, NetSpeedMonitor est l'option pour vous. Testez-les et dites-nous lequel vous avez choisi.















