Yurich Koshurich
0
4011
229
Xiaomi a lancé son décodeur Android-TV, la Mi Box, en octobre de l'année dernière, et il a suscité un certain intérêt de la part des passionnés du monde entier. Après tout, la boîte est livrée avec une prise en charge de la diffusion en continu 4K, HDR, Android TV 6.0, un processeur Cortex A-53 Quad-core cadencé à 2,0 GHz, 2 Go de RAM et 8 Go de stockage flash intégré. Tout cela dans un emballage magnifiquement conçu, au prix abordable de 69 $. Si vous avez acheté la minuscule Mi Box, voici comment configurer et utiliser la box Android TV:
Remarque: Bien qu'il s'agisse d'une configuration de la Mi Box, le processus devrait être le même sur presque toutes les boîtes Android TV. Cependant, certaines des applications préinstallées peuvent différer.
Configuration de la Mi Box Android TV: conditions préalables
Vous pouvez connecter l'Android TV Mi Box à un téléviseur via le câble HDMI standard. Vous pouvez ensuite brancher l'alimentation pour commencer à configurer la Mi Box.
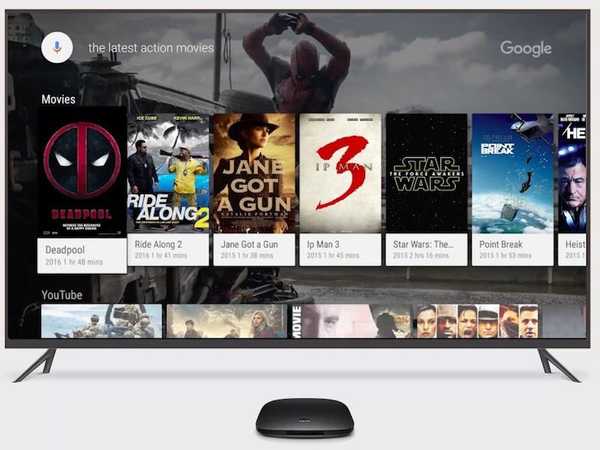
Avant de commencer à configurer la Mi Box, vous devez garder quelques éléments à portée de main. Celles-ci sont basées sur les problèmes que j'ai rencontrés lors de la configuration de la Mi Box sur un téléviseur FHD 1080p. Donc, avant de connecter votre Mi Box à votre téléviseur, assurez-vous d'avoir la configuration suivante:
- Un réseau WiFi qui ne nécessite aucune connexion supplémentaire, au-delà du mot de passe WiFi. C'est exactement pourquoi le WiFi de mon travail ne fonctionnait pas et j'ai dû utiliser un hotspot de mon iPhone.
- 2 piles AAA pour la télécommande. Ceux-ci ne sont pas inclus dans le package et doivent être achetés séparément.
- UNE lot de patience lors de la saisie des mots de passe lors de la connexion à votre réseau WiFi et lors de la connexion à votre compte Google.
Configurer la Mi Box
La configuration de la Mi Box est une tâche assez facile, si vous ne prenez pas en compte la saisie des mots de passe avec une télécommande. Une fois que vous avez connecté la Mi Box à l'alimentation et à votre téléviseur avec un câble HDMI, la configuration consiste en fait à suivre les étapes indiquées à l'écran. Cependant, si vous avez besoin d'un peu plus d'aide, voici toutes les étapes en détail:
- Connectez votre Mi Box au pouvoir, et votre téléviseur avec le câble HDMI inclus. Appuyez sur le bouton d'alimentation de la télécommande pour l'allumer. Vous verrez l'écran de démarrage Android Marshmallow, suivi de "Bienvenue" écran. Ici tu peux choisissez votre langue préférée.
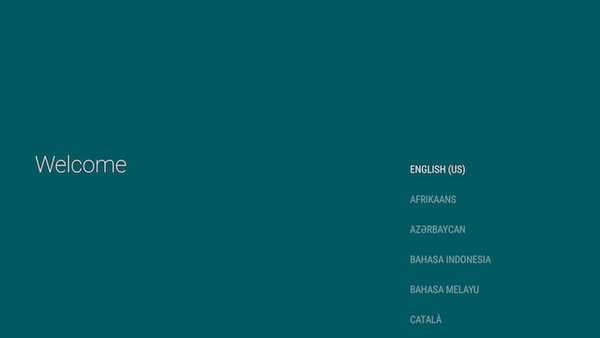
- La box vous demandera alors si vous avez un téléphone ou une tablette Android à portée de main pour terminer la configuration rapidement. Je n'en avais pas, alors j'ai choisi «Non». Cependant, si vous le faites, vous pouvez également choisir "Oui".
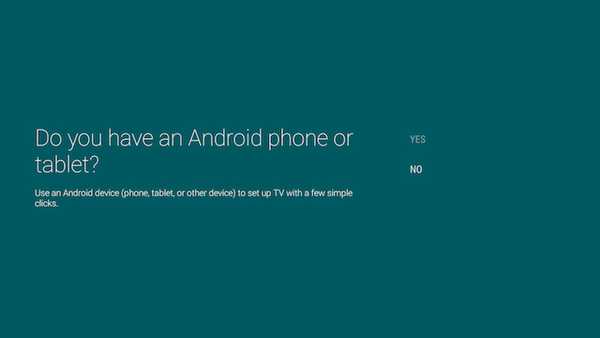
- Ensuite, vous devez connecter la Mi Box à un réseau WiFi. J'ai utilisé un hotspot de mon iPhone. Si votre réseau WiFi est sécurisé (cela devrait vraiment l'être!), Entrez le mot de passe et continuez.
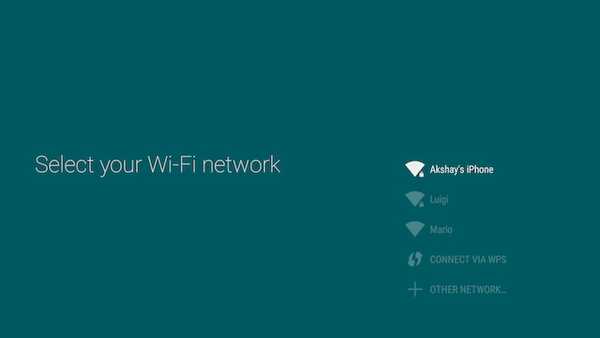
- La Mi Box se connectera alors à votre réseau WiFi, et si la connexion réussit, elle tentera de vous connecter à Google. Vous devrez alors connectez-vous à votre compte Google, pour configurer l'Android TV.
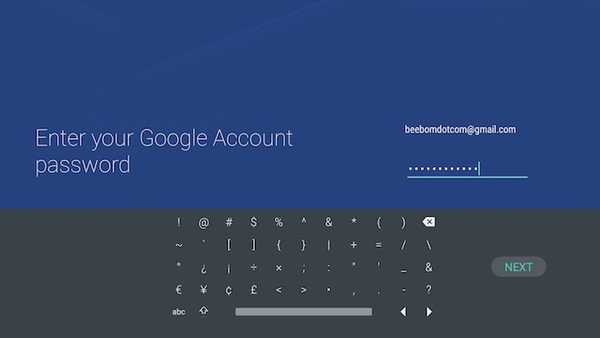
- Vous devrez alors acceptez les conditions d'utilisation et la politique de confidentialité de Google, etc. Vous aurez également la possibilité de activer l'accès à la localisation pour les applications, ainsi que l'envoi de données d'utilisation anonymes à Google pour améliorer Android TV.
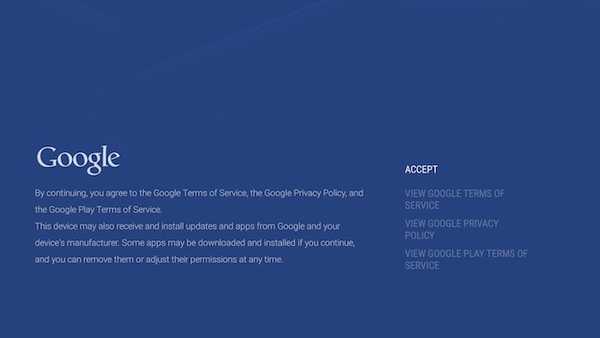
- Après cela, la configuration sera terminée et vous serez redirigé vers l'interface principale d'Android TV.
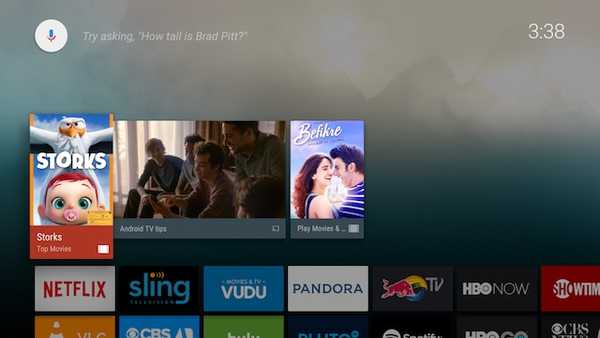
C'est essentiellement tout ce que vous avez à faire pour configurer la Mi Box et convertir votre téléviseur HD en Android TV.
Utilisation de la Mi Box Android TV: Comprendre la télécommande
Maintenant que vous avez configuré votre Mi Box, il est temps de comprendre exactement comment naviguer dans la magnifique interface Android TV. La télécommande fournie avec la Mi Box est votre interface avec votre téléviseur, et il est important que vous compreniez qu'il s'agit de nombreux boutons.

1. Le bouton sur le dessus est le bouton marche. Vous l'utiliserez pour allumer votre Mi Box et la mettre en veille.
2. Juste en dessous se trouve un bouton circulaire à 4 directions que vous pouvez utiliser pour naviguer autour de l'interface Android TV et pour sélectionner des applications et des éléments de menu.
3. Le bouton au centre du bouton de navigation est ce que vous utiliserez pour sélectionnez l'option en surbrillance, lancer des applications, etc..
4. En dessous, il y a trois boutons, voici ce qu'ils font (de gauche à droite):
- Bouton retour: Vous pouvez utiliser ce bouton pour revenir dans les menus et sortir des menus de l'application.
- Bouton d'accueil: Vous pouvez appuyer sur ce bouton à tout moment pour accéder directement à l'interface d'accueil de l'Android TV, où que vous soyez.
- Bouton micro: Vous pouvez utiliser ce bouton pour activer le micro, rechercher des émissions de télévision, des films, rechercher des informations sur Google et faire bien plus sur votre Android TV. Au fait, le le micro est en bas de la télécommande.
5. Les deux derniers boutons sont les monter le son, et baisser le volume boutons, qui devraient être assez explicites.
Remarque: Vous pouvez utiliser le bouton d'alimentation + volume pour prendre des captures d'écran sur votre Mi TV.
Mi Box Android TV: Interface
La Mi Box fonctionne sous Android 6.0 Marshmallow et l'interface elle-même est assez facile à naviguer et à comprendre. Il y a une rangée de films suggérés à regarder, suivis d'un certain nombre de services de streaming que vous pouvez utiliser sur votre Android TV.
La Mi Box est livrée avec des applications de streaming bien connues telles que Netflix, Sling, HBO NOW, Hulu, etc., et si vous utilisez ces services, vous pouvez simplement vous connecter sur votre Android TV et commencer à regarder.
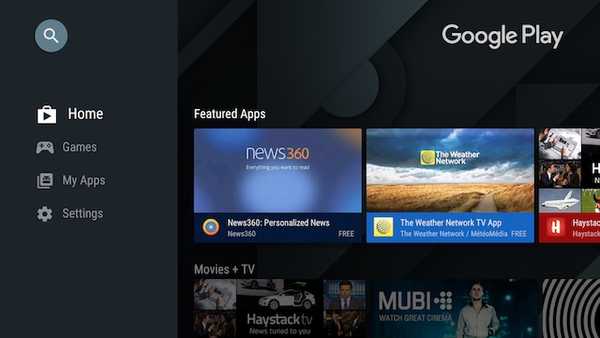
Ceci est suivi par le liste des applis qui sont inclus dans votre Android TV. Vous verrez ici les suspects habituels, tels que YouTube, Google Play Store, Play Music et autres, avec le Paramètres, et Options WiFi à la fin.
Presque toutes les applications Android peuvent être installées sur un Android TV, à partir du Play Store ou via le chargement latéral.Cependant, toutes les applications Android ne fonctionnent pas bien, si elles ne sont pas optimisées pour l'interface TV.
Pour résumer, l'interface Android TV est facile à naviguer et à comprendre, avec des sections bien définies, de grandes tuiles bien conçues pour les applications et une performance globale fluide..
VOIR AUSSI: 15 meilleures applications pour Android TV que vous devriez utiliser
Configurer et utiliser Android TV Mi Box avec votre téléviseur
L'Android TV Mi Box est définitivement un bon moyen de convertir votre vieux téléviseur ennuyeux en un téléviseur intelligent alimenté par Android. De plus, avec des spécifications telles que la Mi Box et un prix qui n'est pas trop lourd pour le portefeuille pour les fonctionnalités qu'elle fournit, la Mi Box est certainement quelque chose que vous devriez envisager d'obtenir si vous êtes intéressé par les téléviseurs Android. Étant donné que la Mi Box se connecte au WiFi, vous pouvez facilement regarder des vidéos YouTube, diffuser vos émissions de télévision préférées depuis Netflix et acheter des films sur Google Play Films. La Mi Box est vraiment une excellente expérience Android TV, dans un petit paquet facile à aimer.
Comme toujours, nous aimerions connaître votre avis sur les téléviseurs Android, la Mi Box, ainsi que votre avis sur son apparence et ses performances. Faites-nous savoir dans la section commentaires ci-dessous.















