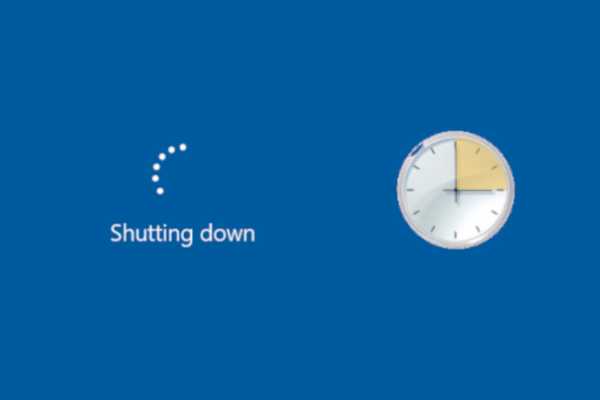
Clement Thomas
0
1980
10
Croyez-le ou non, de nombreux utilisateurs ont demandé une option d'arrêt automatique dans Windows 10, mais malheureusement, la fonctionnalité n'a pas encore été ajoutée. Souvent, les utilisateurs de Windows oublient simplement d'éteindre leur PC ou vous pouvez dire que nous sommes assez paresseux pour ne pas le faire. Cela peut entraîner des problèmes tels que l'épuisement de la batterie ou le chauffage. Donc, dans cet article, nous allons partager un moyen simple qui vous permet de planifier l'arrêt automatique sur Windows 10. Vous pouvez planifier l'arrêt en fonction de votre heure préférée, de l'événement, et bien plus encore. Alors sans plus tarder, allons-y et apprenons les étapes en détail.
Planifier l'arrêt automatique sous Windows 10
Étant donné que Windows n'a pas de paramètre natif pour planifier l'arrêt automatique, nous allons utiliser l'application intégrée du planificateur de tâches pour accomplir cette tâche. En tant que tel, nous avons déjà couvert les bases du Planificateur de tâches dans un didacticiel séparé, alors passez par là si vous ne connaissez pas cette application. Dans cet article, je vais vous expliquer les étapes à partir de zéro, alors ne vous inquiétez pas si vous êtes complètement nouveau dans la planification des tâches. Maintenant, sans aucun délai, commençons.
Automatiser l'arrêt sur Windows 10 avec le planificateur de tâches
1. Appuyez une fois sur la touche Windows et tapez "Planificateur de tâches" dans la zone de recherche. Maintenant, cliquez sur le premier résultat.
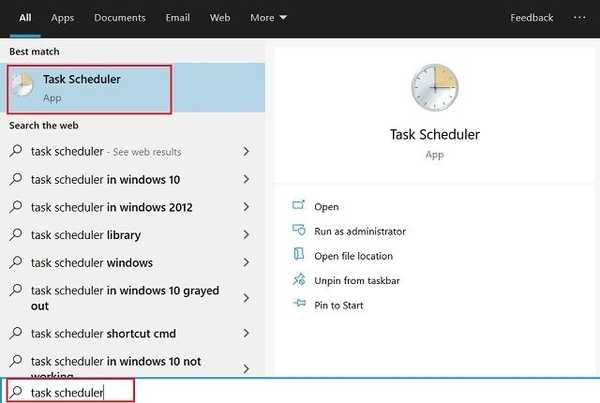
2. Suivant, cliquez sur "Créer une tâche de base" situé dans le volet droit.
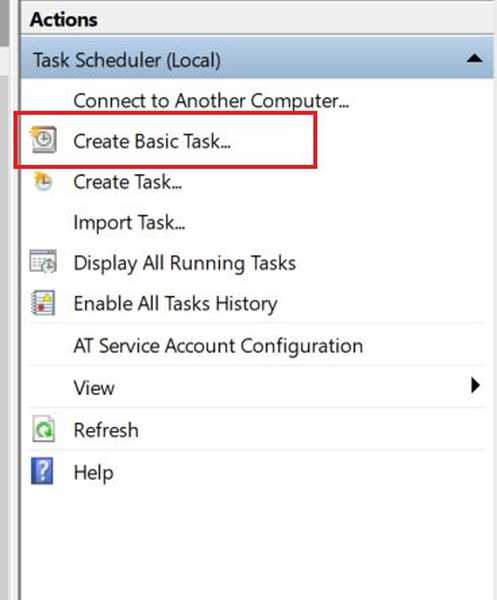
3. Après cela, donnez un nom à votre tâche et cliquez sur «Suivant». Par exemple, j'ai entré "Arrêt automatique".
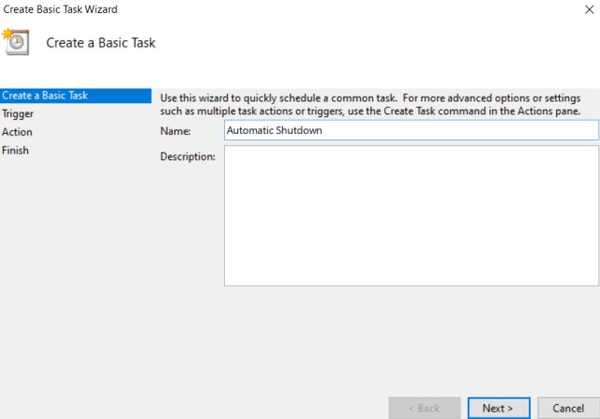
4. Dans la fenêtre suivante, choisissez "Quotidien" si vous souhaitez que l'arrêt se produise une fois par jour. Vous êtes libre de choisir d'autres options également en fonction de vos préférences.
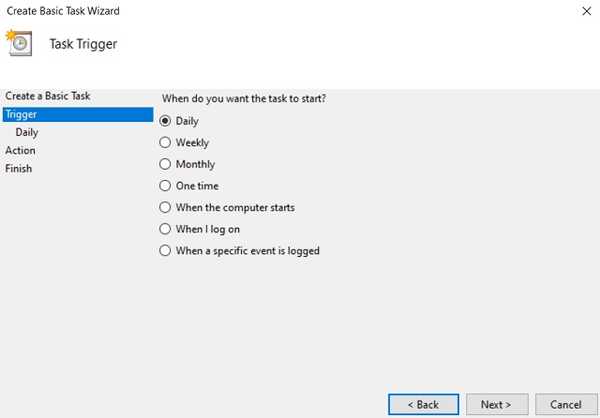
5. Après cela, entrez l'heure et la date à partir desquelles la tâche sera active. Comme vous pouvez le voir, j'ai programmé l'arrêt automatique à 11 heures chaque nuit à partir d'aujourd'hui. Gardez à l'esprit, le champ du temps prend uniquement en charge le format 24 heures alors entrez vos données dans ce format spécifique uniquement.
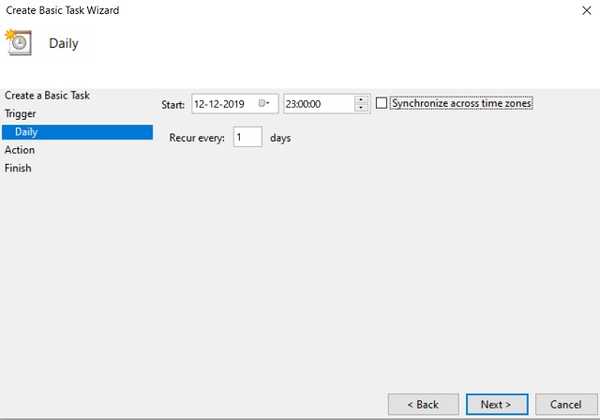
6. Dans l'onglet Action, choisissez "Démarrer un programme" et cliquez sur «Suivant».
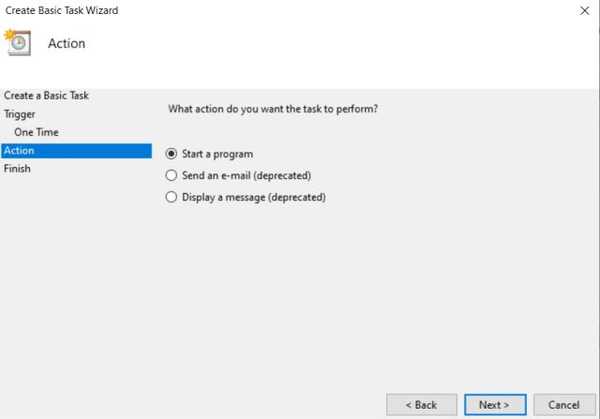
7. Maintenant, pâte shutdown.exe dans le champ Programme / Script et / s / f / t 60 dans le champ Ajouter des arguments. Fondamentalement, / s signifie l'arrêt, / f signifie la fermeture forcée des applications et / t signifie le délai d'expiration qui est plafonné à 60 secondes. Cela signifie que l'ordinateur s'éteindra chaque nuit à 11 heures après un délai de 60 secondes. Vous pouvez modifier le délai d'expiration en modifiant le nombre de secondes.
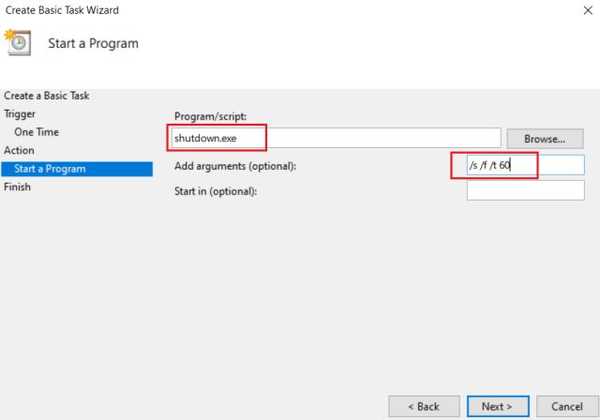
8. Maintenant, vous avez presque terminé. Vérifiez tous les détails de votre tâche et cliquez sur le bouton «Terminer».
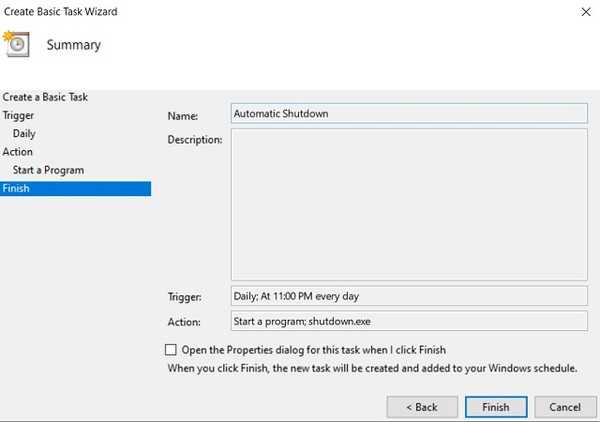
9. Si vous voulez tester si la tâche d'arrêt automatique fonctionne comme prévu, cliquez sur «Bibliothèque du planificateur de tâches» et faites un clic droit sur «Arrêt automatique». Maintenant, cliquez sur «Exécuter». Si vous avez tout configuré correctement, votre PC s'éteindra dans 60 secondes.
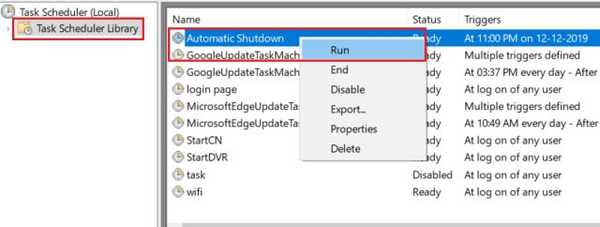
Arrêtez Windows 10 à l'heure programmée
C'était donc notre petit guide sur la façon de planifier l'arrêt automatique sur Windows 10. Comme vous pouvez le voir, nous n'avons utilisé aucune application tierce, nous nous sommes plutôt appuyés sur une application native pour réaliser cette tâche. Il y a beaucoup plus de choses que vous pouvez faire avec le planificateur de tâches et j'espère que vous suivrez le didacticiel détaillé. Si vous avez aimé cet article, consultez notre article sur les astuces de Windows 10, où vous pouvez apprendre de nombreuses astuces de ce type. Quoi qu'il en soit, tout cela vient de nous. Si vous avez trouvé l'article intéressant, faites-le nous savoir dans la section commentaires ci-dessous.















