
Samson Garrison
0
5381
1166
Les Mac et les PC Windows sont intrinsèquement différents dans la façon dont la fonction, bien qu'ils existent pour servir essentiellement le même objectif. Lorsque vous commencez à utiliser un Mac, par exemple, vous réalisez immédiatement qu'il n'y a pas d'option pour Couper, mais plutôt simplement Copier, et si vous voulez déplacer quelque chose vers un autre emplacement, vous devez suivre un processus légèrement différent. L'une de ces différences est la protection de vos données personnelles. Bien que les Mac soient plus sécurisés que les ordinateurs Windows par défaut, il peut y avoir des scénarios où vous ne vous souciez pas de la protection contre les logiciels malveillants, mais plutôt de la protection par mot de passe (ou du cryptage) de vos fichiers personnels, les rendant inaccessibles à tout le monde en dehors de vous. Cela peut être des données comme des états financiers, des informations de carte de crédit, des photos ou à peu près n'importe quoi. Eh bien, vous pouvez facilement le faire sur un Mac.
Cela a à voir avec la façon dont OS X gère le stockage de fichiers par rapport à Windows. Dans Windows, vous obtenez des options de cryptage, bien sûr, mais si vous souhaitez simplement protéger un dossier par mot de passe, il n'y a pas de moyen facile de le faire. Vous devrez utiliser un logiciel tiers pour créer un coffre-fort sécurisé. OS X, cependant, vous permet de le faire par défaut, bien que le processus ne soit pas si simple. C'est tout l'intérêt de ce guide: vous montrer comment sécuriser un dossier sur un Mac sans utiliser d'outil externe.
Nous allons gérer cela via deux approches différentes. La première méthode suppose que vous avez déjà toutes les données qui doivent être protégées dans un dossier et que vous fonctionnerez avec cela. La deuxième méthode vous amènera à créer un coffre-fort sécurisé (une image disque, pour être précis) où vous pourrez mettre vos données personnelles selon vos besoins. Ces deux méthodes utiliseront la fonction intégrée d'OS X Utilitaire de disque.
Comment protéger par mot de passe n'importe quel dossier sur Mac
Pour les besoins de ce guide, j'ai créé un dossier sur mon bureau appelé Mes affaires personnelles sur mon bureau. C'est ce avec quoi nous allons travailler.
Pour commencer, lancez Utilitaire de disque. Vous pouvez soit le faire via le Projecteur raccourci (appuyez sur Commande + Espace et tapez Utilitaire de disque, et frapper Entrer), ou vous pouvez trouver l'utilitaire dans le Autres dossier sur votre Mac Rampe de lancement.

Dans le Utilitaire de disque, naviguer vers le Fichier menu de la barre de menu et sélectionnez Nouvelle image> Image du dossier.
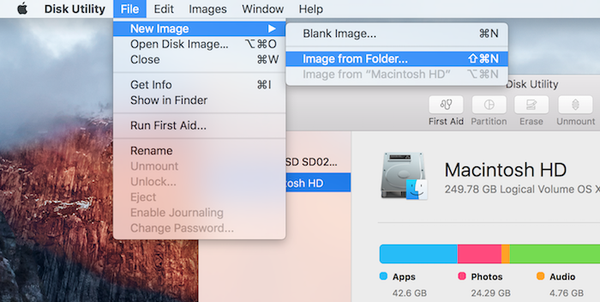
Il vous sera maintenant demandé de sélectionner le dossier dont vous souhaitez créer une image disque. Sélectionnez le dossier souhaité.
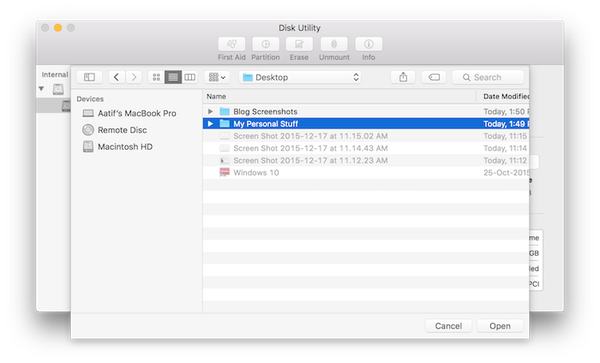
L'écran suivant vous demandera de sélectionner un nom pour votre image disque, l'emplacement où vous souhaitez l'enregistrer et tous les paramètres habituels. Au bas de cette boîte de dialogue, il y a les deux options qui comptent le plus: Chiffrement et Format d'image. C'est là que vous devez faire le plus attention. Pour le cryptage, sélectionnez Cryptage AES 128 bits (recommandé), et pour Format d'image, choisissez lire écrire.
Notez s'il vous plaît que lorsque vous sélectionnez l'option de cryptage, il vous sera demandé d'entrer un mot de passe et de le vérifier. N'oubliez pas ceci, car si vous oubliez ce mot de passe, il n'y a aucun moyen d'accéder à nouveau à ces fichiers.
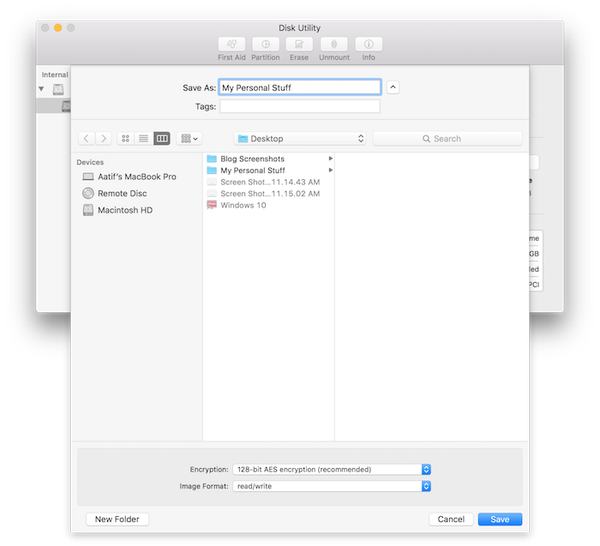
Une fois que vous frappez sauver, le processus de création commencera. Selon la taille de votre dossier, cela peut prendre un certain temps alors soyez patient.
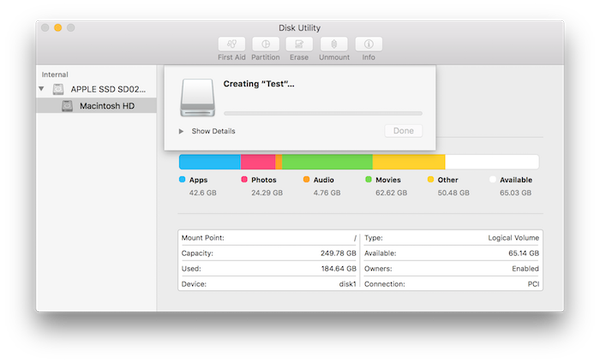
Lorsque vous recevez le message terminé avec succès sur Utilitaire de disque, le processus est pratiquement terminé. Vous remarquerez un nouveau .dmg fichier dans votre emplacement sélectionné qui est votre dossier crypté. Essayez de le monter et vous serez invité à entrer le mot de passe.
Veuillez vous assurer que vous ne permet pas que ce mot de passe soit mémorisé dans Porte-clés, car cela ira à l'encontre de tout l'intérêt d'avoir ce dossier en premier lieu. Une fois que vous êtes satisfait, vous pouvez même supprimer le dossier d'origine et continuer à travailler avec l'image disque protégée. Tout ce que vous avez dans cette image disque n'est pas protégé par mot de passe, et vous pouvez même y ajouter plus de données à votre guise.
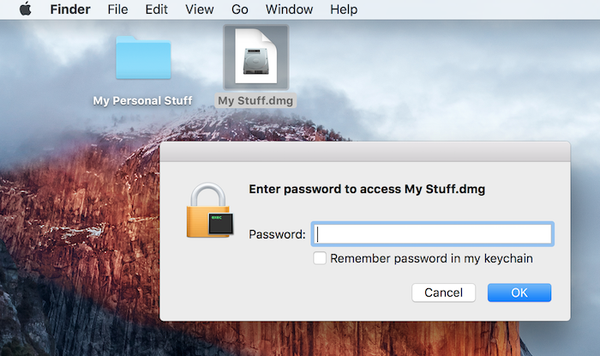
Une fois que vous avez terminé d'utiliser votre dossier protégé par mot de passe, n'oubliez pas de démonter pour restreindre l'accès. C'est tout ce qu'on peut en dire.
Comment créer un nouveau dossier protégé par mot de passe sur Mac
Principalement, cette méthode suit la même pratique que la première, mais elle diffère dans un certain nombre de paramètres de création, principalement en ce qui concerne la façon dont vous abordez le dossier protégé par mot de passe. Dans la première méthode, vous utilisiez un dossier existant et le chiffriez; ici, nous vous montrerons comment créer un nouveau coffre de stockage vide (dossier) avec un fichier spécifié pour stocker à peu près tout.
Pour commencer, lancez Utilitaire de disque. Vous pouvez soit le faire via le Projecteur raccourci (appuyez sur Commande + Espace et tapez Utilitaire de disque, et frapper Entrer), ou vous pouvez trouver l'utilitaire dans le Autres dossier sur votre Mac Rampe de lancement.

Dans le Utilitaire de disque, naviguer vers le Fichier menu de la barre de menu et sélectionnez Nouvelle image> Image vierge.
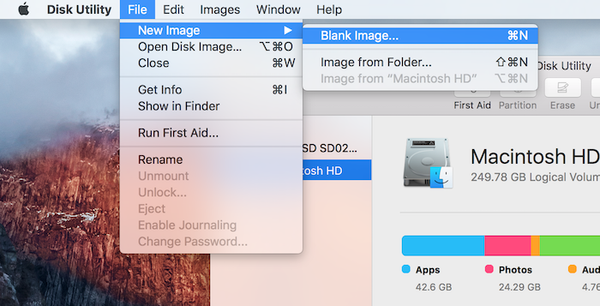
Une fenêtre de dialogue vous sera présentée offrant un certain nombre d'options. Précisez le nom de votre coffre-fort, la taille (faites attention à cela, vous ne pourrez plus le modifier par la suite), le format d'image, le cryptage, les partitions etc. Veuillez noter que le format doit être OS X Extended (journalisé), utilisation Cryptage AES 128 bits, la partition est Partition unique - Carte de partition Apple et le format d'image est image disque en lecture / écriture. Comme précédemment, la sélection de l'option de cryptage vous demandera de fournir un mot de passe, ainsi que toutes les options associées.
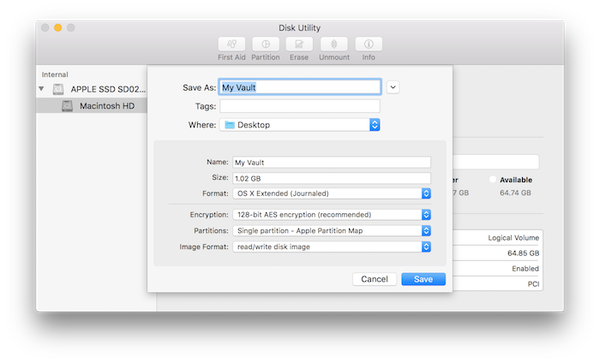
Une fois que vous frappez sauver, l'image disque cryptée dans votre taille spécifiée et d'autres paramètres seront créés à l'emplacement sélectionné. Notez que pour la première fois, cette image disque sera automatiquement montée. À ce stade, vous pouvez déplacer toutes les données que vous devez protéger vers cette image disque.

Une fois que vous démontez cette image, la prochaine tentative de montage lancera une invite de mot de passe. Assurez-vous ne pas permettre le souvenir du mot de passe dans Porte-clés, et vous êtes prêt.
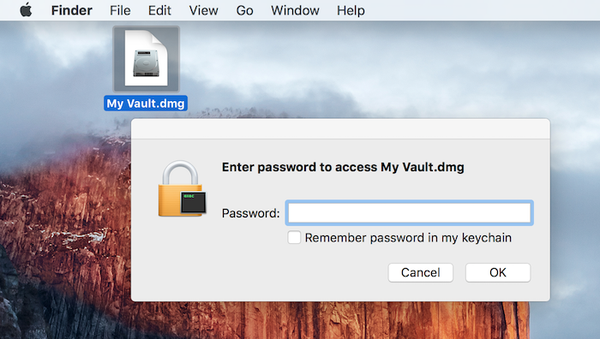
Vous disposez maintenant d'un coffre-fort protégé par mot de passe que vous pouvez utiliser pour stocker vos données personnelles / confidentielles jusqu'à la taille que vous avez spécifiée lors de la création de ce fichier .dmg. Pour stocker ou accéder aux données, monter l'image disque, indiquez le mot de passe spécifié et il apparaîtra dans le Finder en tant que lecteur monté. Copiez ce que vous voulez à cet endroit et une fois que vous êtes satisfait, démontez-le pour restreindre l'accès encore.
VOIR AUSSI: Comment désinstaller des programmes et des applications sur Mac
C'est tout ce qu'il y a à faire, à peu près. Il existe des solutions tierces qui vous permettront de faire la même chose, mais si vous avez une fonctionnalité intégrée, je recommanderais de l'utiliser sur un logiciel externe n'importe quel jour. De plus, la méthode est assez simple et même un utilisateur novice peut facilement protéger ses précieux fichiers et dossiers sur un Mac en suivant ces étapes. Gardez à l'esprit que les images disque créées de cette manière ne seront reconnues que par un Mac; les autres OS ne les liront pas du tout (comme Windows), ou vous demanderont un mot de passe si vous essayez sur un autre système Unix.















