
Jack Hood
0
3700
17
Kodi est la solution de streaming multimédia préférée de tous et le Raspberry Pi est le terrain de jeu du geek pour réaliser plusieurs projets sympas. Vous pouvez toujours acheter une boîte Kodi dédiée (qui en elle-même n'est pas très différente d'une boîte Android TV), mais bien sûr, elle ne satisfait pas le geek qui est en vous. De plus, vous pouvez utiliser un Raspberry Pi pour réaliser plusieurs autres projets, en plus de simplement installer Kodi. Cela dit, si vous recherchez une solution plus simple et plus conviviale, il vaut mieux acheter une boîte Kodi. Cependant, si vous aimez bricoler et que cela ne vous dérange pas d'apprendre un peu dans le processus, alors vous allez vous régaler. Aujourd'hui, je vais vous montrer comment installer Kodi sur Raspberry Pje 3 en utilisant OSMC:
Installez Kodi sur Raspberry Pi 3
Ce dont vous aurez besoin
- Un Raspberry Pi avec source d'alimentation
- Carte microSD avec adaptateur / clé USB
- Clavier USB
- câble HDMI
- Boîtier Raspberry Pi (Bien que ce ne soit pas absolument nécessaire, je recommande vivement d'en obtenir un.)
Installez OSMC sur une carte microSD
Téléchargez le programme d'installation OSMC pour votre système d'exploitation. OSMC est un système d'exploitation basé sur Debian avec Kodi installé et le programme d'installation est disponible pour Windows, macOS et Linux.
- La première fois que vous ouvrez le programme d'installation OSMC, vous devriez être accueilli par un message de bienvenue. Sélectionner Anglais (il n'y a pas d'autre langue répertoriée!) et Raspberry Pi 2/3 dans la case suivante et cliquez sur la flèche suivante.
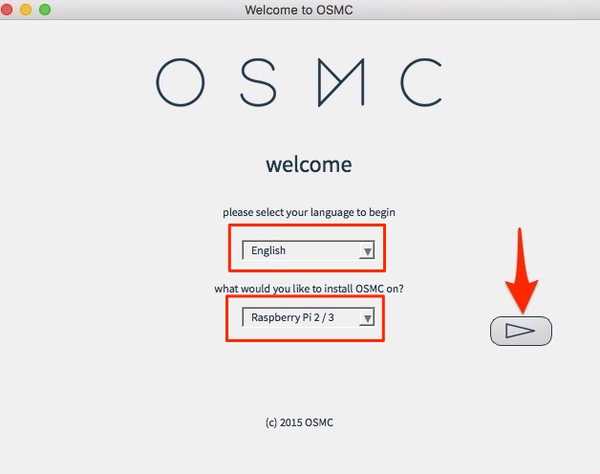
- Sélectionner la version d'OSMC que vous souhaitez télécharger. "2017.02-2»Est la dernière version au moment de la rédaction, mais s'il y a une mise à jour disponible, téléchargez-la à la place, par tous les moyens. Cliquez sur la flèche suivante pour continuer. Le programme d'installation tentera de télécharger la version sélectionnée à partir d'Internet à l'étape suivante. Sinon, vous pouvez d'abord télécharger l'image disque à partir de leur site Web et cocher la case "Utiliser une version locale sur mon ordinateur".
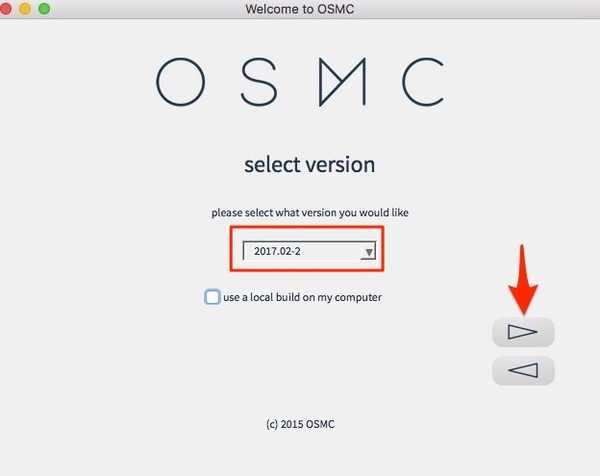
- Branchez le lecteur de carte avec une carte microSD dans le port USB de votre ordinateur portable / de bureau. Sélectionnez le "Sur une carte SD"" Quand il demande où installer OSMC et cliquez sur la flèche suivante.
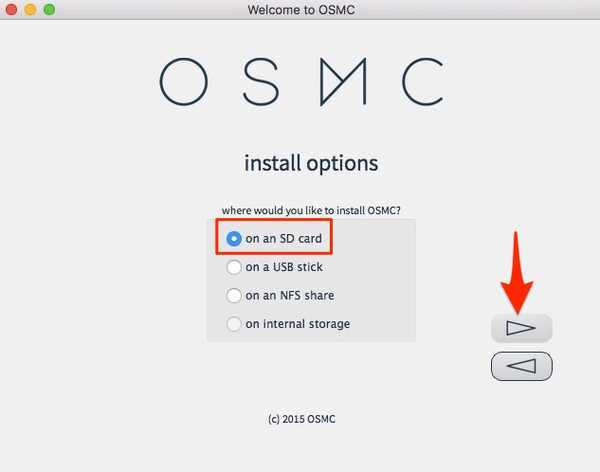
- Dans cette étape, sélectionnez votre type de connexion réseau. Si vous utilisez Ethernet, sélectionnez «Connexion filaire» et si vous utilisez le WiFi, sélectionnez «Sans fil». Cliquez sur la flèche suivante pour continuer.
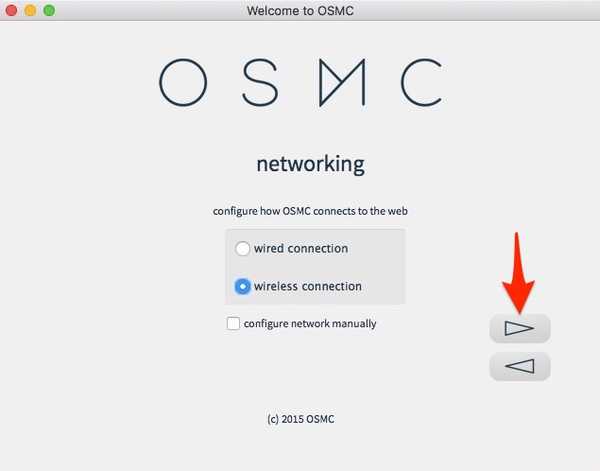
- Si vous optez pour «Sans fil», entrez votre nom de connexion Wi-Fi et votre mot de passe et cliquez sur la flèche suivante.
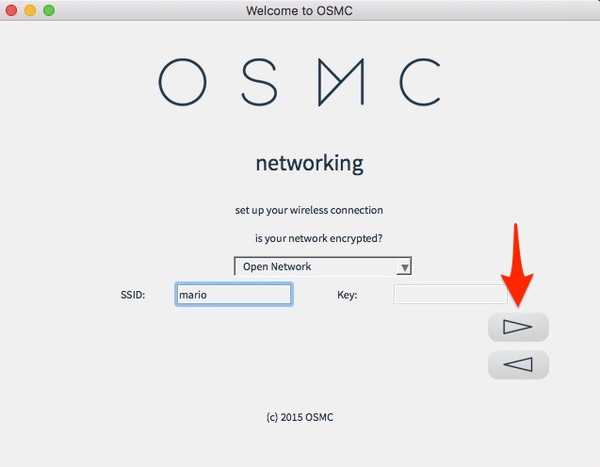
- Sélectionnez l'appareil qui apparaît et cliquez sur la flèche suivante. Veuillez noter que l'installation d'OSMC formater la carte microSD, alors assurez-vous de sauvegarder tous les fichiers importants. Dans les rares cas où vous ne pouvez voir aucun appareil, assurez-vous que le lecteur de carte avec une carte MicroSD est connecté à votre ordinateur portable / bureau et correctement formaté.
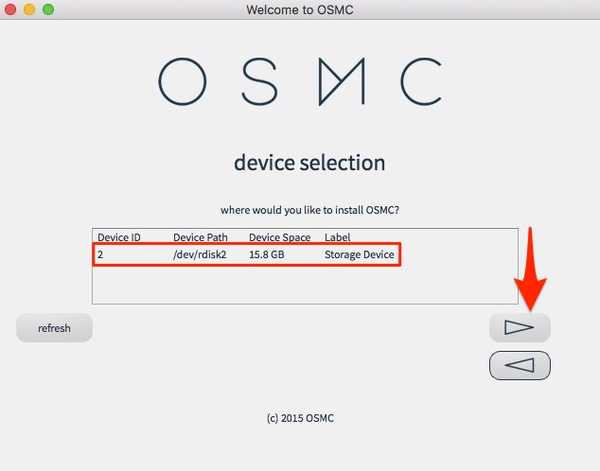
- (Lire!) Et acceptez le contrat de licence et passez à l'écran suivant.
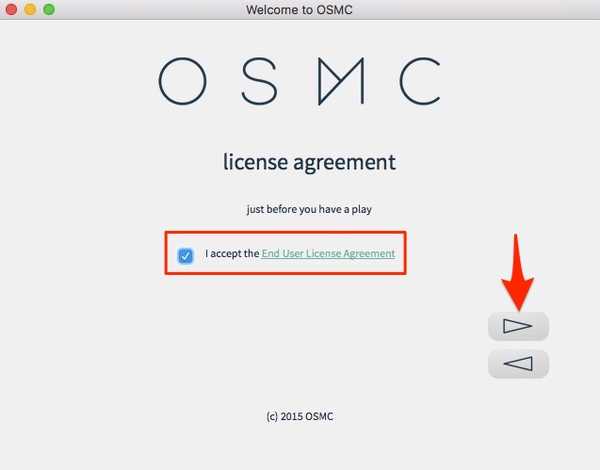
- Le téléchargement (~ 175 Mo) va maintenant commencer et devrait être terminé dans quelques minutes, en fonction de votre connexion réseau. Une fois terminé, vous êtes prêt pour l'heure du spectacle! (ou alors il devrait dire, au moins!)
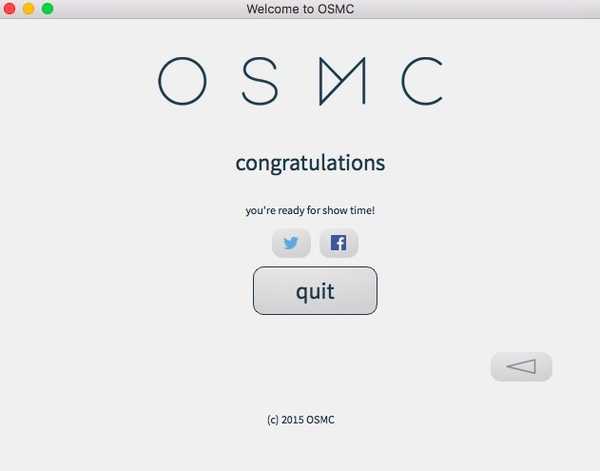
À ce stade, vous avez terminé avec succès le processus d'installation du logiciel. Maintenant, passons à la partie matérielle.
Effectuez les connexions matérielles requises
- Insérez la carte microSD dans la fente pour carte du Raspberry Pi. Connectez le clavier USB et l'alimentation au Raspberry Pi.
- Connectez le câble HDMI à un écran / téléviseur externe et allumez l'alimentation. Vous devriez maintenant voir la fenêtre OSMC et l'initialisation devrait être terminée dans quelques secondes.

- Vous devriez voir un assez assistant de démarrage de base au premier démarrage. Utilisez votre clavier pour naviguer dans l'interface et sélectionner des éléments. Sélectionnez simplement votre langue préférée, le fuseau horaire, le nom de l'appareil et d'autres choses similaires.
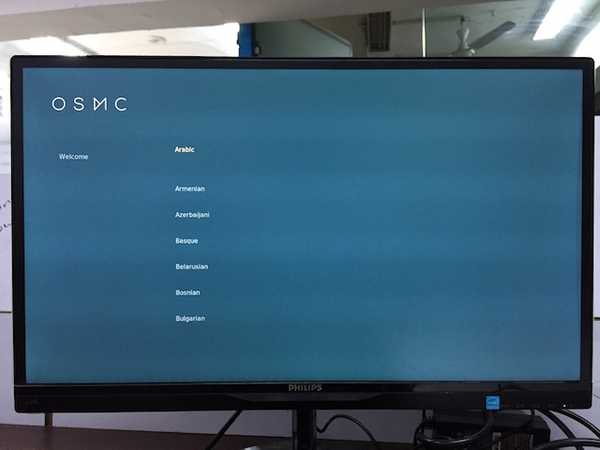
Vous avez la possibilité de choisir entre deux thèmes préinstallés: le nouveau thème par défaut de Kodi's Krypton, le skin Estuary ou OSMC. Bien sûr, vous pouvez télécharger et appliquer plusieurs autres thèmes plus tard.
Alors ça y est! Vous avez installé avec succès Kodi sur le Raspberry Pi 3.
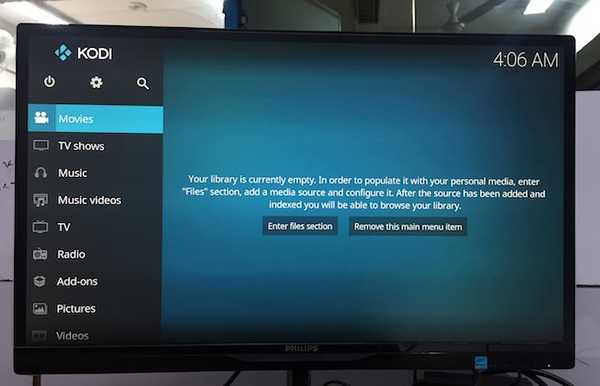
Comme vous pouvez le voir, installer Kodi sur Raspberry Pi à l'aide d'OSMC est assez simple. Si pour une raison quelconque, vous recherchez une alternative à OSMC, vous pouvez également essayer OpenELEC.
Utilisation de Kodi sur le Raspberry Pi 3
Dans mes tests limités, j'ai pu faire fonctionner Kodi parfaitement sur le Raspberry Pi 3. Le processeur 1,2 GHz du Pi et 1 Go de RAM ont permis une expérience fluide sur Kodi. J'ai pu me connecter au WiFi et rechercher des modules complémentaires. Le Pi dispose également d'un port Ethernet, vous pouvez donc également utiliser une connexion Internet filaire. Il pourrait y avoir bégaiement occasionnel dans l'interface lorsque vous essayez de lire une vidéo de haute qualité, mais j'ai constaté peu ou pas de baisse de fréquence d'images. Alors que je n'a pas remarquez tout élévation anormale de la température, certaines personnes dans la communauté l'ont certainement fait. Vous pouvez toujours surveiller la température du Pi en allant dans les paramètres de Kodi. Assurez-vous également d'avoir un étui qui n'obstrue pas la circulation de l'air. Si rien ne vous aide, vous pouvez aussi bien essayer d'utiliser un dissipateur thermique.
Si vous êtes nouveau sur Kodi, vous pouvez consulter notre article détaillé sur la façon de l'utiliser pour commencer..
VOIR AUSSI: 10 meilleures alternatives Raspberry Pi 3 que vous pouvez acheter
Installez et utilisez Kodi sur Raspberry Pi 3 facilement
L'installation de Kodi sur un Raspberry Pi vous offre une puissante solution de streaming multimédia à un prix abordable. Eh bien, si vous avez un Raspberry Pi 3 ou une autre version avec vous et que vous utilisez beaucoup Kodi, cela devrait être une bonne idée de créer votre propre boîte Kodi en utilisant Raspberry Pi. Alors, avez-vous essayé d'installer Kodi sur un Raspberry Pi 3? Si oui, j'aimerais entendre parler de votre expérience dans la section commentaires ci-dessous.















