
Damian Washington
0
4897
1000
Realtek HD Audio Manager est une application populaire qui vous permet de modifier les paramètres liés à l'audio sur les ordinateurs Windows. Pour de nombreux utilisateurs, le Realtek HD Audio Manager était l'endroit idéal pour améliorer la qualité sonore globale. Cependant, en raison de certains changements majeurs dans Windows 10, l'application ne cesse de disparaître et ne fonctionne parfois pas du tout. Mais vous n'avez pas à vous inquiéter. Nous avons effectué des recherches approfondies sur Realtek HD Audio Manager et avons trouvé des moyens simples de l'activer. En dehors de cela, j'ai également partagé des étapes simples et faciles pour mettre à jour les pilotes Realtek HD Audio en utilisant à la fois la méthode automatique et manuelle. Cela dit, découvrons d'abord brièvement Realtek HD Audio Manager, puis passons aux étapes.
Installer et mettre à jour Realtek HD Audio Manager
Avant de commencer notre article, parlons d'abord un peu de Realtek HD Audio Manager. Si vous êtes quelqu'un qui connaît déjà assez bien le sujet, vous pouvez passer à la section suivante.
Qu'est-ce que Realtek HD Audio Manager
Realtek HD Audio Manager est une application avancée qui vous permet de configurer divers paramètres sonores. La raison pour laquelle Realtek HD Audio Manager est si omniprésent sur les ordinateurs Windows est que la plupart des PC ont la carte son de Realtek. Outre le matériel, Realtek fournit également un pilote audio et une application autonome appelée Realtek HD Audio Manager pour gérer la configuration audio..
Maintenant, que propose exactement Realtek HD Audio Manager? Eh bien, pour commencer, vous pouvez améliorer le son avec l'égaliseur, le mixeur et différents profils sonores prédéfinis. Vous pouvez même créer votre profil sonore personnalisé. Plus loin, vous pouvez activer des fonctionnalités telles que la suppression du bruit et l'annulation de l'écho. L'application vous permet également d'activer la lecture multi-streaming, ce qui signifie essentiellement que vous pouvez diffuser simultanément plusieurs audios sur différents périphériques de sortie..
Dans l'ensemble, Realtek HD Audio Manager est un excellent utilitaire et si vous êtes un audiophile, vous devriez certainement l'utiliser plus souvent. Passons maintenant à quelques problèmes courants auxquels les utilisateurs sont confrontés avec Realtek HD Audio Manager et apprenons à les résoudre..
Téléchargez Realtek HD Audio Manager pour Windows 10
Pour vous donner un peu de contexte, Realtek HD Audio Manager était facilement accessible sur Windows 7. Il était prêt à l'emploi et était utilisé dans la barre d'état système. Cependant, avec Windows 10, Microsoft a réduit de nombreux utilitaires supplémentaires pour rendre le système d'exploitation minimal et léger. Mais les utilisateurs de Windows de longue date ne sont clairement pas satisfaits.
Néanmoins, si vous souhaitez accéder à Realtek HD Audio Manager sous Windows 10, vous n'avez rien à télécharger. C'est parce que l'application est déjà installée, mais cachée de l'accès direct des utilisateurs. Voici que vous pouvez y accéder.
Remarque: Bien que le guide concerne les PC Windows 10, les mêmes instructions s'appliquent également aux utilisateurs de Windows 7. Si, pour une raison quelconque, Realtek HD Audio Manager ne fonctionne pas également sur Windows 7, vous pouvez suivre les mêmes étapes ci-dessous.
1. Ouvrez le lecteur C ou le lecteur sur lequel vous avez installé Windows 10. Après cela, accédez à Fichiers programme -> Realtek -> Audio -> HDA. Ici, vous trouverez «RtkNGUI64», ouvrez-le.
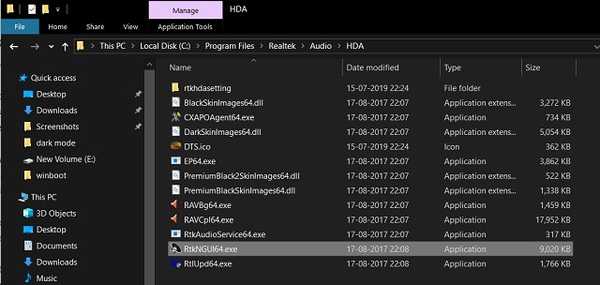
2. Voila, vous avez le Realtek HD Audio Manager. Maintenant, allez-y et configurez la musique selon votre goût.
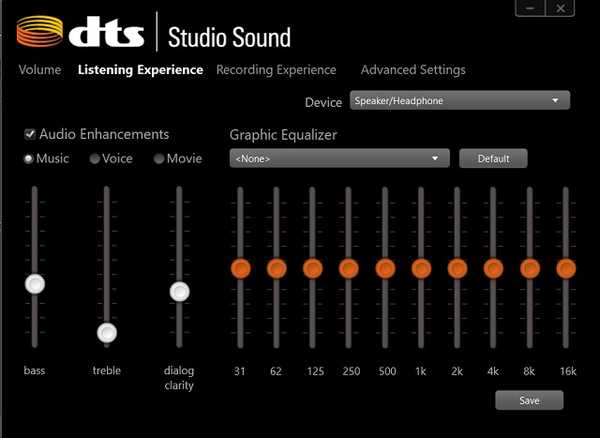
3. De plus, si vous souhaitez utiliser régulièrement Realtek HD Audio Manager, faites un clic droit sur "RtkNGUI64" et envoyez vers "Bureau".
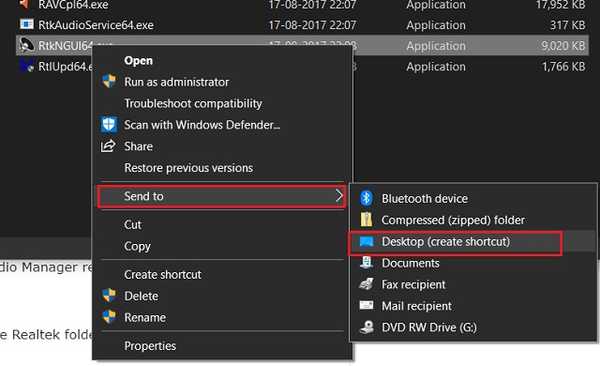
Dans le cas où «RtkNGUI64» n'est pas présent ou le dossier Realtek n'existe pas dans le lecteur du système d'exploitation, passez à la section suivante pour le résoudre.
-
Correction d'une erreur manquante dans Realtek HD Audio Manager
La plupart du temps, Realtek HD Audio Manager est absent car le pilote audio n'est pas correctement installé sur votre PC. Donc, pour installer le pilote Realtek dédié pour votre carte son, suivez ces étapes.
1. Cliquez avec le bouton droit sur le bouton Démarrer de Windows et ouvrez "Gestionnaire de périphériques".

2. Ici, double-cliquez sur «Entrées et sorties audio» pour l'étendre. Maintenant, faites un clic droit sur «Haut-parleur / Casque (2- Realtek High Definition Audio)» et cliquez sur «Mettre à jour le pilote». S'il affiche «Périphérique audio haute définition», c'est la même chose.
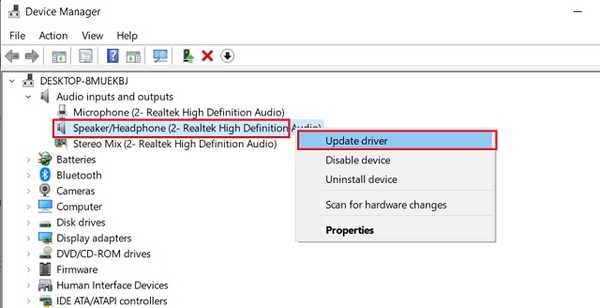
3. Sur l'écran suivant, cliquez sur «Rechercher automatiquement le logiciel pilote mis à jour». Maintenant, votre PC trouvera le pilote dédié en ligne et installez-le par la suite.
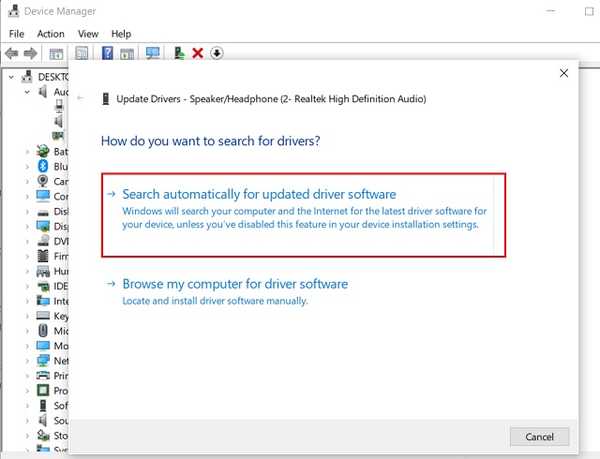
4. Après quelques minutes, l'installation sera terminée. Maintenant, redémarrer le PC et accédez au dossier Realtek comme je l'ai mentionné dans la section ci-dessus et vous trouverez Realtek HD Audio Manager.
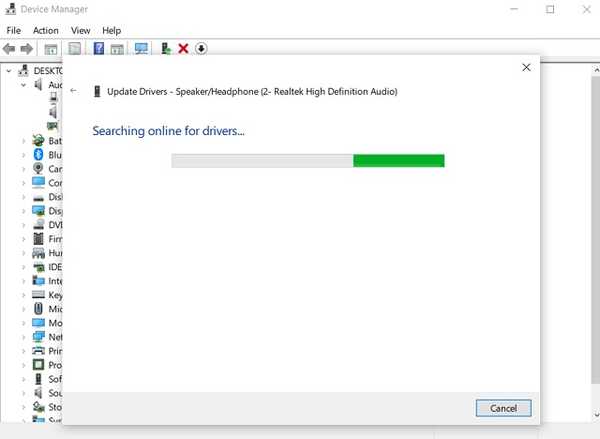
-
Mettre à jour manuellement le pilote audio Realtek HD
Parfois, la mise à jour automatique du pilote à partir du serveur de Microsoft ne fonctionne pas correctement. Dans de tels cas, vous devrez installer manuellement les pilotes. Notez que ceci résoudra également tout problème audio vous étiez confronté à des problèmes de microphone et de casque. Cela dit, voici comment vous pouvez le faire.
1. Ouvrez à nouveau le Gestionnaire de périphériques et cliquez avec le bouton droit de la souris sur «Haut-parleur / casque (2- Realtek High Definition Audio)» ou «High Definition Audio Device». Ici, cliquez sur «Mettre à jour le pilote».
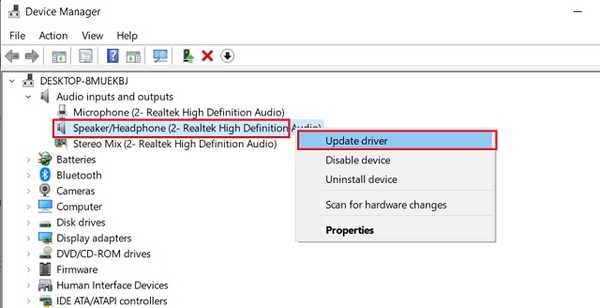
2. Après cela, choisissez "Parcourir mon ordinateur pour le logiciel du pilote".
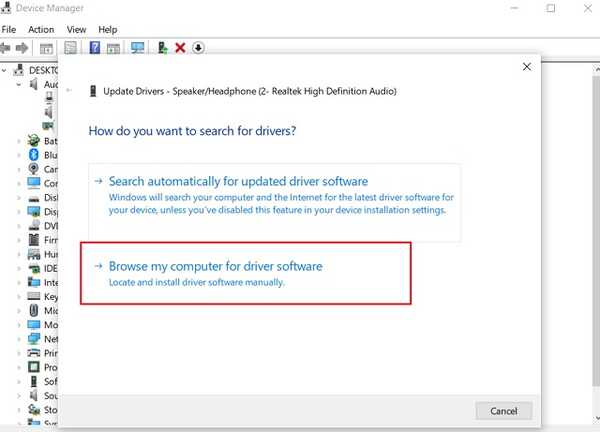
3. Dans la fenêtre suivante, cliquez sur «Laissez-moi choisir parmi…» en bas.

4. Ici, sélectionnez «Audio Endpoint» ou «Pilote audio Realtek HD» et cliquez sur le bouton «Suivant».

5. Enfin, les pilotes audio seront mis à jour avec la dernière version.
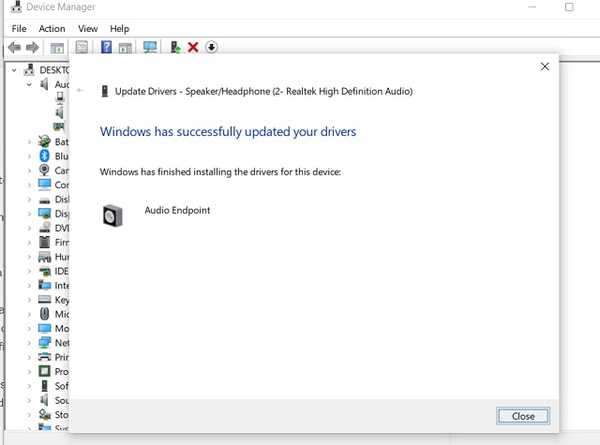
6. Si Realtek HD Audio Manager ne fonctionne toujours pas, vous pouvez télécharger les pilotes manuellement à partir du catalogue Windows Update. Cliquez sur ce lien et téléchargez la dernière version basée sur votre version de Windows 10. Après cela, extrayez le fichier CAB en utilisant WinRAR ou 7-Zip.
7. Pour trouver la version de Windows 10, appuyez sur les touches «Windows» et «I» à la fois et accédez à Système -> passez à l'onglet À propos en bas -> faites défiler vers le bas et recherchez les spécifications.

8. Une fois que vous avez téléchargé le pilote dédié, passez à nouveau à l'étape 3, puis cliquez sur "Have Disk".
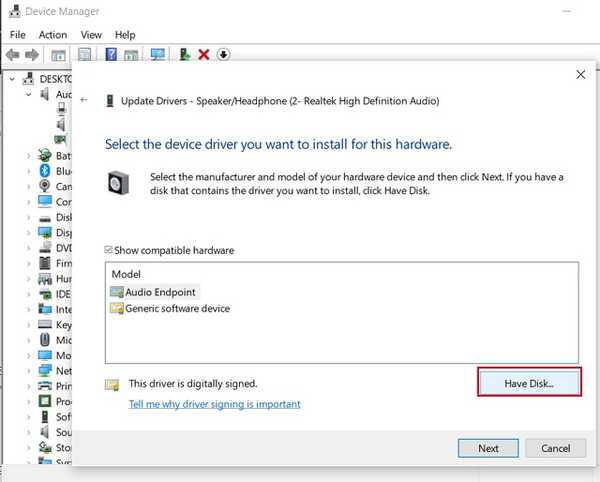
9. Ici, cliquez sur le bouton «Parcourir» et localiser le dossier CAB extrait.
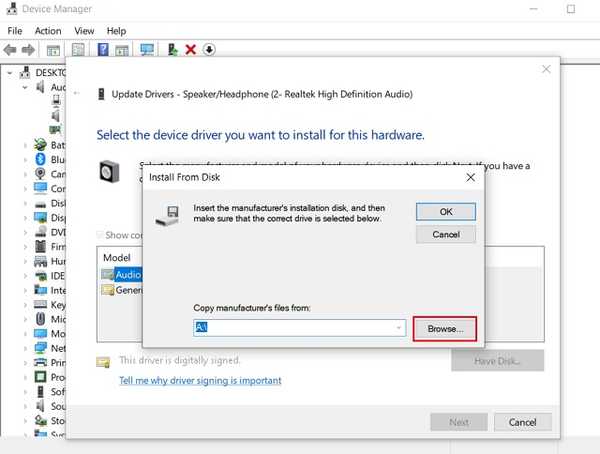
dix. Sélectionnez le premier fichier INF et cliquez sur le bouton «Ouvrir». Le pilote audio sera installé instantanément. Maintenant, redémarrez votre ordinateur et Realtek HD Audio Manager devrait être en place.
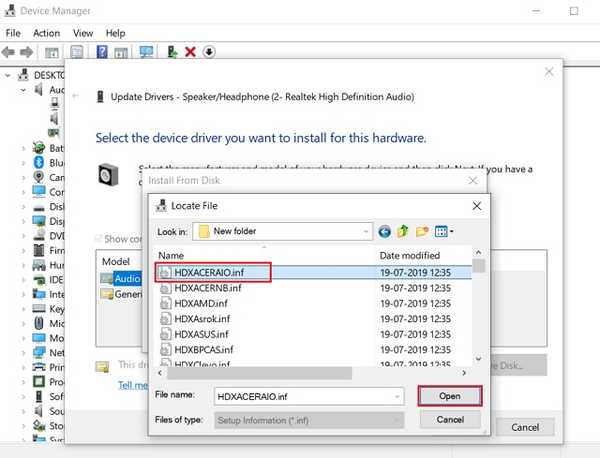
-
Autres méthodes d'installation du pilote audio Realtek HD
Bien que nous puissions mettre à jour le pilote audio Realtek à partir du Gestionnaire de périphériques, il existe également d'autres moyens de faire le travail en quelques clics. Par exemple, vous pouvez directement téléchargez le pilote audio sur le site Web du fabricant de votre carte mère. De cette façon, vous serez sûr que le pilote audio est correct et activera éventuellement Realtek HD Audio Manager. Généralement, le fichier est au format EXE, il vous suffit donc de l'exécuter et de l'installer comme une application Windows standard. Vous devez faire un peu de recherche sur Google, mais c'est à peu près tout.
Une autre façon est de téléchargez le pilote audio directement depuis le site Web de Realtek. Il fournit un fichier EXE fourni qui prend en charge de Windows Vista à 10 et à la fois pour 32 et 64 bits. Il vous suffit de télécharger le fichier EXE et de l'exécuter. En fonction de la configuration de votre système, l'installateur choisira lui-même le pilote approprié et l'installera. Voila, vous venez d'installer le dernier pilote audio avec Realtek HD Audio Manager intégré. Prendre plaisir!
Meilleurs paramètres pour Realtek HD Audio Manager sur Windows 10
Maintenant que nous avons appris comment activer Realtek HD Audio Manager et résoudre certains problèmes connexes, découvrons les meilleurs paramètres pour Realtek HD Audio Manager. Dans cette section, nous découvrirons les différentes configurations sonores que vous pouvez appliquer dans Realtek HD Audio Manager.
Tout d'abord, permettez-moi de préciser que le goût de la musique est une chose subjective. En outre, la qualité du son diffère considérablement des différents ensembles d'enceintes aux écouteurs. Il n’existe donc pas de profil sonore unique. La meilleure façon de trouver votre profil sonore qui convient à vos oreilles est d'ajuster l'égaliseur et de trouver l'équilibre parfait. Cela dit, voici quelques conseils généraux qui peuvent vous aider à obtenir le meilleur son.
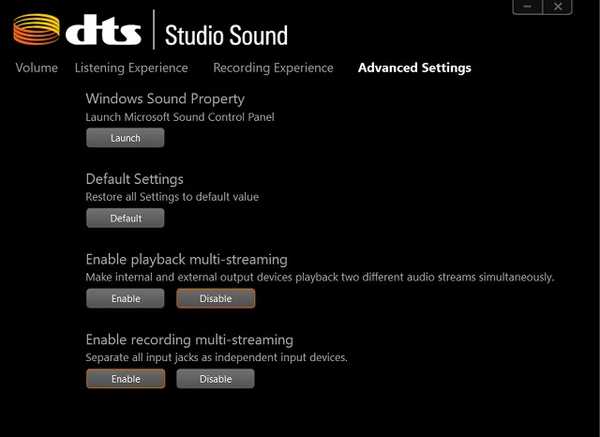
Si vous utilisez un casque avec votre PC, assurez-vous que le son stéréo est activé. Et si vous utilisez des enceintes, les profils prédéfinis Rock ou Bass font un excellent travail. En outre, vous pouvez augmenter les aigus d'un cran, mais assurez-vous que cela convient à vos oreilles. En outre, lorsque vous utilisez un microphone pour des appels vidéo ou des enregistrements, assurez-vous que la fonction de suppression du bruit est activée. Mis à part cela, réglez toujours la fréquence sur 44100 Hz car c'est la fréquence d'échantillonnage la plus courante pour tous les types de supports. Dans l'ensemble, vous devriez utiliser Realtek HD Audio Manager plus souvent et jouer avec l'égaliseur pour en tirer le meilleur parti.
VOIR AUSSI: 11 meilleurs outils gratuits pour télécharger et installer des pilotes sous Windows
Activez Realtek HD Audio Manager et découvrez une nouvelle vague de son
C'était donc notre article sur Realtek HD Audio Manager, ses problèmes, ses solutions et bien plus encore. Si vous souhaitez obtenir la meilleure expérience sonore sous Windows, vous devez sérieusement utiliser Realtek HD Audio Manager. L'application vous permet de modifier plusieurs paramètres audio et cela fait une grande différence. Au cas où vous ne parvenez pas à trouver Realtek HD Audio Manager, j'ai inclus une méthode plus simple et automatique qui peut résoudre l'application ainsi que de nombreux problèmes connexes. Et si la méthode automatique ne fonctionne pas, vous pouvez bien sûr installer les pilotes en utilisant la méthode manuelle. Donc, tout cela vient de nous. Si vous avez trouvé l'article informatif, faites-le nous savoir dans la section commentaires ci-dessous.















