
Jack Hood
0
1993
169
La meilleure façon d'empêcher votre ordinateur Windows de ralentir au fil du temps est de gérer correctement les fichiers et les programmes. Cela est vrai surtout si vous avez un vieil ordinateur. La désinstallation de programmes supplémentaires et la suppression de fichiers inutiles rapportent des dividendes élevés à long terme. Bien que vous soyez peut-être déjà en train de le faire, je suis sûr que vous devez avoir rencontré l'erreur "Item Not Found" pendant un certain temps en essayant de supprimer un fichier. Cela peut devenir ennuyeux au point que vous omettez de le supprimer complètement. Bien qu'un seul fichier ou dossier puisse ne pas sembler un gros problème, quelques-uns d'entre eux peuvent commencer à ralentir votre ordinateur. Gardant cela à l'esprit, voici comment forcer la suppression de fichiers dans Windows 10:
Remarque: J'ai essayé cette méthode sur mon ordinateur exécutant Windows 10 Professionnel. Cela devrait également fonctionner pour toutes les autres versions de Windows.
Forcer la suppression des fichiers non supprimables
Qu'il s'agisse d'un fichier ou d'un dossier qui donne l'erreur «Élément non trouvé» en essayant de le supprimer, quelques astuces d'invite de commande peuvent résoudre le problème pour vous. Si vous vous demandez comment, lisez les étapes ci-dessous pour le découvrir:
- Tout d'abord, ouvrez Invite de commandes en mode administrateur. Vous pouvez le faire en appuyant sur Windows + X suivi de «A» sur votre clavier. Vous pouvez être invité à une confirmation par le contrôle de compte d'utilisateur. Cliquez sur «Oui» continuer.
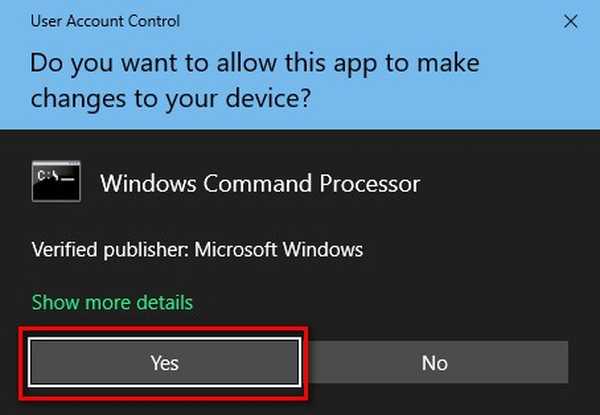
- Maintenant, dirigez-vous vers le fichier que vous souhaitez supprimer. Clic-droit sur ce fichier / dossier pour ouvrir le menu contextuel et sélectionnez "Propriétés".
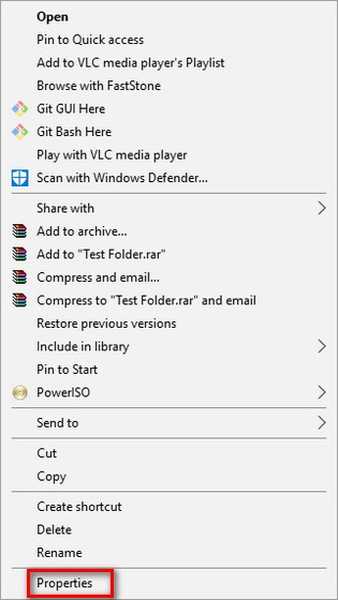
- Dans la fenêtre Propriétés du fichier / dossier, copier le chemin mentionné contre "Emplacement".
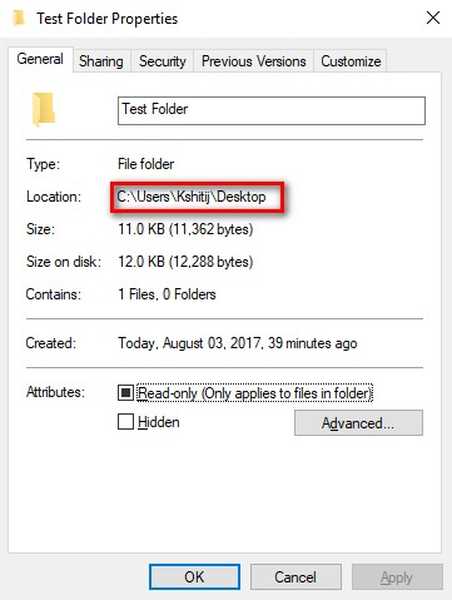
- Revenez maintenant à la fenêtre d'invite de commandes. Ici, tapez "cd" suivi d'un espace, coller le chemin que vous venez de copier, puis appuyez sur Entrée. Cela changera le répertoire actuel en celui du fichier / dossier.
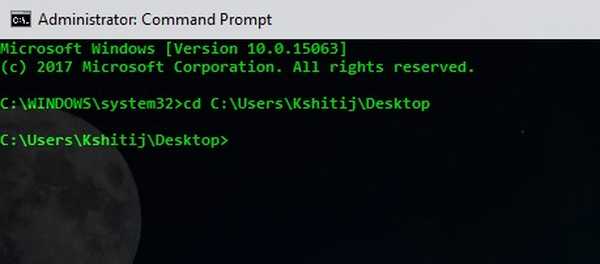
Remarque: Si vous utilisez une version inférieure de Windows, vous devrez peut-être taper le chemin manuellement.
- Une fois le répertoire changé, tapez "dir / x" dans la même fenêtre et appuyez sur Entrée. Cela vous montrera une liste de tous les fichiers et dossiers que vous avez dans ce répertoire.

- Cherchez le nom de répertoire du fichier / dossier que vous souhaitez supprimer. Dans mon cas, comme je veux supprimer «Test Folder», je cherche donc «TESTFO ~ 1». Maintenant si c'est un fichier que vous souhaitez supprimer, tapez «del / s / q» suivi du nom du répertoire, et s'il s'agit d'un dossier, tapez «rmdir / s / q» suivi du nom du répertoire. La commande «/ s» supprime le répertoire spécifié et tous ses sous-répertoires tandis que la commande «/ q» les supprime silencieusement - sans demander aucune confirmation. Appuyez sur Entrée pour exécuter la commande.
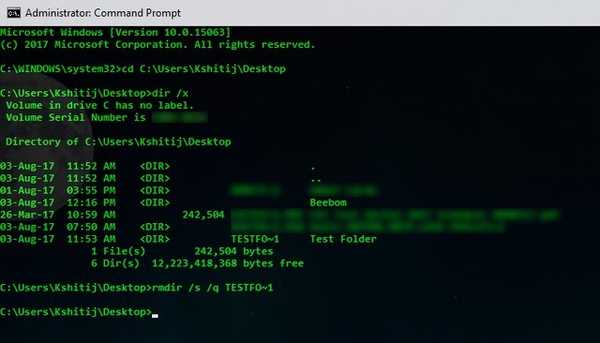
Le fichier / dossier que vous vouliez supprimer aurait maintenant été supprimé.
VOIR AUSSI: Comment récupérer des fichiers supprimés dans Windows 10
Forcer la suppression des fichiers dans Windows 10 pour accélérer les performances
Alors, voilà. Vous pouvez utiliser l'invite de commande pour forcer la suppression de fichiers dans Windows 10, les empêchant ainsi de ralentir votre ordinateur. Donc, si vous avez des fichiers que vous ne pouvez pas supprimer sur votre ordinateur Windows, vous pouvez utiliser cette méthode pour supprimer ces fichiers. Cela étant dit, y a-t-il une autre façon dont vous savez que cela fait la même tâche? Faites-moi savoir dans la section commentaires ci-dessous.















