
Oliver Matthews
0
1881
572
Netflix a changé la façon dont nous regardons des films, des émissions et des documentaires. Pour beaucoup de gens, Netflix est l'option incontournable pour diffuser du contenu multimédia quand ils le souhaitent. Cependant, c'est vraiment frustrant de regarder un jeune Bruce Wayne devenir justicier à Gotham et la qualité de la vidéo n'est pas à la hauteur. Voyons comment nous pouvons améliorer la qualité vidéo sur Netflix.

Que vous le regardiez sur votre téléphone, votre PC ou une Smart TV, il est essentiel de définir une qualité particulière pour profiter du contenu de manière appropriée.
1. Vérifiez les droits Widevine (Android uniquement)
Les utilisateurs d'Android qui aiment regarder des vidéos Netflix en déplacement doivent d'abord vérifier cela. Widevine est une solution DRM (Digital Rights Management) de Google pour protéger le contenu numérique proposé par des services de streaming comme Netflix. Pourquoi? Le piratage, c'est pourquoi.
Netflix, comme de nombreux autres services de streaming, utilise Widevine qui dispose de trois niveaux de sécurité. Si votre appareil Android prend en charge la sécurité de niveau 1, il peut lire des vidéos HD en résolution HD / FHD / QHD / 4K. La sécurité de niveau 3 est utilisée pour diffuser du contenu dont la résolution est de 480p ou moins. Les appareils Android doivent prendre en charge l'un des deux niveaux ci-dessus pour lire avec succès le contenu de Netflix, Amazon Prime et d'autres services qui utilisent Widevine DRM.
Pour vérifier le niveau de prise en charge Widevine de votre combiné particulier, vous pouvez installer l'application DRM Info. Téléchargez-le en utilisant le lien ci-dessous. Au moment où vous ouvrez l'application, elle collectera des données sur votre téléphone et la présentera comme ceci.
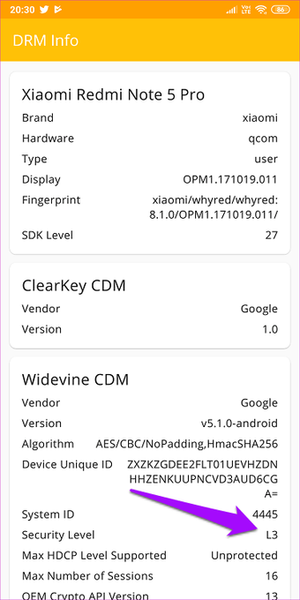
Comme vous pouvez le voir, le Note 5 Pro de Xiaomi est livré avec un niveau de sécurité L3. C'est la raison pour laquelle la qualité de votre vidéo Netflix est mauvaise. Par conséquent, vous devez utiliser l'application pour vérifier le niveau de sécurité pris en charge par votre téléphone Android.
Télécharger les informations DRM
2. Vérifiez le plan Netflix
Netflix propose trois plans différents et la qualité de votre streaming vidéo peut varier beaucoup en fonction de votre plan d'abonnement. Le premier plan est de base qui coûte 9 $ / mois et ne propose que des vidéos de qualité SD. Cela signifie que votre vidéo est diffusée uniquement à 480p. Maintenant tu sais ce qui s'est passé!

Le deuxième plan est Standard qui coûte 13 $ / mois et diffuse des vidéos en qualité HD. Les vidéos HD sont généralement soit 720p ou 1080p, ce dernier est également appelé Full HD ou FHD.
Le troisième plan s'appelle Premium et vous coûtera 16 $ / mois et prend en charge une résolution jusqu'à 4K UHD. L'ultra haute définition a une résolution de 2160p qui montrera le moindre détail avec une clarté incroyable. Notez que tous les films ou émissions sur Netflix ne sont pas disponibles en UHD et vous auriez besoin d'un téléviseur ou d'un moniteur 4K pour regarder le contenu dans cette résolution..

Comment accéder rapidement aux catégories Netflix cachées sur Chrome
3. Vérifiez les paramètres Netflix
Netflix permet aux utilisateurs de contrôler la vitesse et la qualité de lecture via les paramètres. Pour la plupart des utilisateurs, la lecture est réglée sur Auto, ce qui ajuste la qualité de diffusion en fonction de leur appareil, de leur forfait et de leur connexion Internet (mobile ou Wi-Fi). Nous voulons toujours profiter de la meilleure qualité, n'est-ce pas?
Connectez-vous à Netflix et sélectionnez Compte dans le menu.
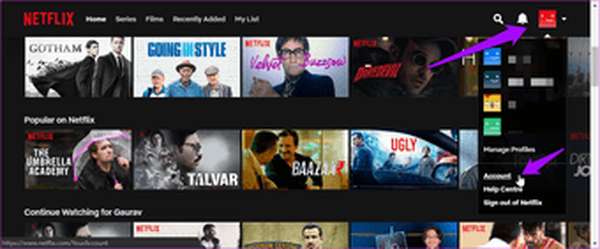
Faites défiler jusqu'en bas de la page et sélectionnez Paramètres de lecture sous Mon profil.
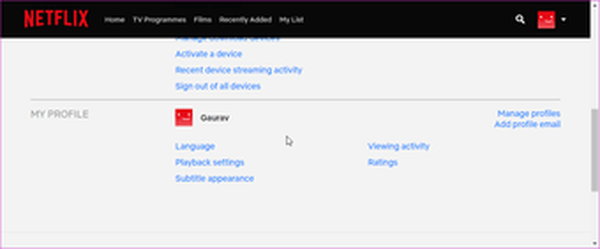
Il existe quatre options avec Auto sélectionné par défaut, comme indiqué ci-dessus. Comprenons ce que signifient les autres. Le premier est Low qui diffusera des vidéos avec une qualité inférieure à la résolution SD. Cela consommera jusqu'à 0,3 Go de données par heure de vidéo diffusée. Il est plus approprié si vous avez une connexion Internet lente, si vous utilisez une bande passante mesurée ou si la configuration de votre appareil ne prend même pas en charge SD.
Medium diffusera du contenu en qualité SD et consommera jusqu'à 0,7 Go de bande passante. Enfin, il y a High qui consommera jusqu'à 3 Go de données pour la HD et jusqu'à 7 Go de données pour le streaming vidéo UHD..
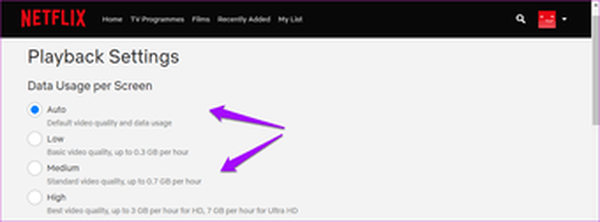
Choisissez-en un en fonction de votre forfait et du moniteur que vous utilisez. Inutile de payer pour le forfait Premium et de choisir Élevé lorsque votre téléphone, ordinateur portable, téléviseur ou moniteur ne peut pas lire de vidéos HD ou UHD. Soyez sage et choisissez en conséquence.
4. Limites du navigateur
Les smartphones Android doivent avoir au moins une certification de sécurité Widevine L1 ou L3 en ce qui concerne la qualité vidéo Netflix. De plus, tous les navigateurs ne prennent pas non plus en charge la qualité Full HD. Voici la triste vérité sur le navigateur que vous utilisez.
Google Chrome, Firefox et Opera ont tous une chose en commun. Les trois navigateurs diffuseront du contenu à une résolution maximale de 720p. C'est un peu limitant de voir à quel point ces navigateurs sont populaires et avancés.
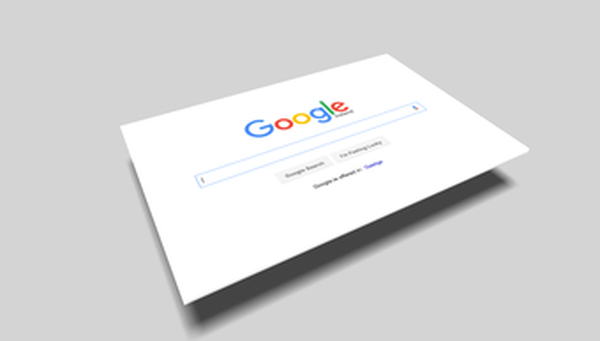
Le navigateur Edge de Microsoft peut diffuser des vidéos dans une résolution allant jusqu'à 4K, ce qui est à peu près ce que nous aimerions tous, même si nos plans et nos moniteurs ne le permettent pas.
Le Safari d'Apple et même l'ancien Internet Explorer prennent en charge le streaming vidéo en 1080p. Je ne sais pas pourquoi Google Chrome et Firefox sont à la traîne.
5. Raccourcis du navigateur
Netflix a beaucoup d'options et de paramètres cachés profondément sous ses couches. Vous pouvez accéder à ces paramètres tout en regardant une émission de télévision, un film ou un documentaire. Voici quelques raccourcis clavier pratiques et ce qu'ils font.
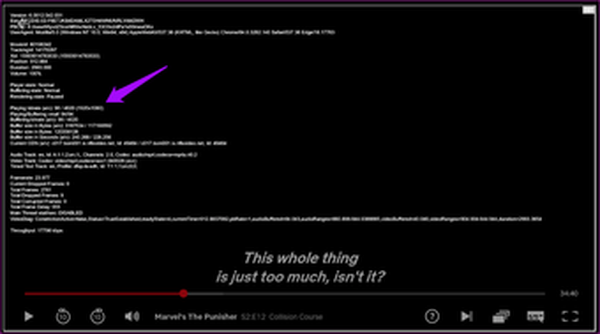
- Ctrl + Alt + Maj + D - Affiche divers détails audio / vidéo à l'écran, comme le montre la capture d'écran ci-dessus
- Ctrl + Alt + Maj + S - cela vous indiquera le débit binaire dans un menu où vous pouvez modifier la résolution pour améliorer la qualité vidéo (plus de mise en mémoire tampon)
- Alt + Maj + Clic gauche - vous pouvez ajouter vos propres sous-titres, désactiver les sous-titres, changer la synchronisation audio / vidéo
- Ctrl + Alt + Maj + L - un journal de toute l'activité technique qui se déroule derrière l'écran
Si certains de ces raccourcis ne fonctionnent pas, il est possible qu'une ou plusieurs des applications installées les bloquent. Sur mon PC, Ctrl + Alt + Maj + S a fait apparaître l'option de capture d'écran personnalisée de l'application Mouse Without Borders. J'ai donc dû changer son paramètre pour supprimer le conflit.
6. Extensions et modules complémentaires pour les navigateurs
Pour Chrome
Voici quelques extensions Chrome qui vous aideront à améliorer non seulement la qualité vidéo, mais également l'expérience globale de Netflix.
- Netflix 1080p - Cette extension forcera Netflix à diffuser des vidéos en résolution 1080p avec une qualité de lecture 5.1. Bien sûr, vous aurez besoin d'au moins un écran 1080p pour en profiter.
- Super Netflix - Cette extension Chrome vous permettra de contrôler la qualité et la vitesse de la vidéo et de télécharger des sous-titres personnalisés. Ce n'est pas tout. Il masquera les images et autres spoilers comme les descriptions pour maintenir le suspense. Vous pouvez également changer le serveur de streaming Netflix si vous rencontrez des problèmes de tampon.
- NflxMultiSubs - Avez-vous un ami qui lit les sous-titres dans une autre langue? Utilisez cette extension pour afficher deux sous-titres en même temps.
- Réglage vidéo pour Netflix - Cette petite extension astucieuse vous permettra de contrôler le contraste, la luminosité et la saturation.
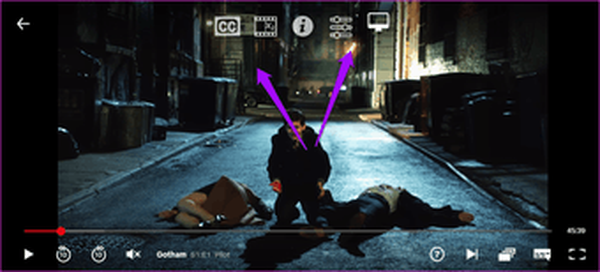
Pour Firefox
De même, voici d'excellents modules complémentaires Firefox pour contrôler la qualité du streaming vidéo et améliorer votre expérience de visionnage excessif.
- Force 1080p - Comme vous pouvez l'imaginer, cela forcera votre navigateur à diffuser du contenu Netflix en résolution 1080p.
- Ultrawide Netflix - Si vous avez un moniteur ultra-large, disons au format 21: 9, ce module complémentaire forcera la vidéo à remplir tout l'écran, vous permettant ainsi de tirer le meilleur parti de votre nouveau moniteur.
- Night Video Tuner - Regarder des vidéos la nuit peut gêner votre vue à long terme. Cette extension pratique aidera à réduire la fatigue en réduisant la lumière bleue et vous permettra de contrôler d'autres propriétés comme la luminosité pour réduire la fatigue oculaire.
- Subs Translate - Comme son nom l'indique, vous pouvez traduire les sous-titres Netflix d'une langue à une autre à l'aide de l'API Google Translate.

Comment voir les évaluations IMDB dans Netflix sur Chrome et Android
Netflix et Chill
Netflix est l'un des meilleurs services de streaming disponibles aujourd'hui. C'est un excellent moyen de passer (ou de perdre) le temps où vous n'avez pas envie de sortir. Bien qu'un chercheur en sécurité ait craqué le DRM Widevine L3, cela ne se traduira pas directement par un piratage effréné.
Il vaut mieux payer pour le contenu que vous et votre famille regarderez plutôt que de prendre le risque de télécharger un fichier piraté de matériel protégé par le droit d'auteur. De plus, les originaux créés par Netflix sont tout simplement incroyables. Utilisez ces simples hacks pour améliorer la qualité vidéo et tirer le meilleur parti de votre abonnement.















