
Samson Garrison
0
2028
387
Comme c'est toujours le cas, une nouvelle mise à jour de Windows entraîne de nouveaux bogues. Tout récemment, Microsoft a publié une mise à jour cumulative le 30 août nommée KB4512941, qui a commencé à provoquer des pics de processeur majeurs avec une utilisation anormalement élevée. De nombreux utilisateurs de Windows sont confrontés à ce problème, en particulier après l'installation de la mise à jour KB4512941. Donc, si vous faites partie de ces utilisateurs concernés et que vous recherchez une solution, vous êtes au bon endroit. Ici, nous avons fourni deux moyens simples de corriger l'utilisation élevée du processeur qui se produit après la mise à jour Windows 10 KB4512941. Les deux méthodes sont simples et directes, donc pas de soucis. Maintenant, sans plus tarder, passons par les étapes.
Correction de l'utilisation élevée du processeur après la mise à jour KB4512941
Avant de résoudre le problème, comprenons d'abord ce qui cause un pic anormal du processeur. Avec la mise à jour KB4512941, Windows a intégré Cortana avec SearchUI.exe à l'échelle du système. En conséquence, Cortana continue de fonctionner en arrière-plan, consommant trop de ressources système et provoquant un pic de processeur. Maintenant que nous avons analysé la cause, résolvons le problème. Il existe deux façons simples de résoudre l'utilisation élevée du processeur sur la dernière version de Windows 10. Soit nous pouvons désinstaller complètement la mise à jour KB4512941, soit remplacer la recherche Cortana par Bing Search. Dans un premier temps, nous passerons par la première méthode, puis nous passerons à la deuxième méthode. Cela dit, voici comment le faire.
Remarque: Avec el'une ou l'autre méthode, yVous ne perdrez aucune donnée donc il n'y a rien à craindre.
-
Désinstaller la mise à jour KB4512941
1. Ouvrez les paramètres Windows ou appuyez simplement sur le raccourci Windows + I pour l'ouvrir. Après cela, ouvrez Update and Security.
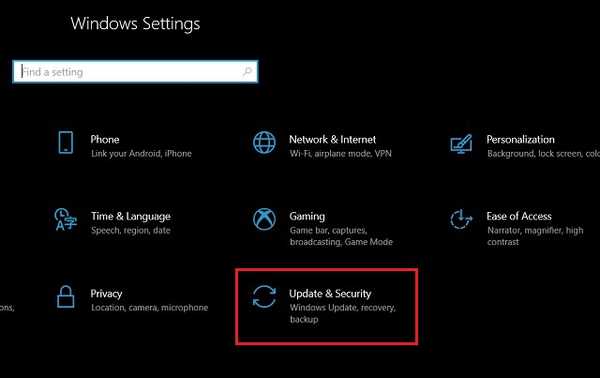
2. Ici, cliquez sur "Afficher l'historique des mises à jour".
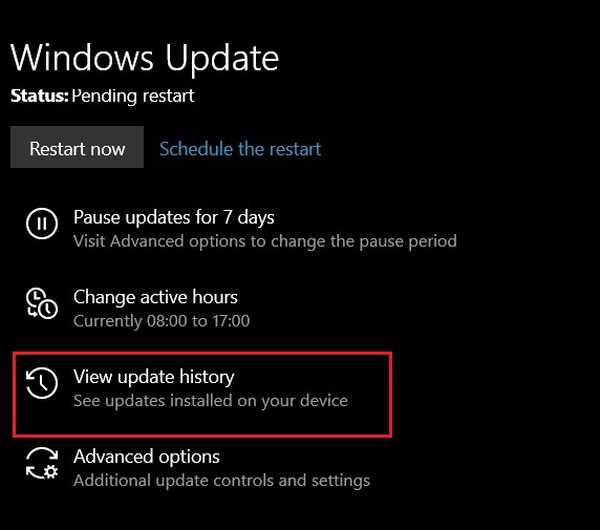
3. Maintenant, cliquez sur «Désinstaller les mises à jour» en haut.
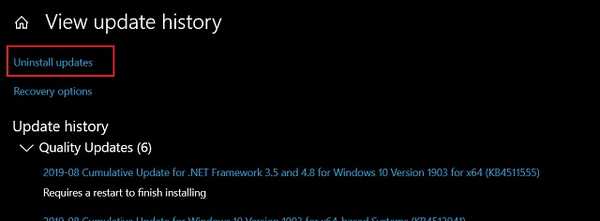
4. Ici, vous allez trouver la mise à jour KB4512941. Faites un clic droit dessus et sélectionnez «Désinstaller».
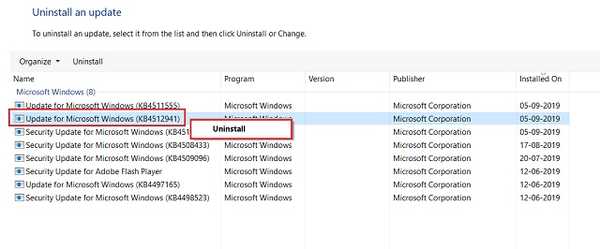
5. Il vous demandera votre confirmation. Cliquez sur «Oui».
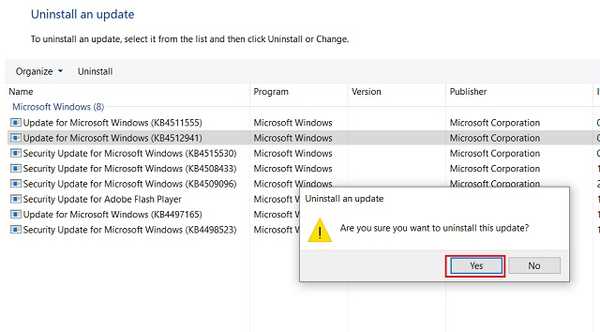
6. Maintenant redémarrez votre PC et votre ordinateur sera de retour à la version stable 18362.295. Par la suite, vous ne serez pas confronté à une utilisation élevée du processeur sous Windows 10.
-
Désactiver la recherche Cortana
Ici, nous utiliserons le registre Windows pour désactiver Cortana Search et le remplacer par Bing Search. La bonne partie est que vous serez toujours sur la dernière version de Windows 10, mais sans aucun problème de performance. Voici les étapes simples à suivre.
1. Appuyez une fois sur la touche Windows et tapez Regedit. Il apparaîtra sur le dessus. Ouvrez-le.
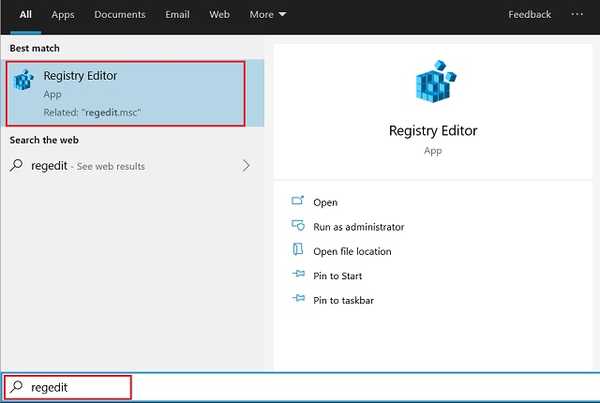
2. À présent, accédez à ce chemin manuellement ou vous pouvez coller l'adresse du registre sur la barre d'adresse pour ouvrir rapidement ledit menu.
HKEY_CURRENT_USER \ Software \ Microsoft \ Windows \ CurrentVersion \ Search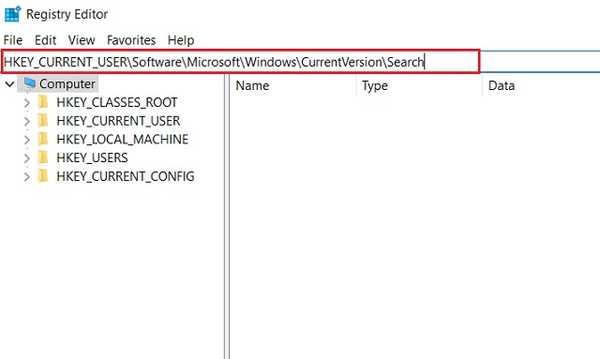
3. Ici, recherchez le mot clé "BingSearchEnabled". Généralement, il devrait être au top. Double-cliquez dessus et changez "Données de valeur" en 1 et cliquez sur le bouton "OK".
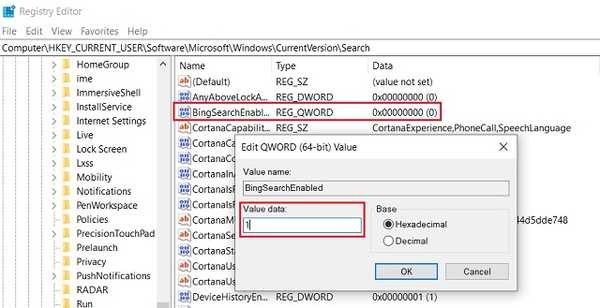
4. Une fois que vous avez fait cela, fermez le registre et redémarrez votre ordinateur. Voila, maintenant Bing Search devrait être de retour et vous ne devriez pas faire face à des pics de processeur inhabituels.
VOIR AUSSI: Comment accélérer Windows 10 en 2019 [Méthodes efficaces]
Résolvez l'utilisation élevée du processeur sur Windows 10 en quelques étapes simples
C'était donc notre guide rapide sur la façon de corriger une utilisation élevée du processeur après l'installation de la mise à jour KB4512941 sur Windows 10. Comme je l'ai déjà mentionné, le problème est simple, tout comme la solution. J'ai mentionné deux façons simples de traiter le problème afin que vous puissiez choisir en conséquence. Vous pouvez désinstaller complètement la mise à jour ou rester sur la dernière version après avoir modifié le registre. Quoi qu'il en soit, tout cela est de notre côté. Si vous rencontrez d'autres problèmes sous Windows 10, faites un commentaire ci-dessous et faites-le nous savoir. Nous serons heureux de jeter un coup d'œil.















