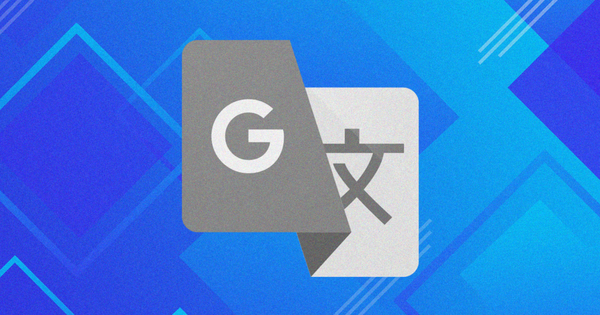
Thomas Glenn
0
4040
615
La capacité de Google Chrome à traduire de manière transparente des langues étrangères en anglais (ou dans toute autre langue préférée) fait facilement partie de ses meilleures fonctionnalités. Mais il y a des cas où le module Google Translate intégré de Chrome peut ne pas fonctionner correctement. Si le navigateur a des problèmes pour traduire des sites Web, cet article examinera les moyens de les résoudre..
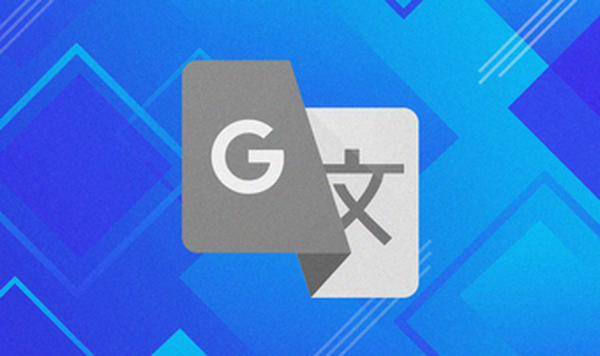
Il existe plusieurs raisons pour lesquelles Chrome peut ne pas traduire les sites Web étrangers. Cela peut être dû à des paramètres de langue mal configurés, à des conflits avec des extensions ou à un cache Web obsolète.
Jetons donc un coup d'œil à plusieurs correctifs de dépannage que vous pouvez appliquer immédiatement pour que les fonctionnalités de traduction de Chrome fonctionnent à nouveau correctement..
Remarque: Il est préférable de mettre à jour Chrome vers la dernière version avant de commencer. Cela seul pourrait potentiellement résoudre les problèmes ou les anomalies avec le module Google Translate intégré.

Comment vérifier et mettre à jour le navigateur Chrome sur Android, iOS, Windows et Mac
Activer les invites de traduction
Chrome est configuré pour vous inviter à traduire automatiquement les sites Web étrangers par défaut. Si le navigateur ne fait pas cela, vous devez vous assurer que le paramètre de langue correspondant est activé.
Commencez par visiter le panneau Paramètres de Chrome - ouvrez le menu Chrome, puis cliquez sur Paramètres.
Développez la section Avancé sur le côté gauche du panneau Paramètres, puis cliquez sur Langues. Ensuite, cliquez sur Langue sous Langues (à droite de la fenêtre) pour afficher des options supplémentaires.
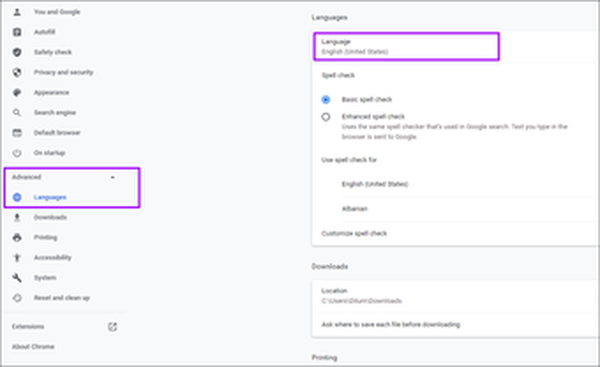
Assurez-vous que le commutateur à côté de "Proposer de traduire des pages qui ne sont pas dans une langue que vous lisez" est activé.
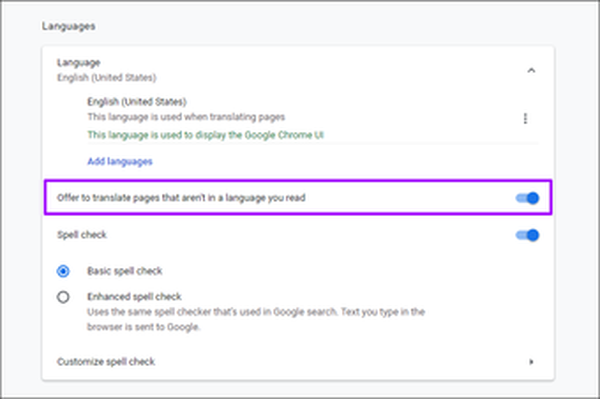
Si vous deviez activer l'option, quittez le volet Paramètres et essayez de charger un site Web étranger. Vous devriez voir une invite pour traduire le site Web immédiatement.
Traduire les pages Web manuellement
Parfois, les invites de traduction automatique de Chrome peuvent ne pas se déclencher, en particulier si les pages Web contiennent un mélange de langues. Mais ne t'inquiète pas. Chrome est également livré avec une option qui vous permet de traduire de force des pages.
Cliquez avec le bouton droit sur n'importe quelle zone vacante d'une page Web, puis cliquez sur Traduire en anglais.
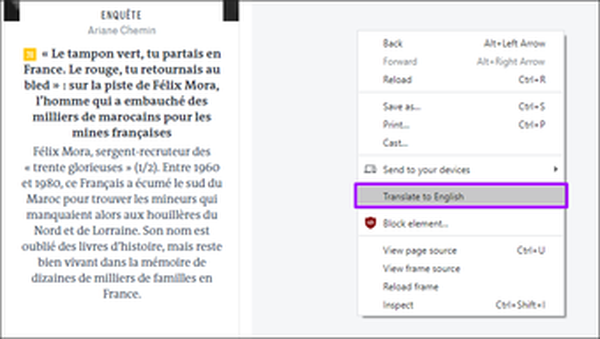
Cela devrait inciter le navigateur à traduire la langue étrangère en anglais. Si vous souhaitez revenir à la langue d'origine, il vous suffit de recharger la page.
Utiliser le mode de navigation privée
Si vous recevez à plusieurs reprises un message d'erreur "Cette page n'a pas pu être traduite" (ou quelque chose de similaire) dans Google Chrome, il est probable qu'une extension soit en conflit avec le module Google Traduction intégré.
Pour confirmer si tel est le cas, essayez de charger le site Web en mode navigation privée car il s'exécute avec toutes les extensions désactivées - ouvrez le menu Chrome, puis cliquez sur Nouveau mode navigation privée pour afficher une nouvelle fenêtre de navigation privée.
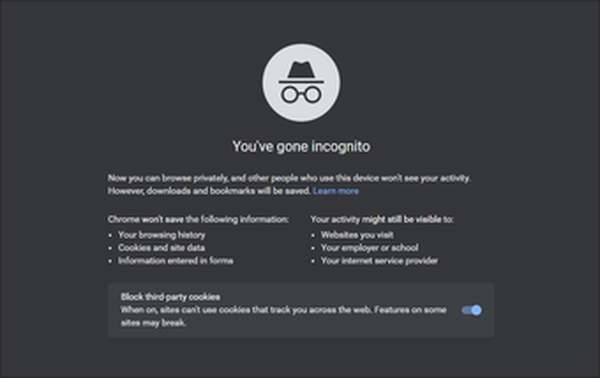
Si Chrome traduit des pages Web étrangères sans problème en mode navigation privée, vous devez isoler l'extension problématique.
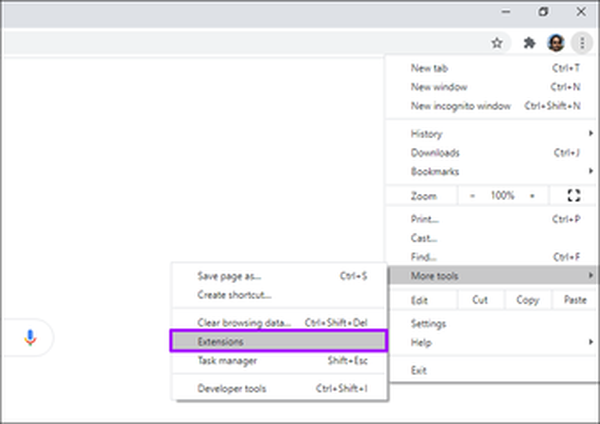
Accédez à l'écran Extensions Chrome (menu Chrome> Plus d'outils> Extensions), puis continuez à désactiver les extensions tout en essayant de traduire des pages Web pour isoler l'extension problématique.
#chrome
Cliquez ici pour voir notre page d'articles ChromeEffacer les cookies et le cache
Un cache Web Chrome obsolète peut également générer des messages d'erreur "Cette page n'a pas pu être traduite".
Si le problème est limité à un seul site, essayez de vider le cache Web associé. Tout d'abord, chargez le site Web dans un nouvel onglet, cliquez sur le symbole en forme de cadenas dans la barre d'adresse, puis sélectionnez Paramètres du site.
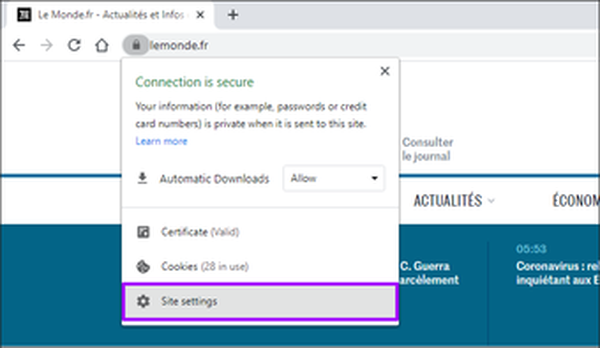
Sur la page Paramètres du site qui s'affiche, cliquez sur Effacer les données. Cela devrait inciter Chrome à supprimer toutes les données stockées localement du site Web.
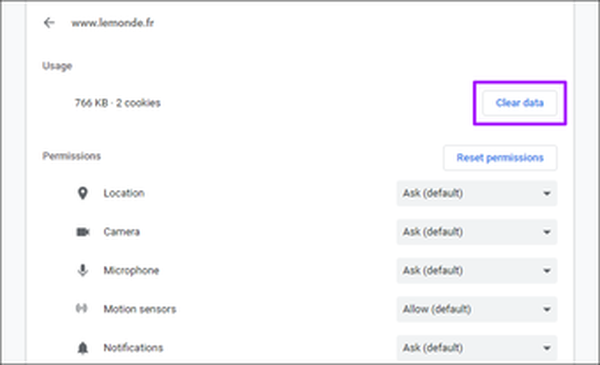
Actualisez le site Web. Le navigateur devrait probablement le traduire sans problèmes.
Vous pouvez également vider tout le cache du navigateur dans les cas où Chrome ne parvient pas à traduire plusieurs sites Web. N'oubliez pas que vous devrez vous connecter à nouveau aux sites Web une fois que vous avez fait cela.
Accédez à Paramètres Chrome> Confidentialité et sécurité> Effacer les données de navigation. Dans la zone Effacer les données de navigation qui s'affiche, passez à l'onglet Avancé, définissez la plage de temps sur Toutes les heures, cochez les cases à côté de `` Cookies et données de site '' et `` Images et fichiers mis en cache '', puis cliquez sur Effacer les données.
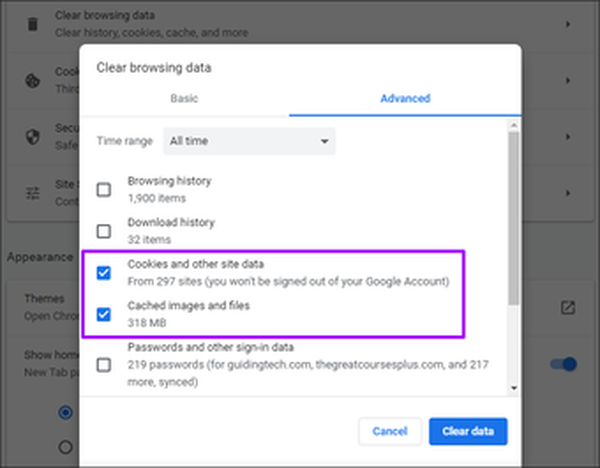
Avertissement: Ne cochez pas les cases "Mots de passe et autres données de connexion" et "Saisie automatique des données du formulaire". Sinon, Chrome supprimera définitivement vos mots de passe et vos données de saisie automatique.
Utiliser l'extension Google Translate
Malgré les correctifs ci-dessus, le module Google Translate intégré de Chrome peut toujours ne pas fonctionner sur certains sites Web pour des raisons inconnues..
Dans ce cas, essayez plutôt d'utiliser l'extension Google Translate. Vous pouvez le télécharger depuis le Chrome Web Store.
Téléchargez Google Translate
L'extension Google Translate vous permet de traduire rapidement des pages entières et des extraits de texte. Il offre également la possibilité d'envoyer des mots, des phrases ou des paragraphes directement sur le site Web de Google Traduction.
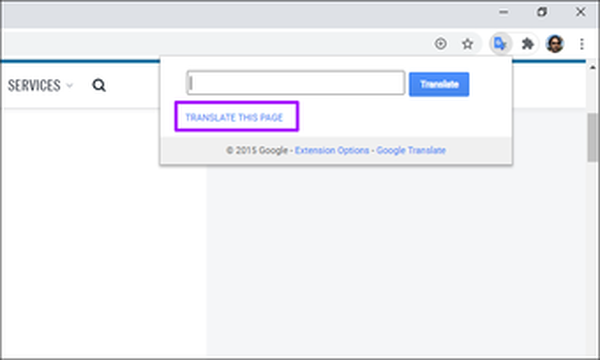
Vous pouvez désactiver l'extension Google Translate et l'activer uniquement dans les cas où le module Google Translate intégré de Chrome ne parvient pas à démarrer.

Top 5 des gestionnaires d'extensions pour Google Chrome
Commencer à traduire
Espérons que les conseils de dépannage ci-dessus vous ont aidé à résoudre les énigmes de traduction de Chrome. Si vous rencontrez toujours des problèmes fréquents avec le module Google Traduction intégré, pensez à réinitialiser Chrome - c'est un excellent moyen de commencer à utiliser le navigateur avec une ardoise vierge..















