
Simon Gallagher
0
4422
600
Le passage à votre mode de page préféré dans Adobe Acrobat DC et Acrobat Reader DC désactive souvent le défilement continu. Ce n'est pas l'idéal lors de l'édition ou de la révision de plusieurs documents PDF avec des pages qui sautent en haut de l'écran à tout moment - les choses peuvent rapidement devenir désorientantes. Cela signifie que vous devez passer de précieuses secondes à plusieurs reprises à accéder à la barre de menus Acrobat juste pour réactiver la possibilité de faire défiler normalement.

Heureusement, Adobe Acrobat DC et Acrobat Reader DC vous permettent d'activer le défilement pour votre mode de page préféré par défaut. Vous pouvez également ajouter des raccourcis rapides pour activer le défilement vers la droite dans la barre d'outils Acrobat elle-même. Voyons comment exactement vous devriez faire tout cela ci-dessous.
Activer le défilement dans Adobe Acrobat par défaut
Au moment de la rédaction de cet article, les dernières versions d'Adobe Acrobat Pro / Standard DC et d'Acrobat Reader DC ajustent les pages par largeur avec le défilement continu activé. Mais si vous choisissez de passer à un mode de page alternatif (Fit One Full Page, Single Page View ou Two Page View), vous trouverez le défilement désactivé.
Cela est vrai pour le mode Fit One Full Page (accessible via le menu Modes d'affichage de la page) en particulier, qui n'offre aucune option supplémentaire pour changer de mode avec le défilement activé dès le départ, contrairement à la vue sur une seule page et sur deux pages..
Si vous ne voulez pas perdre de temps non seulement à changer de mode de page, mais également à activer le défilement continu encore et encore, vous pouvez remplacer les paramètres d'affichage de page par défaut via le panneau Préférences d'Acrobat. Les étapes suivantes devraient vous montrer comment.
Étape 1: Ouvrez le menu Edition dans Adobe Acrobat DC ou Acrobat Reader DC, puis cliquez sur Préférences.
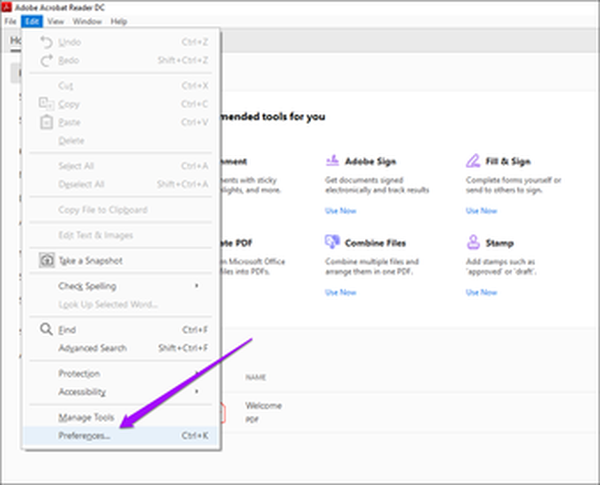
Étape 2: Cliquez sur l'onglet latéral Accessibilité.
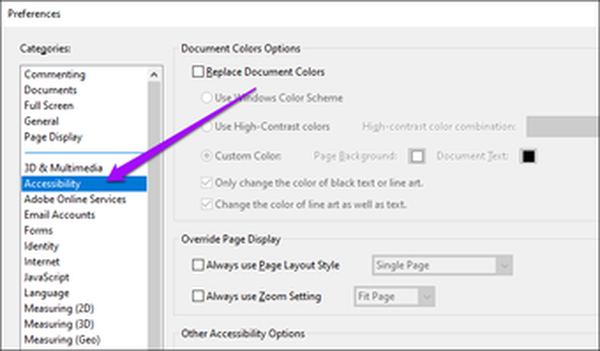
Étape 3: Sous la section Remplacer l'affichage de la page, cochez la case "Toujours utiliser le style de mise en page". En fonction du mode de page souhaité, utilisez le menu déroulant à côté pour sélectionner une page continue ou deux pages continue.
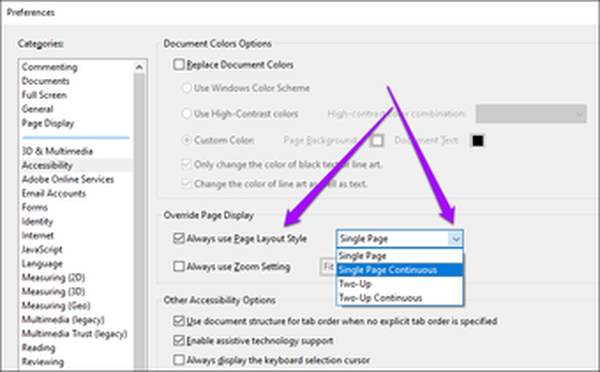
Une seule page en continu affiche une seule page, tandis que deux pages en continu présente deux pages côte à côte. Les deux options ont également le défilement continu activé par défaut.
Étape 4: Sous la même section, cochez la case à côté de l'option «Toujours utiliser les paramètres de zoom». Ensuite, sélectionnez votre paramètre de zoom préféré.
Remarque: Vous pouvez ignorer cette étape si vous souhaitez conserver le paramètre de zoom par défaut sur une seule page ou sur deux pages..
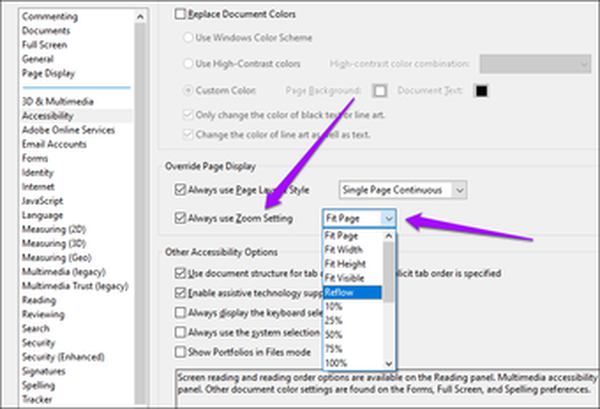
Par exemple, Ajuster la page correspond à une page entière par défaut, tandis que Reflow déplace le texte lors du redimensionnement ou du zoom avant / arrière d'une page. Vous voudrez peut-être revenir et bricoler ces options pour trouver le paramètre qui vous convient le mieux.
Étape 5: Cliquez sur OK pour enregistrer vos modifications.
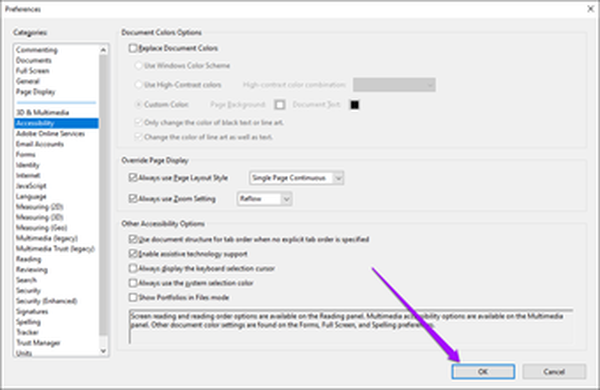
Et c'est tout. Adobe Acrobat DC et Acrobat Reader DC ouvriront toujours les documents PDF dans votre mode d'affichage de page préféré avec le défilement activé par défaut.
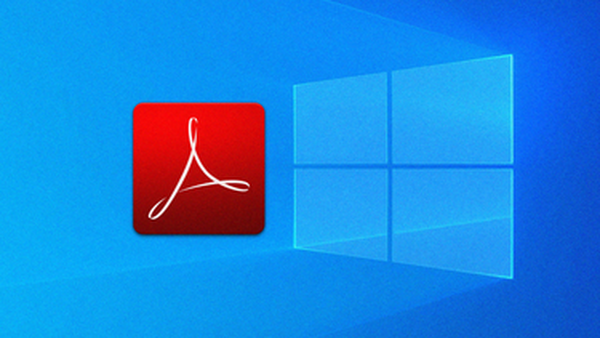
Comment résoudre le problème d'icône manquante d'Adobe Acrobat DC et de Reader DC
Ajouter des raccourcis de défilement à Adobe Acrobat
Malgré la configuration d'un mode de page dans Adobe Acrobat DC et Acrobat Reader DC qui défile toujours par défaut, vous souhaiterez toujours changer de mode de page tout en affichant activement certains documents PDF. Encore une fois, cela peut finir par désactiver le défilement continu.
Cependant, vous pouvez résoudre le problème dans une certaine mesure en plaçant des raccourcis dédiés qui permettront le défilement des modes de page Fit One Full Page, Single Page View ou Two Page View directement sur l'interface utilisateur d'Acrobat..
Commencez par cliquer avec le bouton droit de la souris sur une zone vacante de la barre d'outils Acrobat. Dans le menu contextuel qui s'affiche, pointez sur Outils d'affichage de page, puis sélectionnez Activer le défilement et le défilement sur deux pages.
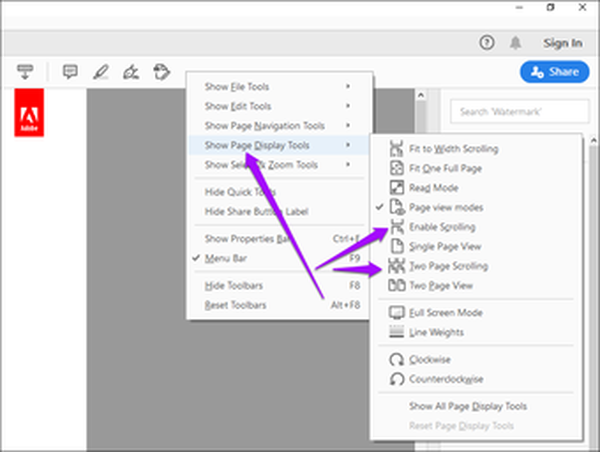
Cela devrait mettre deux icônes dédiées que vous pouvez facilement utiliser pour passer en mode d'affichage d'une page ou de deux pages avec le défilement activé. Vous pouvez également utiliser le raccourci Vue d'une page pour activer le défilement continu après avoir utilisé l'option Ajuster une page complète.
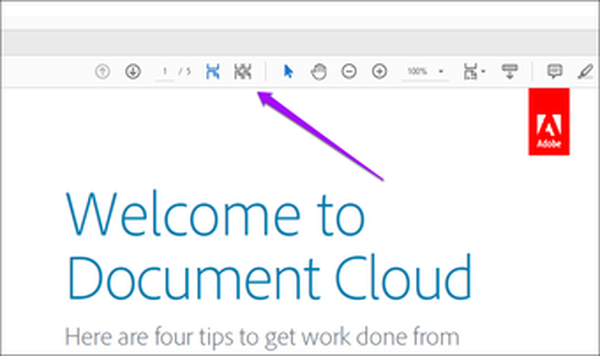
Remarque: Si vous ne voyez pas les options répertoriées ci-dessus, vous pouvez mettre à jour Adobe Acrobat DC ou Acrobat Reader DC vers leurs dernières versions. Ouvrez le menu Aide, puis cliquez sur Rechercher les mises à jour.
#Adobe Acrobat
Cliquez ici pour voir notre page d'articles Adobe AcrobatActiver le défilement dans Adobe Acrobat (mobile)
Les versions mobiles d'Adobe Acrobat Reader / Premium pour Android et iOS sont livrées avec un défilement continu qui a déjà été activé par défaut.
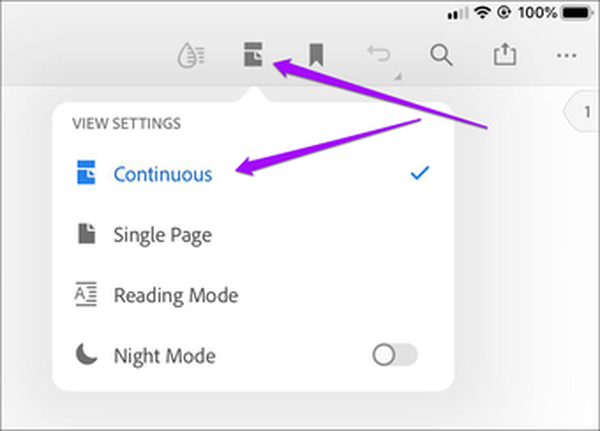
Mais si vous semblez être bloqué en mode Page unique, appuyez simplement sur l'icône Vue de page en haut de l'application lors de l'affichage d'un document PDF, puis appuyez sur Défilement continu. Cela devrait réactiver le défilement continu.
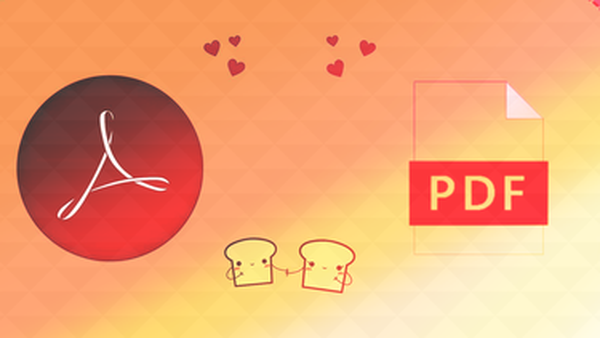
Les 4 meilleures façons d'ouvrir un document PDF dans Adobe Reader au lieu du navigateur
Poursuivre le défilement
Le remplacement des paramètres de page par défaut d'Adobe Acrobat DC et d'Acrobat Reader DC devrait vous éviter d'avoir à changer de mode de page manuellement avec le défilement activé en permanence. Mettre également quelques icônes dédiées qui permettent le défilement pour votre mode d'affichage de page préféré devrait faire des merveilles.
Pendant que vous y êtes, vous voudrez peut-être également chercher des moyens de vous débarrasser du volet Outils ennuyeux d'Acrobat Reader DC. C'est une implémentation de conception d'interface utilisateur terrible que vous devriez sérieusement envisager de supprimer définitivement pour effectuer un travail sérieux..















