
Clement Thomas
0
1493
47
Windows 10 est un excellent système d'exploitation dans l'ensemble, cela ne fait aucun doute. Cependant, les utilisateurs de tout le spectre pensent que Windows 7 était beaucoup plus simple, facile à utiliser et offrait de meilleures performances. Eh bien, pour être franc, cela est vrai dans une certaine mesure, car Windows 10 est livré avec de nombreux bloatware et des fonctionnalités et applications inutiles. Récemment, nous avons publié un article sur la façon d'accélérer Windows 10 pour le rendre sans ballonnement. Même si vous ne souhaitez pas revenir à Windows 7, les nouvelles mises à jour de Windows 10 cassent parfois votre PC et il est plus sage de revenir aux versions précédentes de Windows 10 pour l'utiliser en douceur. Dans cet article, j'ai partagé trois façons simples de rétrograder Windows 10 vers le système d'exploitation précédent ou de créer des étapes faciles.
Rétrograder Windows 10
Ici, nous allons découvrir toutes les méthodes pour rétrograder Windows 10. Vous pouvez soit rétrograder vers Windows 7/8 / 8.1 ou la version de travail précédente de Windows 10. Il y a trois façons d'accomplir cette tâche et nous vous guiderons à travers toutes. Cela dit, commençons par la méthode la plus simple.
1. Rétrograder Windows 10 à partir des paramètres
Si vous avez récemment mis à niveau votre PC vers Windows 10 à partir de Windows 7/8 / 8.1, il s'agit de la méthode sûre pour revenir à l'ancien système d'exploitation. Le processus est assez simple et direct. Bien que vos données ne soient pas supprimées dans le processus. C'est toujours recommandé de sauvegarder vos précieux fichiers et dossiers. Maintenant, commençons par les étapes.
Remarque: Vous ne pouvez pas rétrograder Windows 10 à l'aide de cette méthode si vous avez passé les 10 derniers jours de la mise à niveau de Windows 10. Assurez-vous donc que la limite de 10 jours n'est pas atteinte avant d'essayer de rétrograder votre PC. Si vous avez passé 10 jours, cette méthode rétrogradera uniquement votre PC vers la dernière version mise à jour de Windows 10.
1. Appuyez simultanément sur les touches «Windows» et «I» pour ouvrir les paramètres Windows. Ici, cliquez sur «Mise à jour et sécurité».
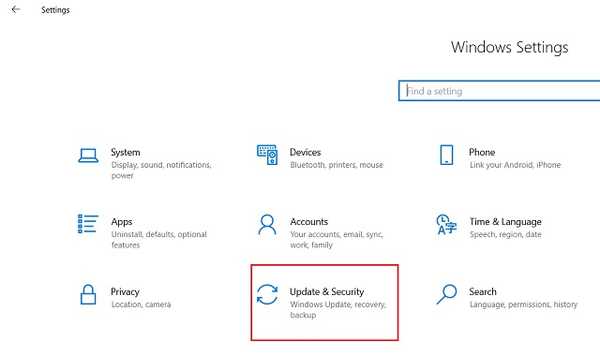
2. Passez à l'onglet «Récupération» et vous trouverez la section «Revenir à la version précédente». Cliquez sur le bouton «Commencer» juste en dessous de la section.
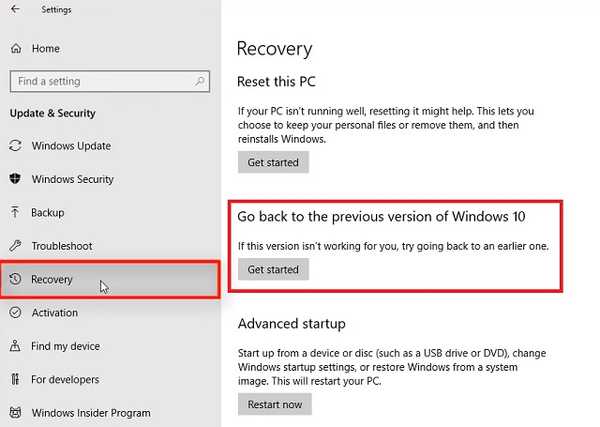
3. Maintenant Windows vous guidera à travers de nombreuses options. Il vous demandera si vous souhaitez conserver vos fichiers, programmes, pilotes, etc. Choisissez en conséquence et continuez. Enfin, cliquez sur le bouton «Revenir à la version précédente» et votre ordinateur redémarrera et lancera le processus de rétrogradation.
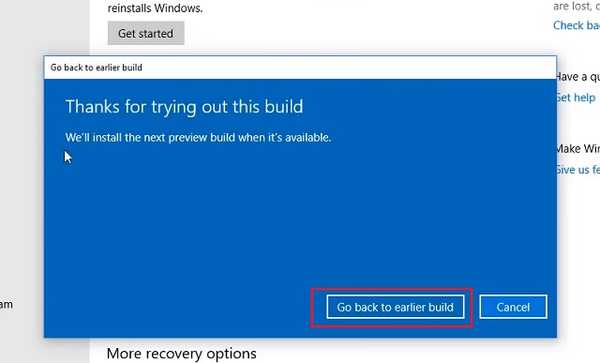
4. Après quelques heures, votre ordinateur redémarrera avec le système d'exploitation précédent. Maintenant, vous pouvez profiter pleinement de votre PC avec le système d'exploitation Windows antérieur.
2. Rétrograder Windows 10 avec l'outil de réinitialisation
Si vous avez dépassé la limite de 10 jours, vous pouvez rétrograder Windows 10 à l'aide de l'outil de réinitialisation. Cela vous permet de revenir au premier système d'exploitation avec lequel votre PC a été livré. Cependant, ce processus efface également les données, alors assurez-vous de sauvegarder tout ce qui est essentiel à partir de votre PC. Gardez à l'esprit que la réinitialisation du PC aux paramètres d'usine par défaut réinitialisera votre ordinateur au premier système d'exploitation installé c'est-à-dire lorsque vous avez acheté votre PC. Par exemple, si votre PC avait Windows 7 lorsque vous l'aviez acheté, il serait réinitialisé à Windows 7. Cependant, si votre PC avait initialement Windows 10, il reviendrait à Windows 10 uniquement. Alors gardez cela à l'esprit et continuez.
1. À l'instar des étapes mentionnées ci-dessus, accédez à Paramètres Windows -> Mise à jour et sécurité -> basculer vers l'onglet Récupération. Ici, cliquez sur «Commencer» dans la section «Réinitialiser ce PC».
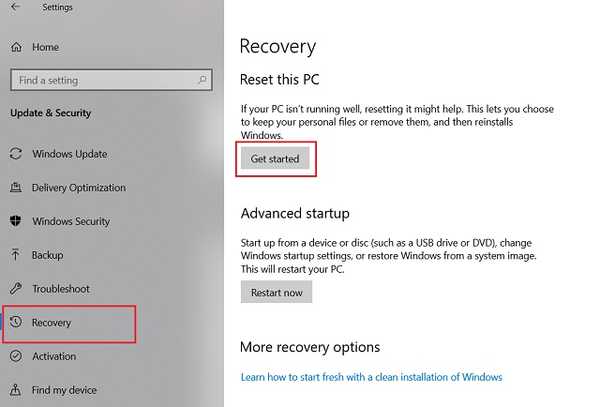
2. Maintenant, une mini fenêtre va s'ouvrir. Ici, cliquez sur "Garder mes fichiers" pour garder vos données intactes. Néanmoins, il est conseillé de sauvegarder vos données par mesure de précaution.
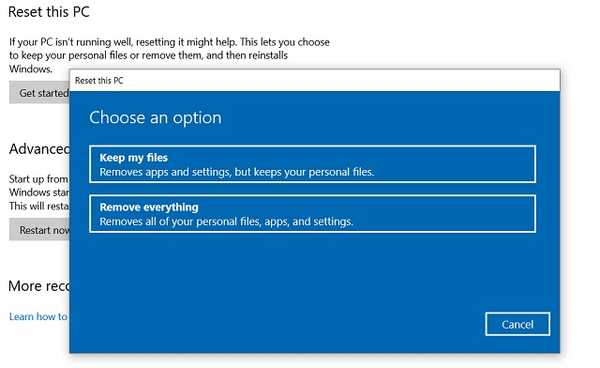
3. Sur l'écran suivant, cliquez sur "Uniquement le lecteur sur lequel Windows est installé" option. Il ne réinitialisera que votre lecteur C ou le lecteur sur lequel vous avez installé Windows.
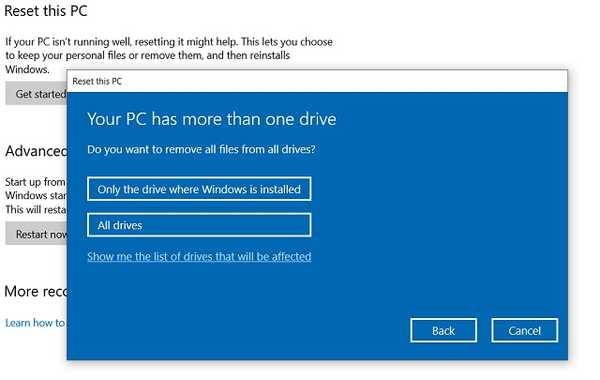
4. Le PC redémarrera et lancera le processus de réinitialisation. Après quelques heures, votre PC démarrera avec la version d'usine par défaut de Windows.
Remarque: J'ai écrit un guide détaillé sur la réinitialisation de Windows 10. Vous pouvez consulter mon didacticiel pour obtenir des instructions détaillées, au cas où vous voudriez approfondir.
3. Rétrograder Windows 10 vers la version précédente
Si votre PC Windows 10 fonctionnait correctement, mais en raison d'une mise à jour récente de Windows 10, votre PC ne démarre pas ou a des problèmes de performances, alors cette méthode vous aidera rétrograder votre PC à la version de travail précédente. Voici les étapes à suivre. Rappelez-vous à nouveau, assurez-vous de sauvegarder les fichiers et dossiers importants avant de tenter de rétrograder Windows 10.
1. Ouvrez la fenêtre de récupération en accédant à Paramètres Windows -> Mise à jour et sécurité -> passez à l'onglet Récupération. Ici, cliquez sur «Redémarrer maintenant» sous «Démarrage avancé» section. Votre PC démarrera sur un écran de démarrage avancé.
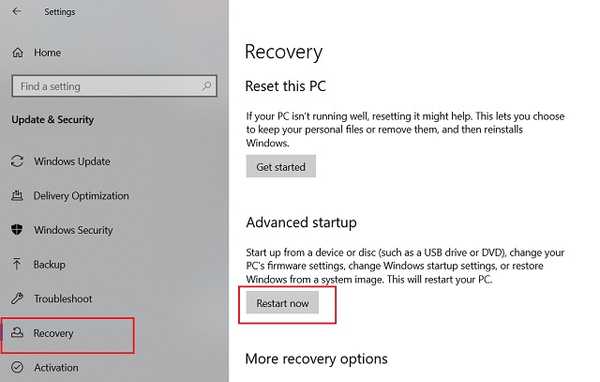
2. Au cas où votre PC ne démarre pas du tout, puis essayez d'allumer et d'éteindre votre PC 3 fois de suite. Un écran «Réparation automatique» devrait apparaître. Ici, cliquez sur "Options avancées" et cela devrait vous amener à l'écran de démarrage avancé.
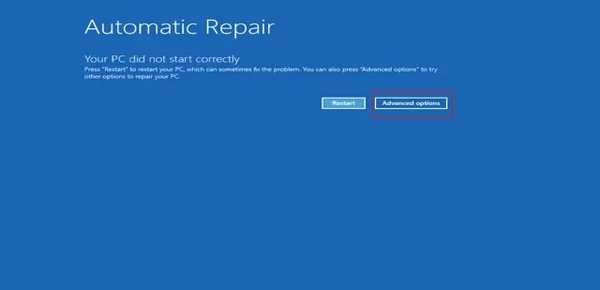
3. Sur l'écran de démarrage avancé, cliquez sur «Dépanner».
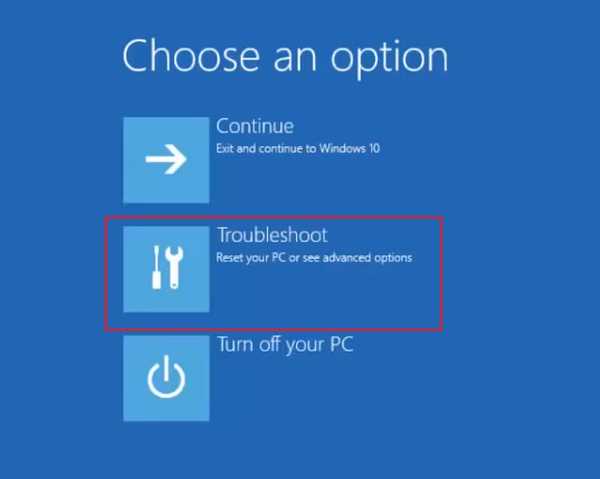
4. Sur l'écran suivant, cliquez sur «Options avancées».
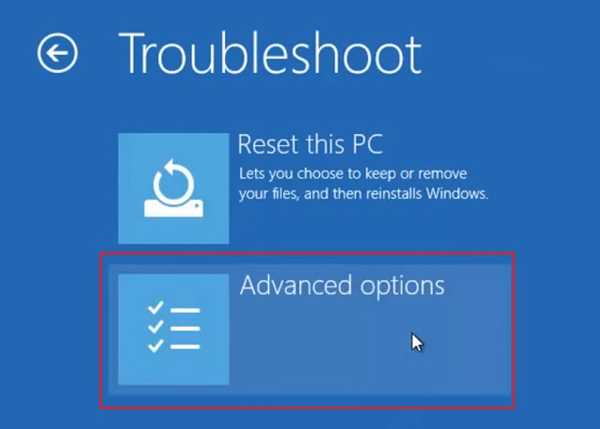
5. Enfin, vous trouverez le "Revenir à la version précédente" option. Cliquez dessus et votre PC démarrera le processus de rétrogradation. Après un certain temps, votre ordinateur redémarrera à la dernière version de travail. Prendre plaisir!
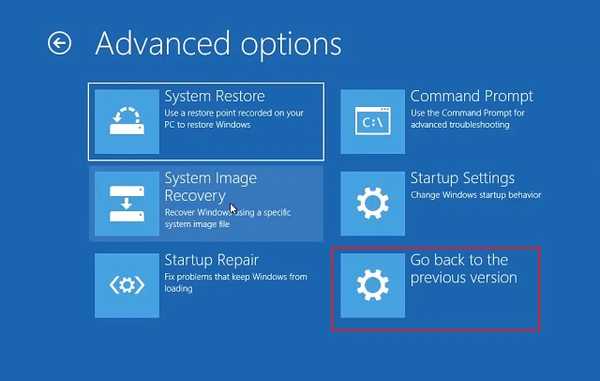
VOIR AUSSI: Comment créer une sauvegarde complète de Windows 10 en 2019
Rétrograder Windows 10 comme vous le souhaitez
C'était donc notre guide facile sur la façon de rétrograder Windows 10 vers le système d'exploitation ou la version précédente. Il existe trois façons différentes de rétrograder Windows 10 et vous pouvez passer par l'une d'entre elles en fonction des problèmes auxquels vous êtes confronté. Dans l'ensemble, la première méthode devrait vous suffire. Toutefois, si vous avez dépassé la période de restauration de 10 jours, passez à la deuxième méthode. Et au cas où vous rencontriez des problèmes avec la version actuelle de Windows 10, vous pouvez revenir en arrière en suivant la troisième méthode. Ce sera donc tout de nous. Si vous rencontrez toujours des problèmes avec Windows 10, faites-le nous savoir dans la section commentaires ci-dessous. Nous essaierons de vous aider.















