
Vovich Antonovich
0
2088
328
De nombreuses applications publient des mises à jour avec les derniers correctifs de sécurité à leurs utilisateurs. Tout comme Google Chrome. Si vous utilisez Chrome sur un système Windows, vous avez peut-être souvent remarqué des changements dans la conception ou dans les paramètres. En effet, il télécharge et installe automatiquement toutes les dernières mises à jour en arrière-plan. Et la plupart d'entre eux augmentent la sécurité de votre navigateur et n'ont aucun inconvénient en tant que tel. Étant donné que Chrome ne vous donne de toute façon pas la possibilité de désactiver la mise à jour automatique, vous devrez utiliser d'autres moyens pour le faire. Au cas où vous vous demandez ce qu'ils sont, voici comment désactiver la mise à jour automatique de Chrome dans Windows 10:
Remarque: J'ai essayé les méthodes suivantes sur mon PC Windows 10 et elles ont bien fonctionné. Cela dit, ces méthodes devraient fonctionner correctement sur les anciennes versions de Windows, comme Windows 8.1, 8, 7, etc..
Désactiver les mises à jour automatiques de Chrome à l'aide de l'éditeur de stratégie de groupe local
Cette méthode implique télécharger le modèle Google Update (mise à jour automatique) sous forme d'ADM de The Chromium Projects. Vous pouvez également le télécharger directement en cliquant ici. Ce modèle sera utilisé pour désactiver la mise à jour automatique de Chrome sur votre ordinateur à l'aide de l'éditeur de stratégie de groupe local. Voici les étapes pour cela:
Remarque: L'Éditeur de stratégie de groupe local n'est pas disponible sur toutes les éditions de Windows. Dans le cas où votre système ne l'a pas, cette méthode ne fonctionnera pas pour vous.
- Ouvrir la commande Exécuter en appuyant sur Windows + R sur votre clavier. Ici, tapez "gpedit.msc" et appuyez sur Entrée. Cela ouvrira l'éditeur de stratégie de groupe local.
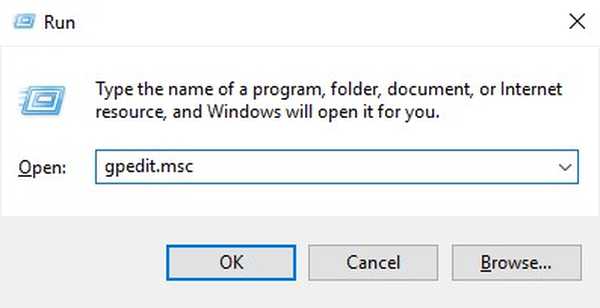
- Dans cette fenêtre, sous «Configuration ordinateur», faites un clic droit sur "Modèles d'administration", et sélectionnez "Ajouter / Supprimer des modèles…".
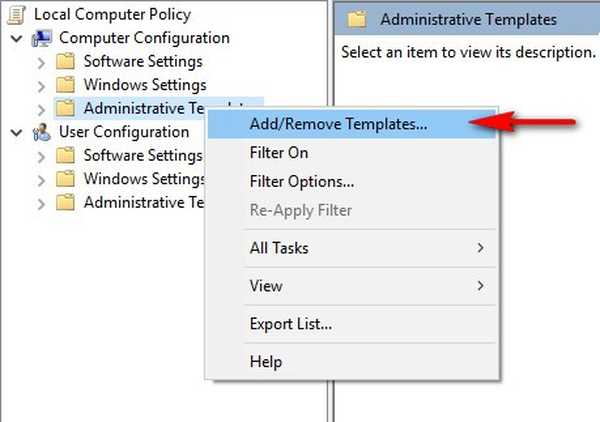
- Sur la fenêtre suivante, cliquez sur «Ajouter…».
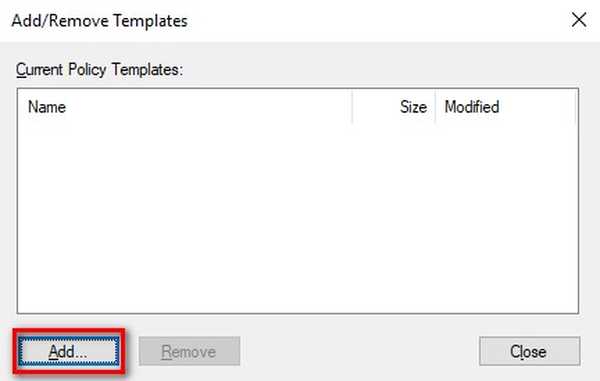
- Vous serez maintenant invité à localiser un modèle de politique. Accédez au modèle Google Update que vous avez téléchargé à partir du lien ci-dessus et sélectionnez-le. Cela devrait l'ajouter à la liste. Cliquez sur «Fermer» continuer.
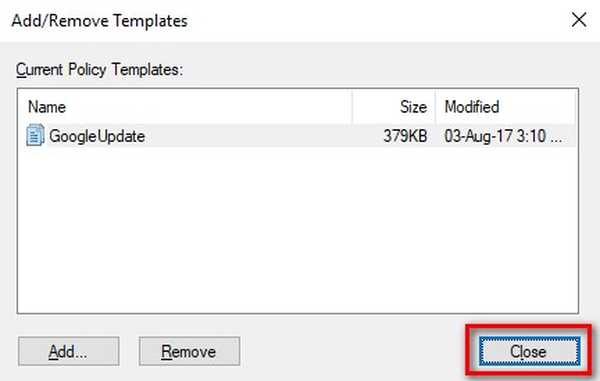
- Dans le volet gauche de l'éditeur de stratégie de groupe local, accédez au chemin suivant:
Configuration ordinateur \ Modèles d'administration \ Modèles d'administration classiques (ADM) \ Google \ Google Update \ Applications \ Google Chrome
- Ici, double-cliquez sur "Mettre à jour le remplacement des règles".
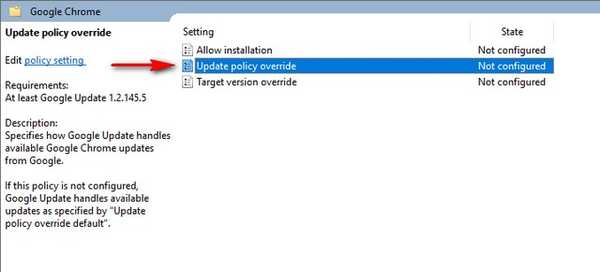
- Vous allez maintenant être redirigé vers sa page de configuration. Tout d'abord, activez le service en en cliquant sur le bouton radio «Activé». Maintenant dans le menu déroulant "Politique", sélectionnez l'option qui vous convient le mieux. Pour désactiver complètement toutes les mises à jour - automatiques et manuelles - sélectionnez "Mises à jour désactivées". Les descriptions de chacune de ces options sont disponibles dans la section «Aide» de la même fenêtre. Cliquez sur «OK» lorsque vous avez sélectionné une option.
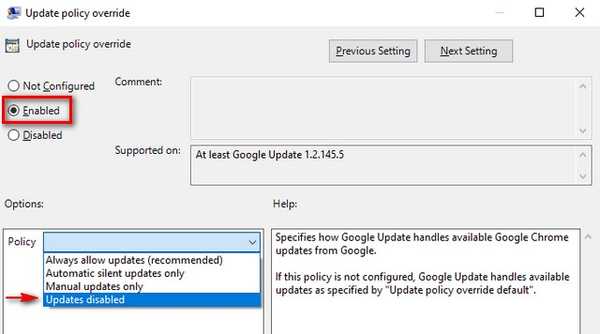
Désormais, la prochaine fois que vous redémarrerez votre ordinateur, le service Google Update sera désactivé. Pour le réinitialiser au réglage d'origine, choisissez "Toujours autoriser les mises à jour (recommandé)" dans le menu déroulant Politique.
Désactiver les mises à jour de Chrome à l'aide de la configuration du système
Cette méthode consiste à désactiver le service que Google Chrome utilise pour rechercher les mises à jour en premier lieu. Une fois désactivé, Chrome ne serait pas mis à jour automatiquement à moins que vous ne réactiviez le service. Alors, sans perdre plus de temps, voici les étapes de cette méthode:
- Ouvrir la commande Exécuter en appuyant sur Windows + R sur votre clavier. Ici, tapez «msconfig» et appuyez sur Entrée. Cela ouvrira la fenêtre de configuration du système.
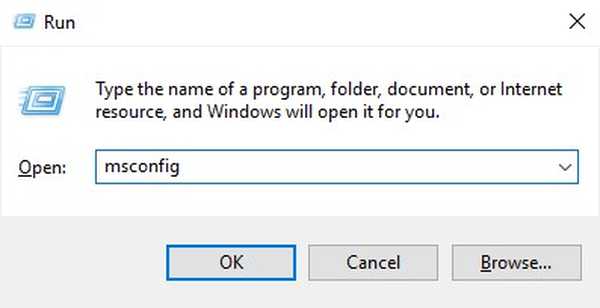
- Dans cette fenêtre, dirigez-vous vers le Onglet «Services» et cliquez sur «Fabricant» pour les trier en conséquence. Maintenant, faites défiler jusqu'à ce que vous recherchez le fabricant nommé "Google" et "Google Inc" et décochez les trois services - «Service de mise à jour Google», «Service de mise à jour Google (gupdate)» et «Service de mise à jour Google (gupdatem)». finalement, cliquez sur «OK» pour enregistrer les modifications.
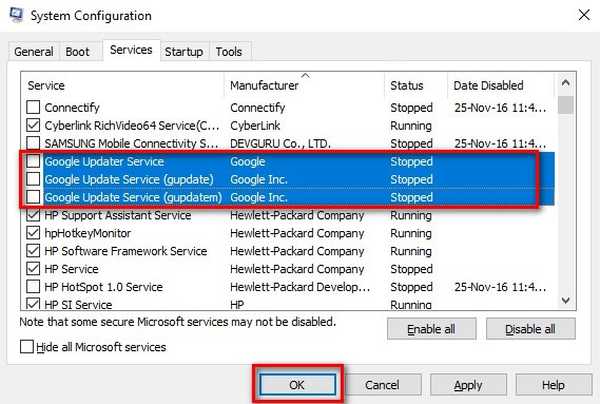
- Vous verrez maintenant une fenêtre vous demandant de redémarrer. Cliquez sur "Redémarrer".
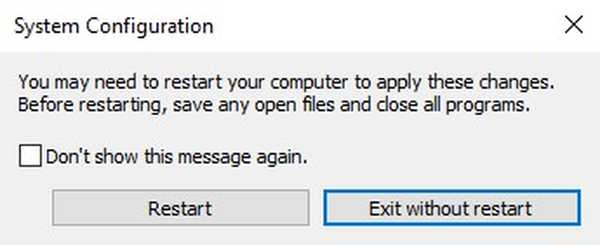
Lorsque votre ordinateur se rallume, le service de mise à jour de Google Chrome doit être arrêté et, par conséquent, aucune mise à jour supplémentaire ne sera installée automatiquement. Si vous souhaitez réactiver la mise à jour automatique de Chrome, cochez simplement les cases des trois mêmes services, puis cliquez sur «OK».
VOIR AUSSI: Comment désactiver les mises à jour automatiques de Chrome sur Mac
Désactiver la mise à jour automatique de Chrome dans Windows 10
Bien que la mise à jour automatique de Chrome soit une bonne chose, certaines personnes veulent prendre le contrôle total de leur système et veulent gérer le moment où chaque mise à jour est installée. Si vous faites partie de ces personnes, les deux méthodes mentionnées ci-dessus peuvent vous être utiles. Alors, avez-vous essayé les méthodes pour désactiver les mises à jour de Chrome dans Windows 10? Faites-moi savoir dans la section commentaires ci-dessous.















