
Jack Hood
0
3249
575
Outre la refonte des applications Appareil photo et Rappels pour une expérience plus intuitive, Apple a également repensé la «feuille de partage» qui n'avait pas fait peau neuve depuis plusieurs années. Et d'après ce que je peux dire, ça a l'air mieux. Tout en gardant l'originalité intacte, le géant de la technologie a légèrement étendu les fonctionnalités de la feuille de partage. Malgré le look repensé, il continue d'avoir une interface familière - à la manière typique d'Apple. Mais juste au cas où vous ne l'avez pas encore bien compris ou si vous souhaitez l'ajuster pour une expérience plus personnalisée, laissez-moi vous aider à personnaliser la feuille de partage dans iOS 13 et iPadOS 13 afin qu'elle reste toujours conforme à votre goût spécifique.
Comment personnaliser la feuille de partage sur iPhone et iPad
Peut-être trouvez-vous que la barre de partage d'applications est complètement gâchée avec trop d'applications inutiles monopolisant l'espace. Ou peut-être que la feuille d'action semble encombrée de plusieurs options redondantes. Quelle que soit votre raison personnelle, vous pouvez modifier la feuille de partage sur iPhone ou iPad afin que vos applications préférées ou vos actions fréquemment utilisées soient facilement accessibles. Cela dit, commençons!
Affiner les options de partage en fonction de l'application que vous utilisez
Tout en haut de la feuille de partage, vous devriez voir le type de contenu que vous partagez. Basé sur une application, il peut afficher un bouton appelé «Options» que vous pouvez affiner selon vos besoins. Par exemple, lorsque vous partagez des photos et des vidéos, vous pouvez profiter de cette fonctionnalité pour supprimer les données de localisation de vos photos afin de protéger votre sécurité et votre confidentialité..
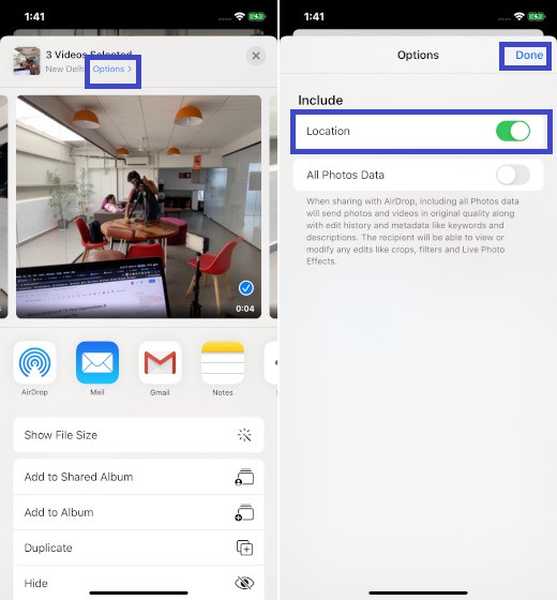
Et tout en partageant une page Web à partir de Safari, vous pouvez utiliser cette fonctionnalité pour enregistrer la page Web en tant qu'archive Web ou PDF.
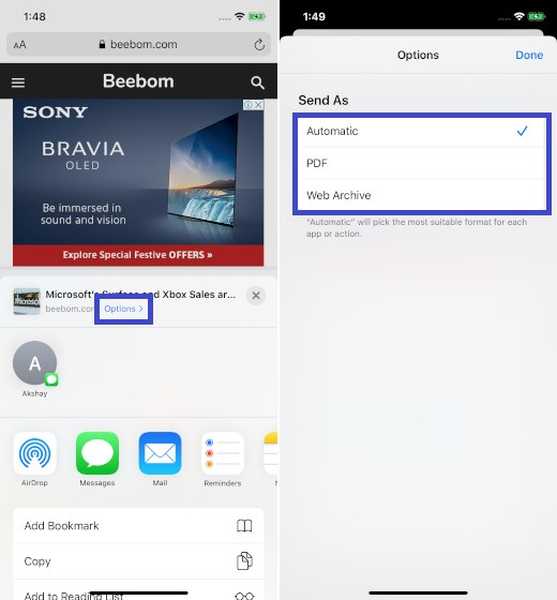
Remarque: Juste en dessous de cette section, vous devriez voir les options de partage basées sur les contacts basées sur l'activité de contact précédente avec cette personne. Dans cette zone même, AirDrop affichera également les personnes à proximité avec des appareils prêts à l'emploi comme iPhone, iPad et Mac.
Personnalisez la barre de partage d'applications sur iPhone et iPad
Rien n'a changé dans la barre de partage d'applications en termes de fonctionnalités. Ainsi, vous pouvez continuer à l'utiliser pour le partage spécifique à l'application, comme d'habitude.
1. Appuyez sur le Bouton Partager depuis une application sur votre iPhone ou iPad.
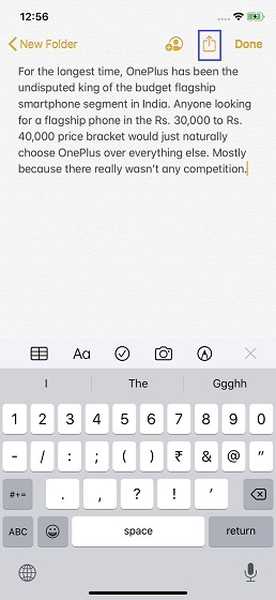
2. Maintenant, balayez vers la gauche sur barre de partage d'applications et choisissez Plus.
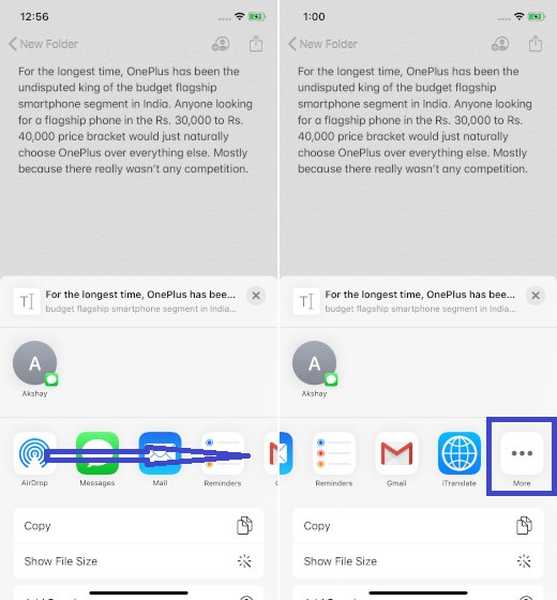
3. Ensuite, appuyez sur Éditer pour commencer à personnaliser la barre de partage d'applications à votre guise.
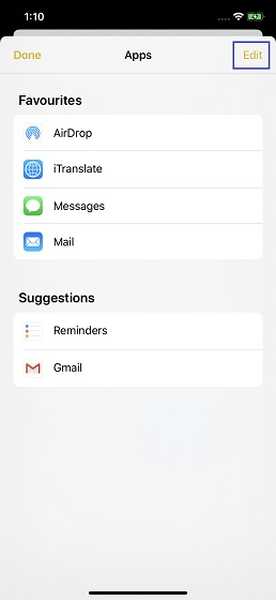
Ajoutez vos applications préférées dans la section Favoris
Sous Suggestions, vous devriez voir la liste de toutes les applications que vous n'avez pas encore ajoutées à vos Favoris. Pour en ajouter un en particulier, appuyez simplement sur le «+» bouton à gauche.
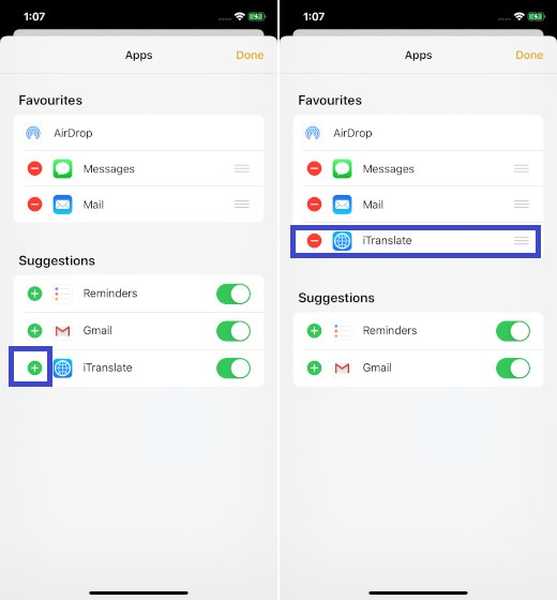
Réorganiser les applications dans la feuille de partage
Si vous utilisez fréquemment quelques applications, placez-les tout en haut afin de pouvoir les retrouver facilement dans la feuille de partage. Et mettez ceux que vous n'utilisez pas assez souvent en bas. Pour organiser les applications dans la section Favoris, il suffit de touchez et maintenez la poignée et faites glisser à l'endroit préféré.
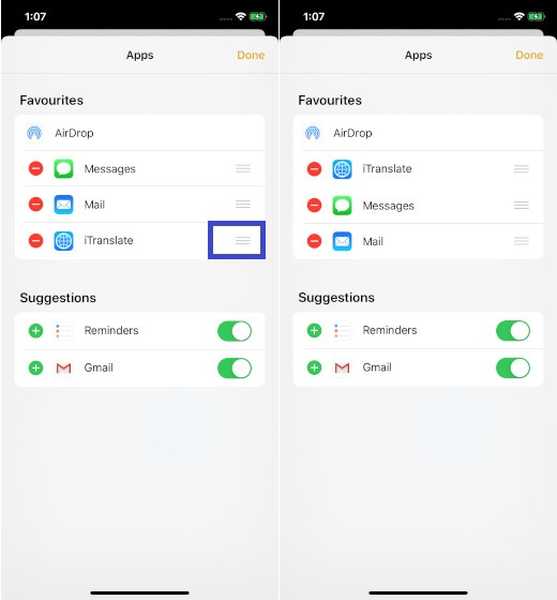
Supprimer des applications de la barre de partage d'applications
Trop d'applications peuvent donner l'impression que la feuille de partage est complètement foirée. Il est donc préférable de garder les redondants hors de vue pour que la feuille de partage soit soignée. Oubliez l'apparence, cela peut également vous aider à trouver facilement les applications que vous utilisez souvent. Pour supprimer une application des favoris, appuyez sur le bouton rouge et appuyez sur Supprimer.
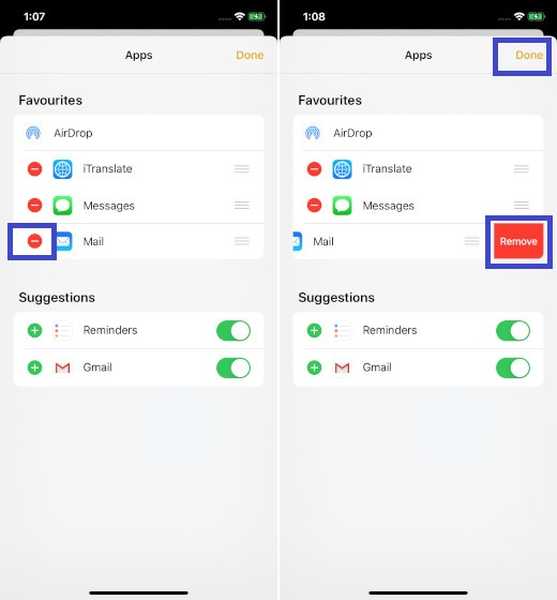
Personnaliser la feuille d'action sur iPhone et iPad
Contrairement à la feuille de partage d'application, la feuille d'action a subi de nombreux changements. Pour un changement, il a été divisé en trois parties:
- Favoris: Il ne montre que vos actions préférées telles que la copie d'URL, l'ajout à la liste de lecture et plus, que vous effectuez assez fréquemment.
- Actions spécifiques à l'application: Il affiche uniquement des actions spécifiques liées à l'application.
- D'autres actions: Il montre une collection d'actions couramment utilisées telles que le balisage, l'impression, etc..
1. Pour commencer, appuyez sur le partager bouton dans une application comme Notes, Safari, etc. sur votre appareil iOS ou iPadOS.
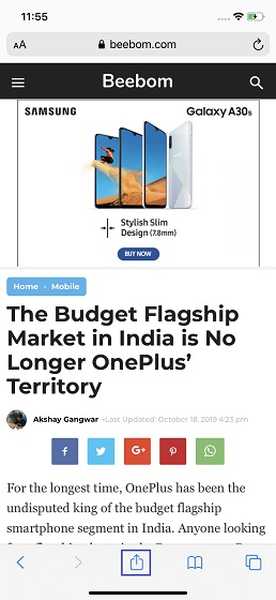
2. Maintenant, faites défiler vers le bas et appuyez sur Modifier les actions.
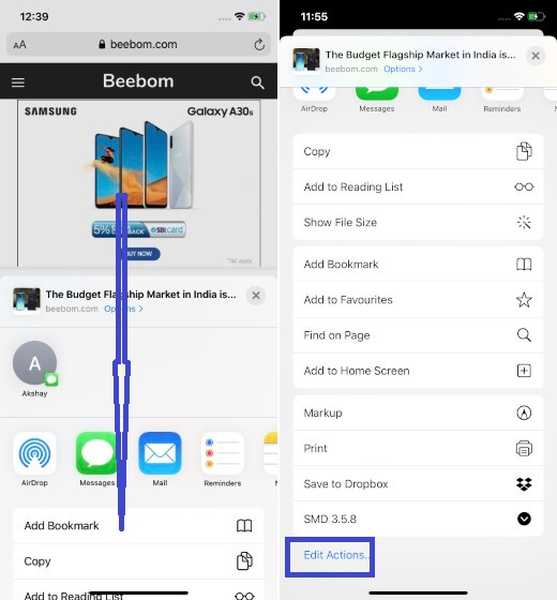
Maintenant, allez-y et apportez des modifications selon vos besoins.
Ajouter une action à votre liste de favoris
L'ajout d'une action à la feuille d'actions est aussi simple que vous le souhaitez. Sous les Favoris, vous devriez voir deux sections. Alors que l'un est spécifique à l'application, l'autre est lié aux actions générales. Pour ajouter une action, appuyez simplement sur le «+» bouton à gauche d'une option.
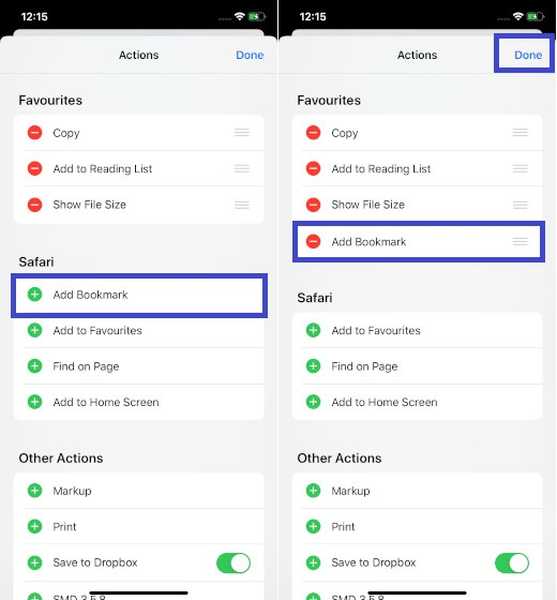
Réorganiser les actions favorites
Il est assez simple de réorganiser les icônes dans la feuille d'action. Tout ce que tu as à faire c'est juste toucher et maintenir la poignée placé juste à côté d'une option sous les sections Favoris et faites-le glisser à l'endroit souhaité.

Supprimer une action de votre liste de favoris
Que faire si vous trouvez que votre feuille d'action est encombrée de trop d'options et que vous souhaitez supprimer celles qui ne sont plus nécessaires? Eh bien, en fonction de vos besoins, vous pouvez vous débarrasser des actions inutiles que vous utilisez à peine. De cette façon, votre feuille d'action apparaîtra soignée et sans encombrement. Pour vous débarrasser d'une action inutile, appuyez sur le bouton rouge à gauche d'une option et appuyez sur Retirer.

Inutile de dire que si jamais vous les ramenez à votre liste, revenez simplement à la feuille d'action et appuyez sur le «+» bouton à gauche de l'icône respective. Une fois que vous avez parfaitement tout réglé, appuyez sur Terminé pour finir.
VOIR AUSSI: 10 conseils pour tirer le meilleur parti de Safari sous iOS 13 et iPadOS 13
Personnaliser et utiliser la feuille de partage sur iPhone et iPad…
C'est toujours formidable d'avoir la flexibilité de personnaliser vos affaires. Il ajoute non seulement des éléments amusants au mélange, mais joue également un rôle essentiel dans l'amélioration de la productivité. Je suis donc heureux qu'Apple offre suffisamment de flexibilité pour affiner la feuille de partage. Aimez-vous son nouveau design? Faites-nous part de vos commentaires et des éléments qui pourraient encore en manquer.















