
Oliver Matthews
0
1130
33
Le Google Home est un haut-parleur intelligent vraiment polyvalent de Google, et il s'améliore de jour en jour. Chaque jour, de plus en plus de services sont ajoutés à Google Home, et maintenant, AutoVoice a également été intégré à Google Home. Pour ceux d'entre vous qui ne le savent pas, AutoVoice est un plugin Tasker, qui permet aux utilisateurs de définir des commandes vocales personnalisées pour déclencher des profils Tasker. C'est un plugin vraiment puissant qui augmente la convivialité déjà extrêmement puissante de Tasker. L'intégration d'AutoVoice avec Google Home signifie que vous pouvez désormais créer des commandes personnalisées pour le haut-parleur intelligent alimenté par Google Assistant, afin de déclencher des tâches Tasker sur votre téléphone Android. Si vous êtes enthousiasmé par les possibilités que cela ouvre, je suis là avec vous. Alors, voici comment utiliser AutoVoice avec Google Home pour contrôler votre téléphone Android à l'aide de Tasker:
Utiliser AutoVoice avec Google Home: intégration d'AutoVoice avec Google Home
La première chose que nous devons faire est d'intégrer AutoVoice à Google Home, afin que Google Home puisse l'activer, et vous pouvez utiliser vos commandes vocales personnalisées pour contrôler votre smartphone Android. Ceci n'est disponible que dans la version bêta de l'application, pour le moment, mais l'application stable est en cours de révision et devrait bientôt sortir.
1. Téléchargement de la version bêta d'AutoVoice
- Pour télécharger la version bêta d'AutoVoice, vous devez d'abord rejoindre le "Plugins Tasker par joaomgcd"Communauté sur Google+.
- Téléchargez et installez l'application AutoVoice disponible sur le Play Store.
- Une fois que vous avez fait cela, accédez à ce lien et inscrivez-vous pour devenir un testeur bêta.
Remarque: Vous devriez déjà avoir la version stable d'AutoVoice installée. Une fois que vous vous êtes inscrit à l'application bêta, vous pourrez voir une mise à jour disponible pour AutoVoice dans le Play Store.
2. Activation du service AutoVoice dans l'application Google Home
Une fois la version bêta d'AutoVoice installée, suivez simplement les étapes ci-dessous pour activer AutoVoice sur votre Google Home:
- Lancez l'application Google Home et appuyez sur le menu hamburger icône. Ici, appuyez sur "Plus de réglages".
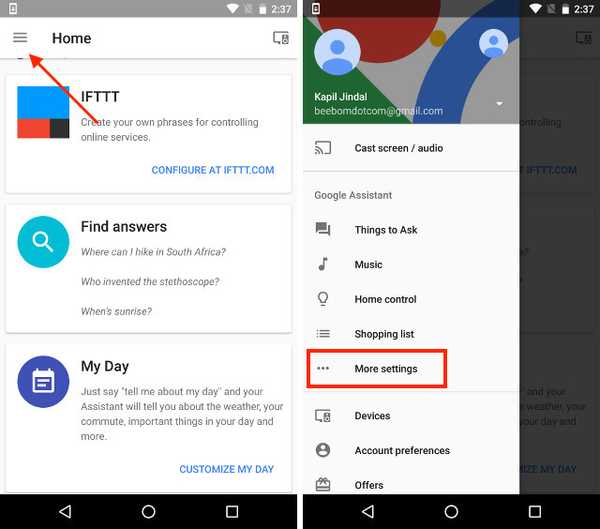
- Faites défiler vers le bas et appuyez sur "Prestations de service". Ensuite, faites défiler vers le bas et appuyez sur "AutoVoice".
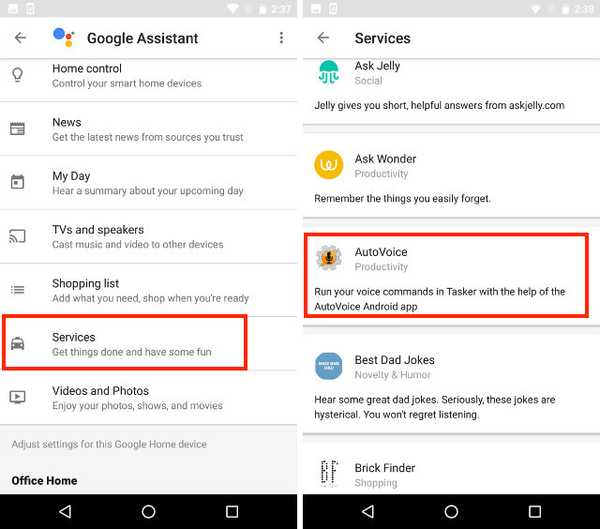
- Ici, appuyez sur "Lien de compte", Et suivez les invites qui s'affichent. "Autoriser" Google pour exécuter les commandes AutoVoice, lorsque votre téléphone vous demande l'autorisation.
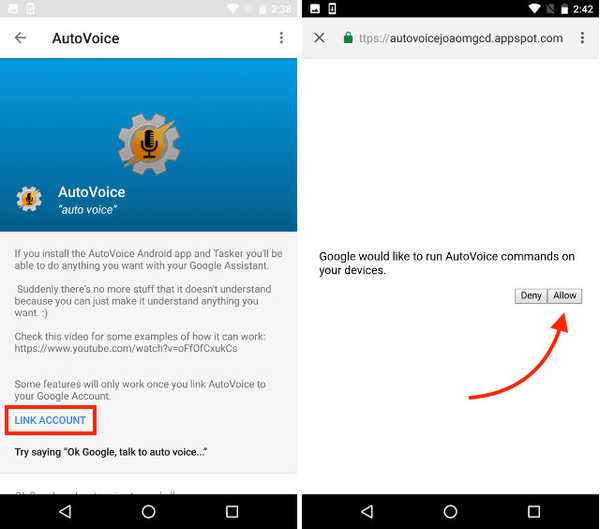
AutoVoice sera désormais lié à votre Google Home et vous pouvez le tester en disant "Ok Google, parlez à autovoice". Si vous êtes accueilli par AutoVoice vous invitant à prononcer votre commande, l'intégration a réussi.
3. Configuration d'AutoVoice pour intercepter les recherches Google Home
Un peu plus de configuration est requise avant de pouvoir commencer à utiliser AutoVoice depuis notre Google Home. Pour ce faire, suivez simplement les étapes ci-dessous:
- Lancez l'application AutoVoice sur votre téléphone, puis appuyez sur "Appareils AutoVoice«. Vous devrez vous connecter avec votre identifiant Google. Assurez-vous que c'est le même que celui que vous utilisez avec votre Google Home.
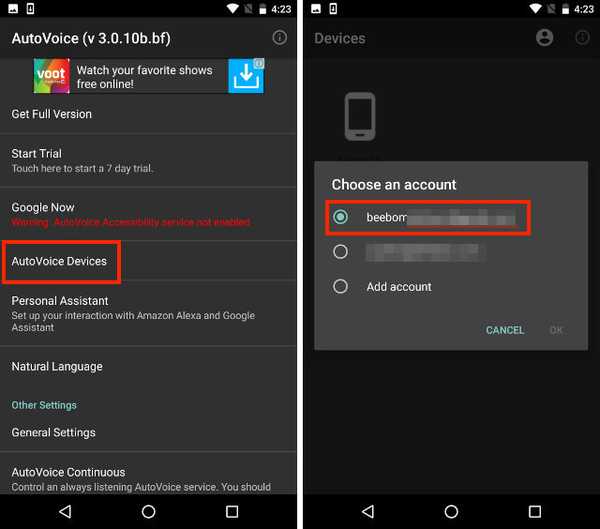
- Une fois que vous faites cela, vous verrez tous les appareils connectés à votre compte Google. Simplement sélectionnez celui que vous utilisez avec Google Home.
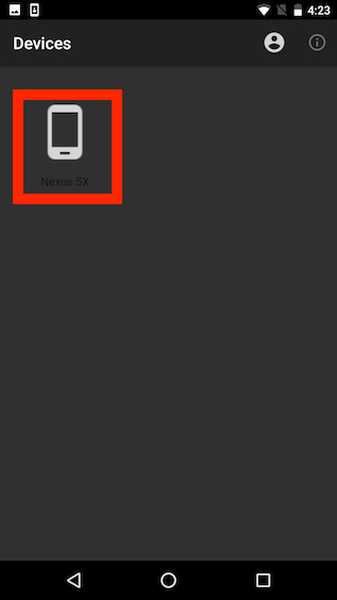
- Ensuite, dans l'application AutoVoice, appuyez sur "Google maintenant«. Ensuite, appuyez sur "PAS ACTIVÉ".
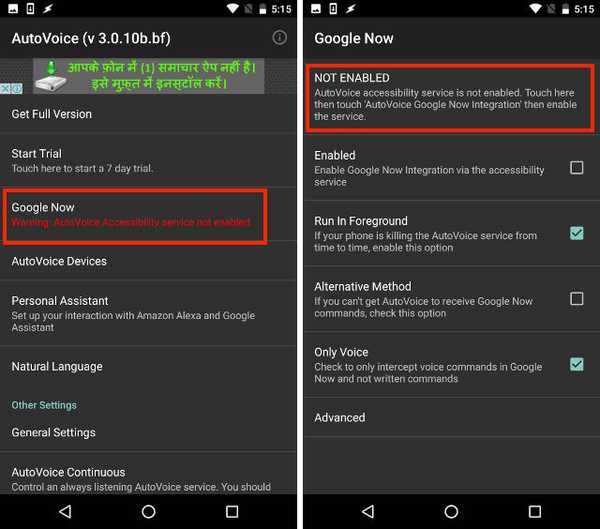
- Vous serez redirigé vers l'écran Accessibilité dans Paramètres. Appuyez simplement sur "Intégration AutoVoice Google Now", Et tournez le basculer sur ON.
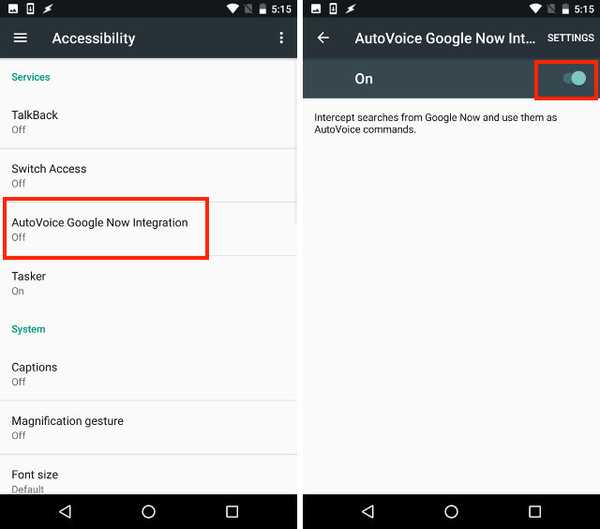
- Revenez à l'application AutoVoice et appuyez sur la case à cocher à côté de "Activée".
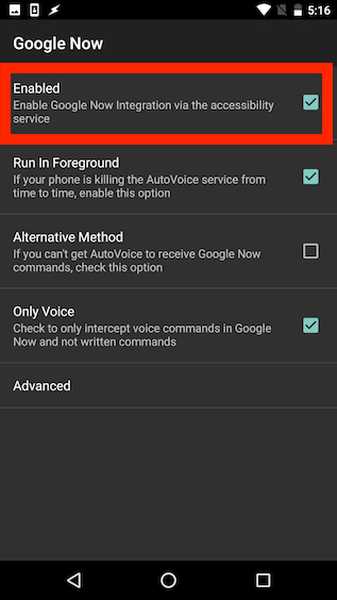
Utiliser AutoVoice avec Google Home: création de profils de tâche
Vous pouvez maintenant commencer à créer des profils Tasker que vous souhaitez utiliser avec AutoVoice. Je vais vous montrer comment créer un profil Tasker simple pour trouver votre téléphone avec Google Home. Si vous souhaitez en savoir plus sur les profils Tasker, vous pouvez consulter notre article sur le même.
Pour créer un profil Tasker pour trouver votre téléphone, suivez simplement les étapes ci-dessous:
Remarque: À moins que vous n'achetiez la version Pro de l'application AutoVoice (2,49 $), vos commandes vocales seront réduites aux 4 premiers caractères. Si vous ne souhaitez pas utiliser la version Pro d'AutoVoice, vous devrez créer des commandes personnalisées ne dépassant pas 4 caractères chacune.
- Lancez Tasker sur votre téléphone et dans le «Profils» languette, appuyez sur "+". Dans le menu qui apparaît, appuyez sur "Un événement", puis appuyez sur "Brancher".
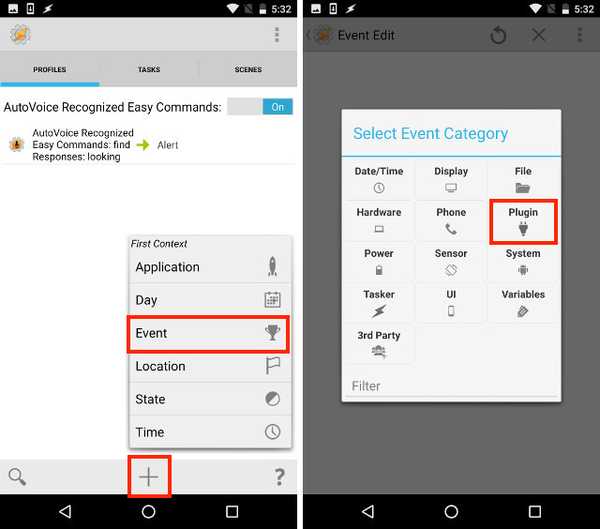
- Sélectionner "AutoVoice", puis, faites défiler vers le bas et sélectionnez "Reconnu".
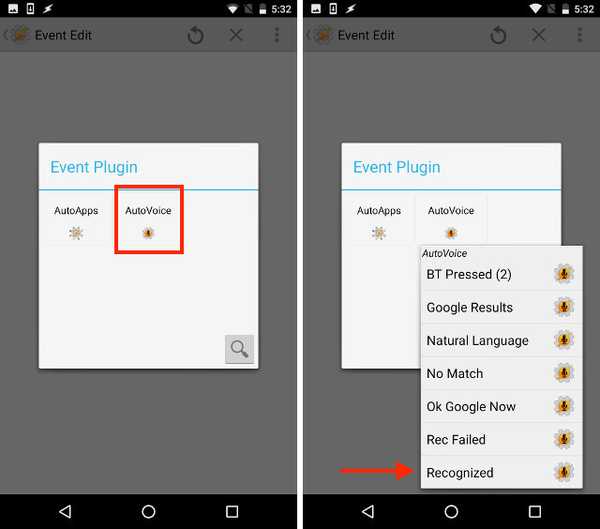
- Appuyez sur le bouton Modifier à côté de "Configuration" (ça ressemble à un crayon). Ensuite, appuyez sur «Commandes».
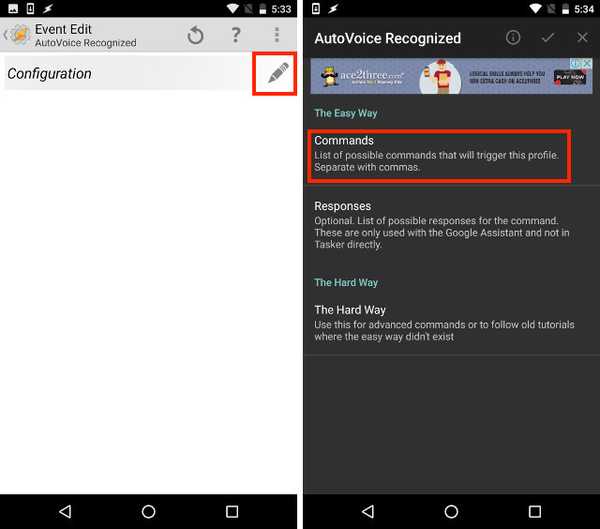
- Ici, entrez les variantes de commandes que vous souhaitez utiliser. J'utilise juste "trouver", puisque j'utilise la version allégée de l'application AutoVoice. Ensuite, appuyez sur "D'ACCORD".
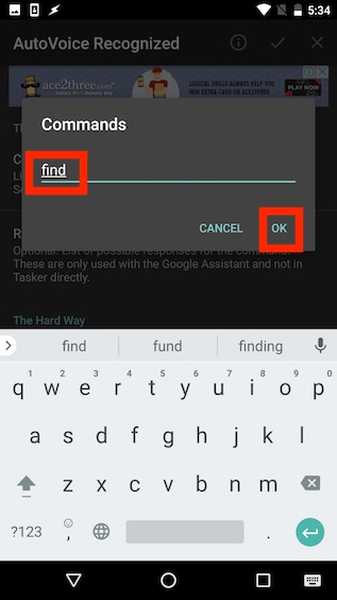
- Maintenant, appuyez sur la coche en haut à droite de l'écran. Retourner. Il vous sera demandé de créer un "Tâche". Appuyez sur "Nouvelle tâche".
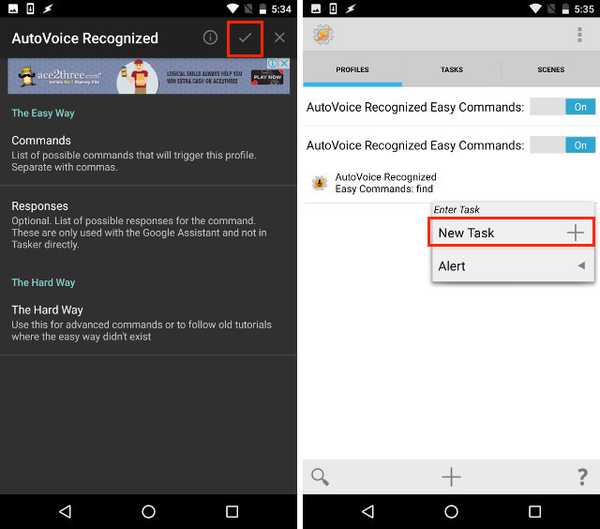
- Donnez un nom à votre tâche (J'utilise "FindTask"), puis appuyez sur la coche.
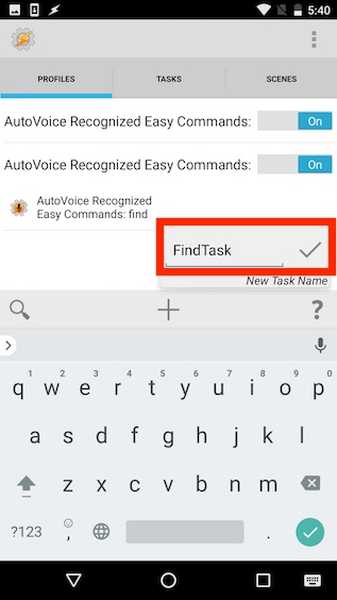
- Maintenant, appuyez sur le "+»En bas de l'écran pour créer une nouvelle action. Appuyez sur "L'audio".
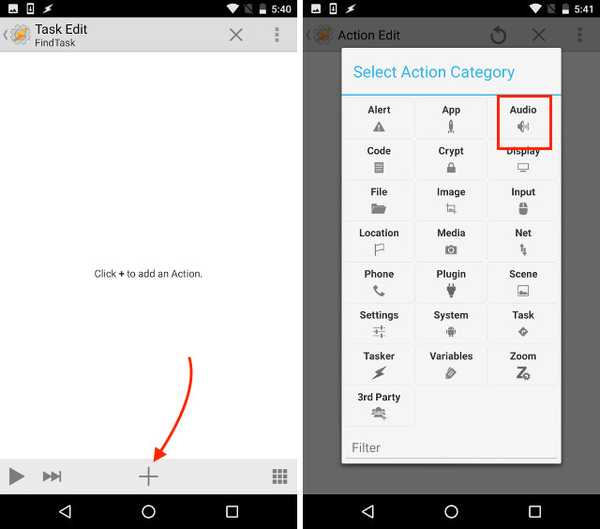
- Appuyez sur "Volume des médias", Et définissez-le sur une valeur élevée (par exemple, 10). Ensuite, reviens en arrière.
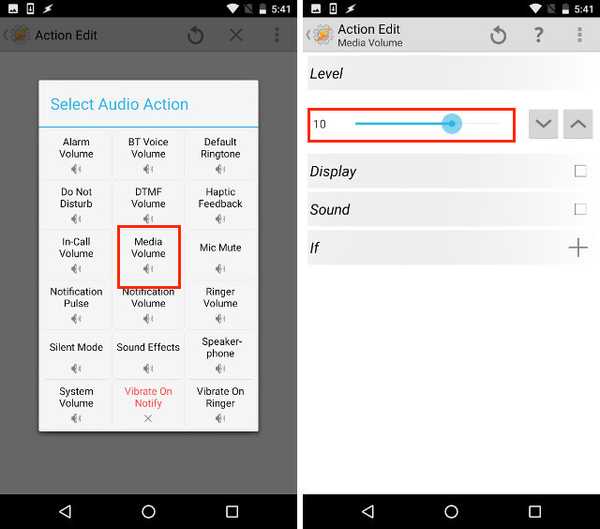
- Appuyez sur "+" encore. Cette fois, appuyez sur "Alerte", Et sélectionnez"Bip".
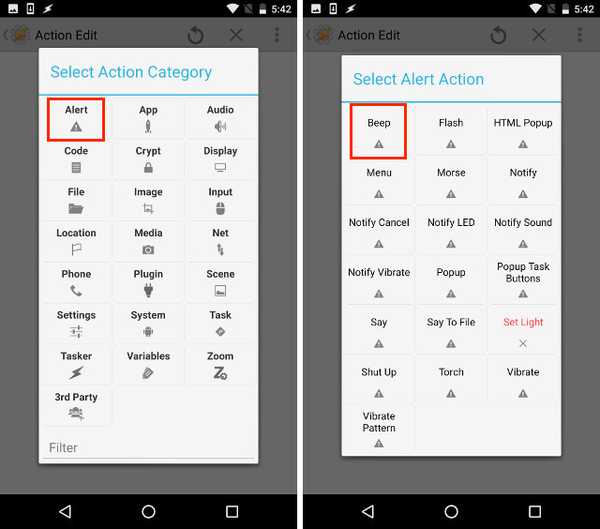
- Définir une durée pour le bip. L'heure est en millisecondes, réglez-la en conséquence. J'utilise 5001 ms… Aussi régler l'amplitude à une valeur confortable. Ensuite, reviens.
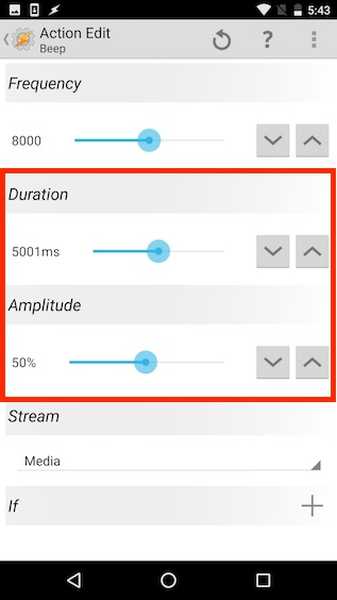
Votre profil Tasker est maintenant créé et s'activera à chaque fois qu'AutoVoice entend la phrase «trouver» (ou ce que vous avez défini).
Utiliser AutoVoice avec Google Home: déclenchement de profils de tâches
Vous pouvez désormais utiliser le profil Tasker via Google Home. Essayez ceci:
- Dire "OK Google"Sur votre Google Home. Quand il se réveille, dites "parler à AutoVoice".
- AutoVoice vous demandera alors la commande. Dites simplement la commande que vous avez créée, et Tasker commencera à jouer le bip que nous avons configuré.
Vous pouvez créer différents profils Tasker, chacun activé par différentes phrases et mots chauds, et commencer à contrôler votre téléphone Android via Google Home.
VOIR AUSSI: Comment configurer et utiliser Google Home en dehors des États-Unis
Contrôlez facilement votre téléphone Android depuis Google Home avec AutoVoice et Tasker
Maintenant qu'AutoVoice peut être intégré à Google Home, ce n'est qu'une question de temps avant que toutes sortes de profils Tasker imaginatifs et utiles commencent à apparaître pour être utilisés avec Google Home et AutoVoice. Je vous encourage à jouer avec AutoVoice et Tasker. Ce sont des outils vraiment puissants et peuvent automatiser presque tout sur votre appareil Android. Bien que l'application AutoVoice avec l'intégration de Google Home soit encore en version bêta, elle devrait être disponible au public, très bientôt. Donc, si vous ne souhaitez pas installer une version bêta de l'application, vous n'avez que quelques jours à attendre.
Comme toujours, j'aimerais connaître votre avis sur l'intégration de Google Home aux plugins Tasker comme AutoVoice. Avez-vous déjà voulu déclencher des profils Tasker sur votre téléphone à partir de Google Home? Partagez vos pensées et opinions dans la section commentaires ci-dessous.















