
Oliver Matthews
0
1247
56
Alors que les smartphones Android ont évolué pour vous offrir une expérience où vous utilisez l'écran pour contrôler presque tout, certaines fonctionnalités restent limitées aux clés matérielles. Tous les smartphones disposent d'une touche marche / arrêt, de touches de volume et certains smartphones sont même livrés avec des boutons matériels d'accueil, de retour et de multitâche. Alors, que faire si l'une de ces touches cesse de fonctionner? Eh bien, cela peut être pour le moins gênant. Eh bien, si vous possédez un smartphone Android dont les touches ne fonctionnent pas, nous avons une solution pour vous. Sans plus tarder, voici comment contrôler votre appareil Android sans aucun bouton matériel:
Obtenez vos clés matérielles sur votre écran
Button Savior est une application Android sympa (fonctionne également pour les appareils non rootés) qui apporte boutons à l'écran pour les touches matérielles comme les bascules de volume, le bouton de verrouillage, accueil, retour, multitâche et tu peux même définir des raccourcis personnalisés. Il fonctionne beaucoup comme la touche d'assistance de l'iPhone, ce qui signifie qu'il plane dans le coin de l'écran et peut être consulté à partir de n'importe quelle application ou écran. Alors, voici comment configurer Button Savior:
1. Première installer l'application Button Savior (non root) du Play Store. Après avoir installé l'application Button Savior sur votre appareil Android, vous devrez activer l'application dans Paramètres-> Accessibilité en appuyant sur "Installer".
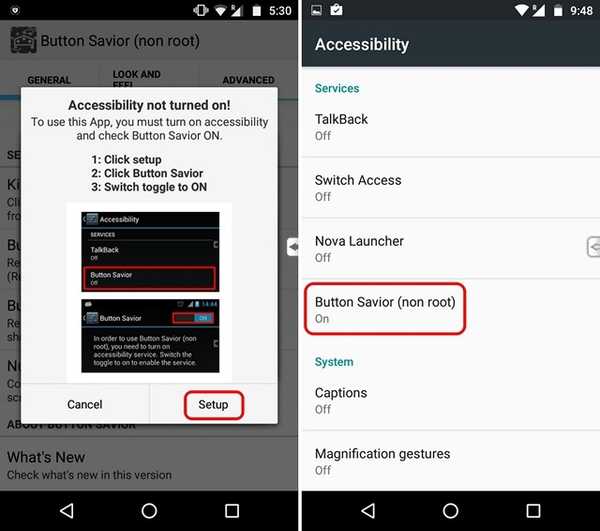
2. Une fois terminé, vous verrez une petite icône avec une flèche en forme de conception à la bord droit de l'écran. Vous pouvez simplement appuyer dessus pour obtenir les boutons pour différentes actions et appuyer sur le icône à trois points pour plus de boutons.
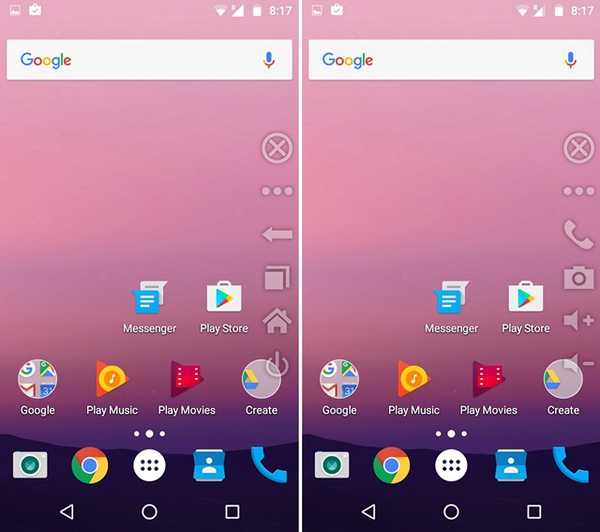
3. À ajouter des actions personnalisées, appuyez simplement sur le bouton à trois points deux fois, puis appuyez sur le icône double carré. Ensuite, vous obtiendrez divers boutons plus pour ajouter des icônes personnalisées, appuyez simplement sur l'un d'entre eux. Vous pouvez ensuite choisir parmi les différents des actions comme des applications, ouvrir une page Web, afficher des notifications ou des paramètres rapides, etc..
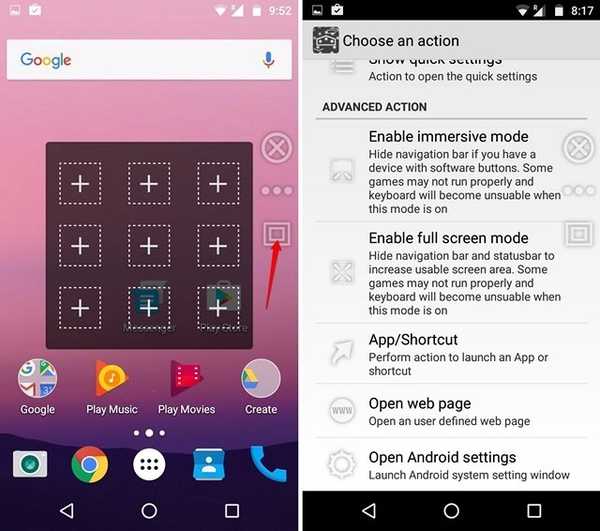
Verrouillez votre téléphone depuis l'écran
Si votre bouton de verrouillage ne fonctionne pas, vous pouvez également utiliser l'application Button Savior pour verrouiller votre téléphone, mais vous devrez l'activer. Dans l'application, rendez-vous sur "Avancée»Onglet. Ici, vous trouverez l'option "Activer le verrouillage de l'écran«. Appuyez dessus, puis appuyez sur "Activer»Pour donner le statut d'administrateur de l'application, ce qui signifie qu'elle ne peut pas être désinstallée. Une fois terminé, vous pourrez verrouiller votre téléphone via l'icône de verrouillage dans la barre latérale de Button Savior. Pour désinstaller l'application, vous devrez d'abord désactiver l'option de verrouillage.
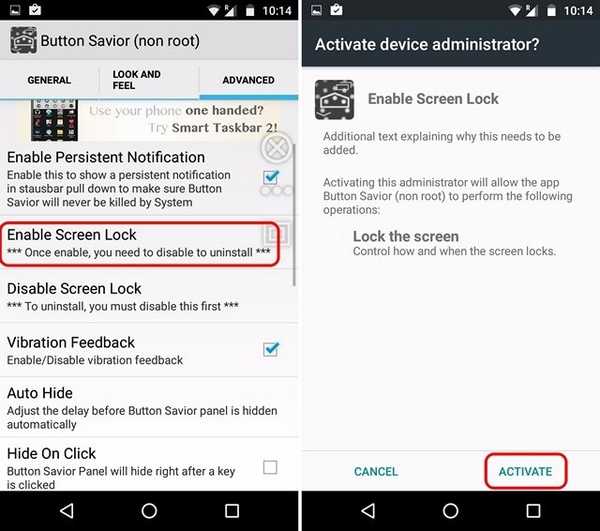
L'application Button Savior comprend une pléthore d'autres options que vous pouvez consulter. Vous pouvez changer le thème des boutons à l'écran, personnaliser les boutons, les icônes et la position, l'orientation de la barre latérale et plus. Vous pouvez également contrôler leur comportement, par exemple, vous pouvez les masquer, activer un mode de déclenchement, un contrôle de survol, etc. Certaines des autres fonctionnalités telles que la possibilité de réorganiser les boutons, de définir le nombre de boutons dans la barre latérale, etc. sont limitées à la version Pro (2,074 $) de l'application. L'application est également disponible dans une version racine distincte pour les appareils Android enracinés, ce qui vous offre beaucoup plus de contrôle et d'options.
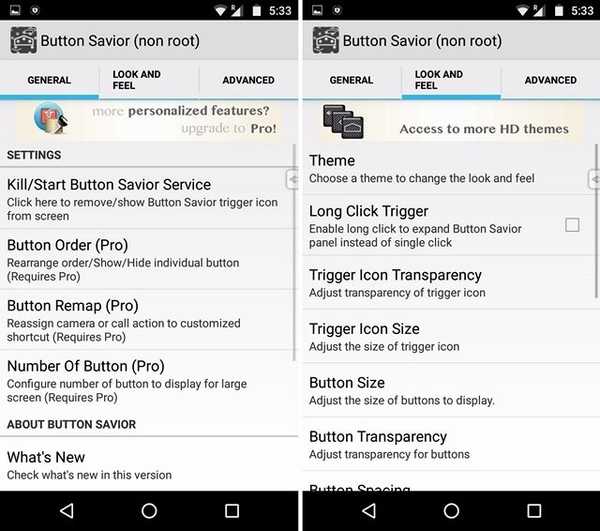
Déverrouillez votre téléphone via le capteur de proximité
Alors que Button Savior vous permet de verrouiller votre smartphone Android à partir de l'écran, il n'y a aucun moyen de déverrouiller votre téléphone. Pour cela, vous pouvez utiliser l'application appelée DTSO, qui vous permet déverrouillez ou verrouillez votre appareil en appuyant sur le capteur de proximité ou en secouant votre appareil. Pour les personnes qui ne le savent pas, le capteur de proximité est situé sur le panneau supérieur des appareils, à côté de la caméra frontale. Alors, voici comment configurer l'application DTSO:
1. Lorsque vous ouvrez DTSO pour la première fois, vous verrez le message "Ouvrir" et "Fermer à clé»Options. Sélectionnez l'une des options, après quoi vous devrez accorder les droits d'administrateur de l'application en appuyant sur "Activer".
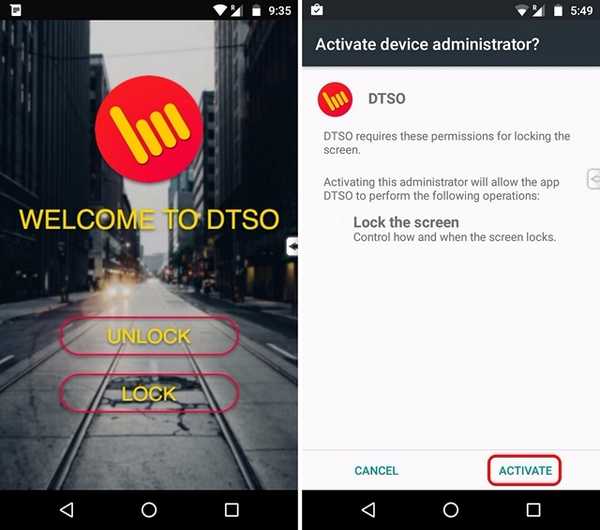
2. Ensuite, l'application vous présentera des informations sur la façon dont vous pouvez désinstaller l'application. Une fois que vous l'avez lu, appuyez sur "D'accord«. Ensuite, allez à la "Ouvrir»À nouveau où vous trouverez trois options pour déverrouiller: déverrouillage de proximité, secouer pour déverrouiller et déverrouiller le bouton de volume.
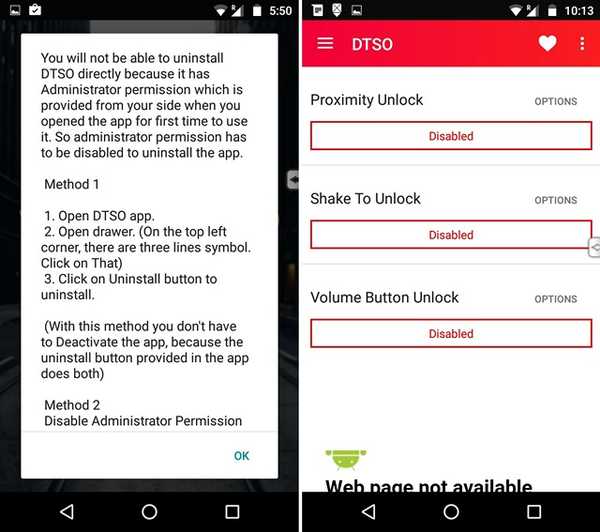
3. Juste activer "Déverrouillage de proximité" et appuyez sur "Options”Pour configurer le nombre de clics à déverrouiller. Eh bien, tout est simple, n'est-ce pas?
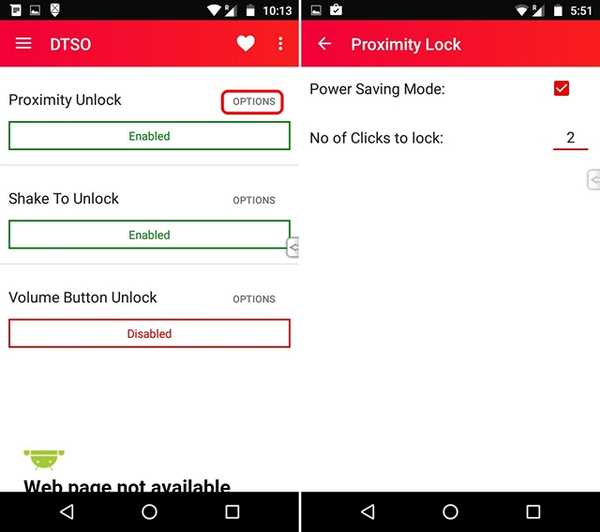
Si vous cherchez simplement à verrouiller et déverrouiller votre appareil sans le bouton d'alimentation / verrouillage matériel et que vous ne voulez pas les autres boutons virtuels proposés par Button Savior, vous pouvez simplement utiliser l'application DTSO.
VOIR AUSSI: Comment rendre Android plus accessible aux personnes souffrant de basse vision
Les boutons matériels ne fonctionnent pas? Ces applications viennent à votre secours
Pour résumer, Button Savior vous propose des boutons à l'écran pour l'accueil, le retour, les récents, le volume et plus encore, tandis que l'application DTSO vous permet de verrouiller et déverrouiller votre appareil via le capteur de proximité ou en secouant simplement votre appareil. Alors, pourquoi plus utiliser les boutons? Vous pouvez utiliser ces applications même si les boutons matériels de votre appareil ne sont pas cassés, étant donné que trouver ces clés peut être difficile lorsque vous utilisez un smartphone massif comme le Galaxy Note ou d'autres soi-disant phablets. Alors, essayez ces applications et faites-nous savoir si vous rencontrez des problèmes. Merci d'avoir lu!















