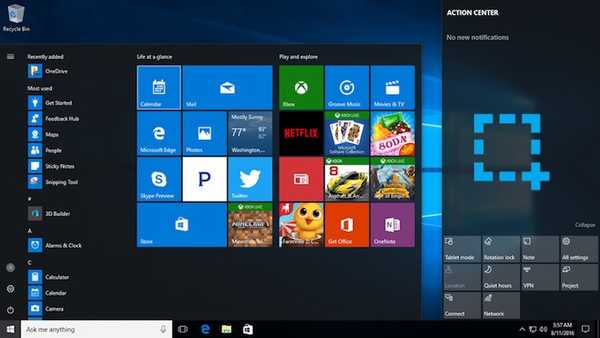
Joshua Davis
0
3314
914
Nous avons tendance à prendre beaucoup de captures d'écran, car c'est un moyen très pratique de partager quelque chose depuis votre ordinateur ou votre smartphone. La possibilité de prendre une capture d'écran est disponible sur presque toutes les plates-formes OS ces jours-ci et Windows ne fait pas exception. Il existe diverses commandes natives telles que Win + PrtScn, Alt + PrtScn, etc. qui vous permettent de prendre facilement des captures d'écran sur un PC. Si vous êtes nouveau sur Windows, vous devez vous être demandé où vont les captures d'écran? Eh bien, les captures d'écran prises sous Windows sont enregistrées dans le dossier Images, qui est l'emplacement évident, mais que faire si vous ne voulez pas encombrer le dossier Images avec des captures d'écran.
Eh bien, la bonne nouvelle est que vous pouvez modifier le dossier de capture d'écran dans Windows 10, 8.1 ou 8, assez facilement. Alors, sans plus tarder, voici les étapes pour changer l'emplacement de la capture d'écran dans Windows 10:
Remarque: Nous avons utilisé cette méthode sur un PC Windows 10 mais cela devrait fonctionner correctement sur les systèmes exécutant Windows 8 et 8.1.
1. Tout d'abord, juste créer un dossier à l'emplacement où vous souhaitez enregistrer vos captures d'écran à l'avenir.
2. Ensuite, dirigez-vous vers le Dossier d'images sur votre PC et ouvrez le "Captures d'écranDossier ”. Ici, faites un clic droit sur un espace vide et cliquez sur "Propriétés".
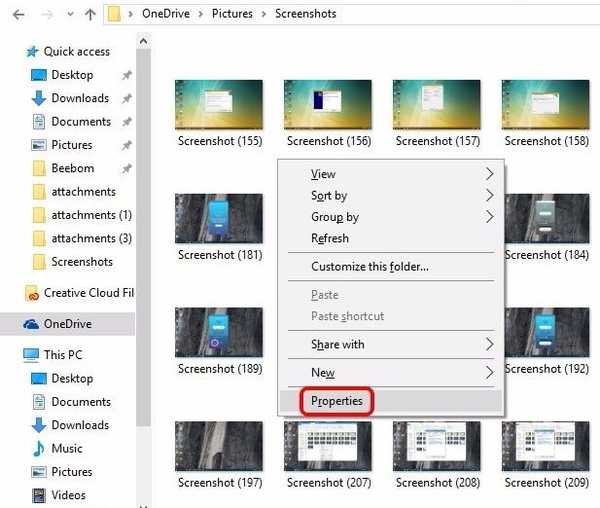
3. Dans le "Propriétés des captures d'écran", Accédez à la"Emplacement»Onglet. Ici, cliquez sur le "Bouge toi" bouton.
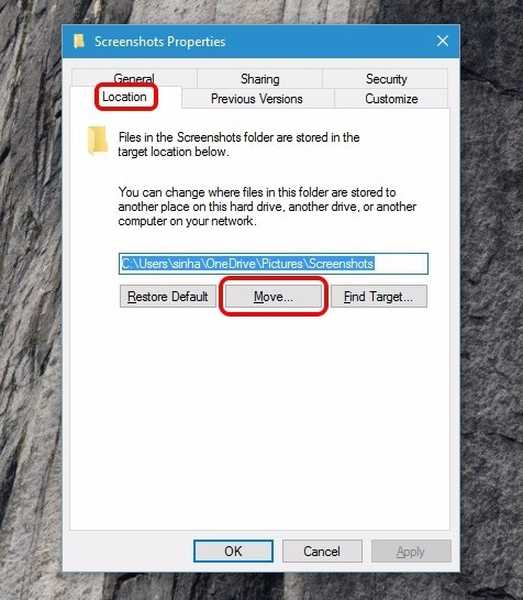
4. ensuite, sélectionnez le dossier que vous avez créé pour enregistrer vos captures d'écran. Une fois terminé, cliquez sur «OK».
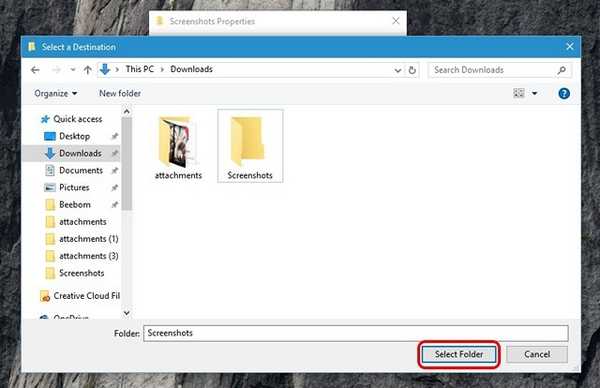
5. Une fois fait, Windows vous invitera à déplacer les fichiers de l'ancien dossier de captures d'écran au nouveau. Cliquez sur "Oui" si vous voulez les anciennes captures d'écran.
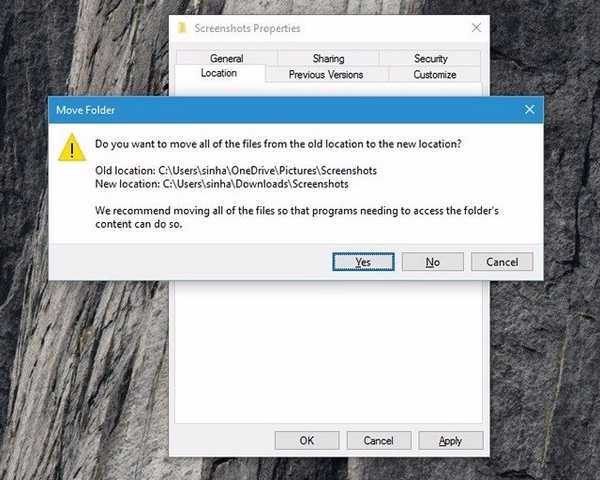
6. Désormais, les captures d'écran que vous prenez seront enregistrées dans le nouvel emplacement de capture d'écran que vous venez de configurer. Vous pouvez toujours le définir sur l'emplacement par défaut via le "Réinitialiser"Option.
VOIR AUSSI: Comment changer l'emplacement par défaut de la capture d'écran sur Mac
Changez facilement le dossier de capture d'écran
Eh bien, c'était facile, non? Ce sont quelques étapes simples pour changer l'emplacement de la capture d'écran dans Windows. Vous pouvez maintenant vous assurer que le dossier Captures d'écran n'encombre pas votre dossier Images. Les étapes sont assez simples, mais si vous rencontrez des obstacles, faites-le nous savoir dans la section commentaires et nous serons heureux de vous aider.















