
Yurich Koshurich
0
2806
162
Renommer un fichier sur votre PC Windows peut sembler une tâche simple et c'est en effet simple à moins que vous ne souhaitiez renommer plusieurs fichiers. Bien que vous puissiez renommer certains fichiers un par un, que se passe-t-il si vous souhaitez renommer des centaines de fichiers? Cela ressemble à une corvée, non? Cependant, la bonne nouvelle est qu'il existe différentes façons de renommer des fichiers par lots dans Windows. Alors, sans plus tarder, voyons comment vous pouvez renommer des fichiers par lots dans Windows 10:
Renommer plusieurs fichiers en mode natif
Il y a de fortes chances que vous n'en soyez pas conscient, mais Windows vous permet de renommer plusieurs fichiers de manière native. Tout ce que tu as à faire, c'est sélectionnez les fichiers vous souhaitez renommer. Ensuite, faites un clic droit sur les fichiers sélectionnés puis cliquez sur "Renommer"Ou appuyez sur F2.
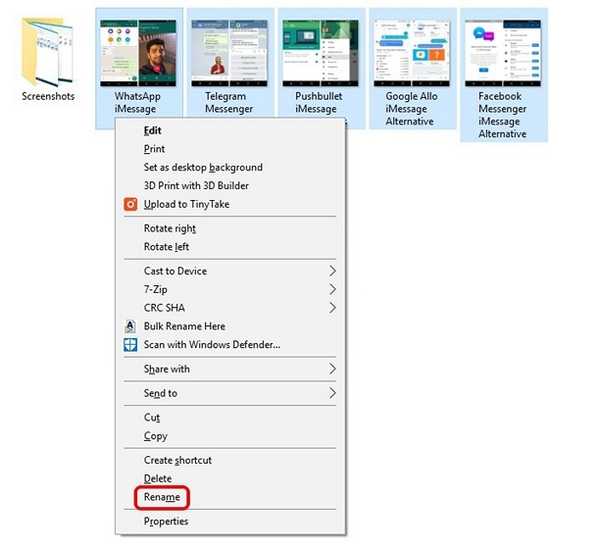
Ensuite, juste entrez le nom vous souhaitez renommer les fichiers. Une fois terminé, appuyez sur Entrée et Windows suffixera automatiquement les numéros suivants au nom que vous avez entré.
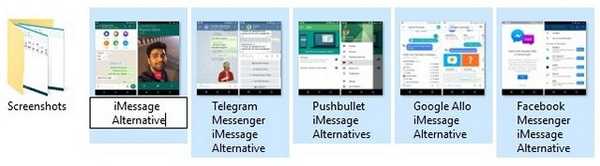
Par exemple, vous renommez les fichiers en «Photo» et les fichiers seront renommés en «Photos (1), Photos (2), Photos (3) et ainsi de suite..
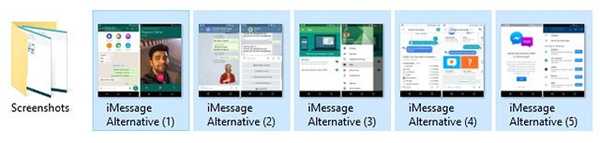
Renommer plusieurs fichiers à l'aide d'un logiciel tiers
Il existe un certain nombre d'excellents outils tiers gratuits qui permettent de renommer les fichiers de commandes dans Windows. Cependant, nous aimons particulièrement Renamer avancé, en raison du fait qu'il atteint l'équilibre parfait entre la fonctionnalité et une interface utilisable. Alors, voici comment vous pouvez renommer des fichiers par lots à l'aide de Advanced Renamer:
1. Premièrement, Télécharger (Gratuit) et installez Advanced Renamer.
2. Une fois installé, ouvrez le logiciel et ajouter les fichiers ou dossiers que vous souhaitez renommer en cliquant sur le bouton "Ajouter"Bouton déroulant".
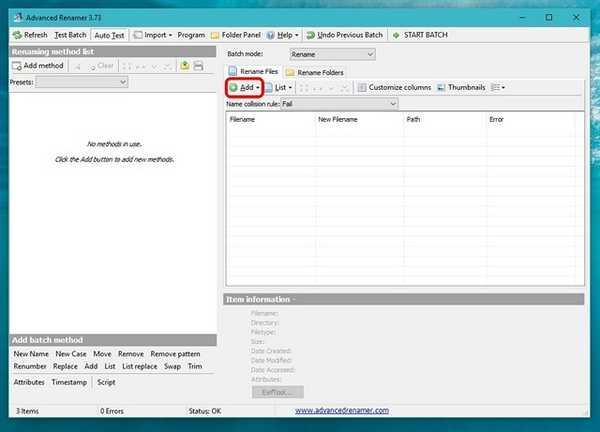
3. Après avoir ajouté les fichiers, cliquez sur «Ajouter une méthode"Et cliquez sur"Nouveau nom«. Il existe également de nombreuses autres options telles que Remplacer, Couper, Horodatage, Attributs, Déplacer, etc..
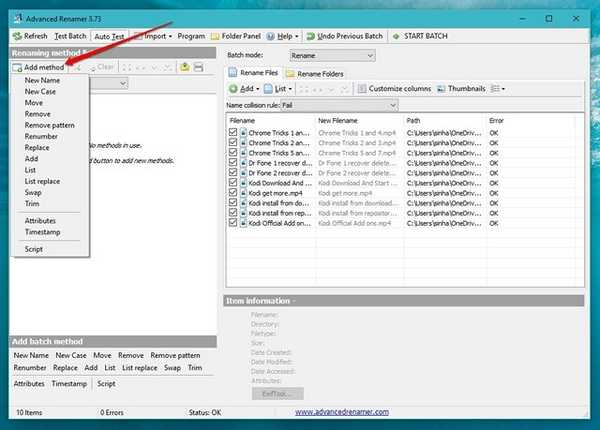
4. Vous pouvez alors choisissez parmi différents styles de nom avec incrémentation de nombres, de lettres, de nom de répertoire, de mot indexé du nom de fichier, etc. Vous pouvez appliquer un grand nombre de ces options pour obtenir les noms de fichiers souhaités. le les changements seront visibles dans le panneau de droite et vous pouvez choisir si vous souhaitez apporter ces modifications au nom de fichier ou à l'extension de fichier ou aux deux.
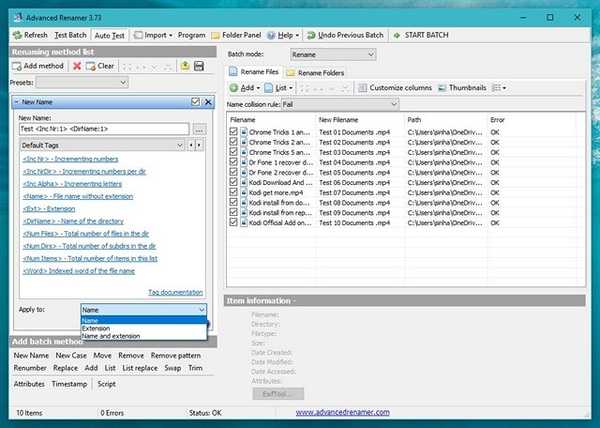
5. Une fois terminé, vous pouvez cliquer sur «Démarrer le lot" puis, "Début”Pour renommer les fichiers. Ça prend juste une seconde.
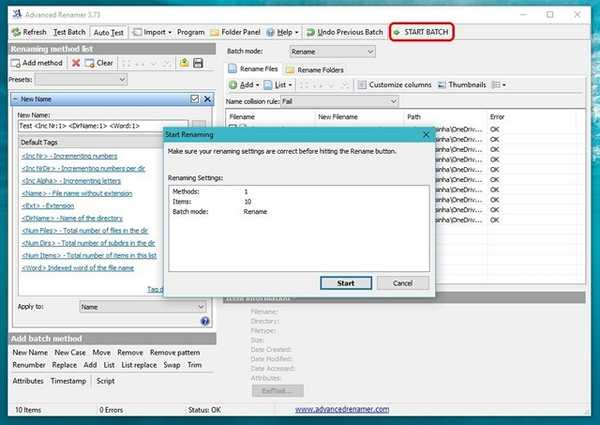
C'est assez simple, non? Il y a un beaucoup d'autres options dans Advanced Renamer avec lequel vous pouvez jouer. Il est possible de renommer des fichiers en fonction des données EXIF des images, des balises ID3 des fichiers audio, du codec et de la résolution des vidéos, etc..
Il y a de fortes chances que Advanced Renamer couvre la plupart de vos besoins de changement de nom. Cependant, si vous avez besoin d'un outil encore plus avancé, vous devriez vérifier Utilitaire de changement de nom en bloc (Gratuit), qui est un autre excellent outil de changement de nom par lots riche en fonctionnalités, mais si vous prévoyez de l'utiliser, soyez prêt à adopter une interface utilisateur très encombrée. Vous pouvez aussi utiliser Renamer fourmi (Gratuit), qui est un outil de renommage assez simple.
Bien qu'il existe des moyens de renommer des fichiers à l'aide de l'invite de commande de Windows et de PowerShell, le processus est trop complexe et ce n'est pas aussi facile que les méthodes susmentionnées, nous allons donc manquer.
VOIR AUSSI: Comment renommer par lots des fichiers sur Mac sans utiliser d'applications tierces
Renommez facilement plusieurs fichiers et dossiers dans Windows 10
Eh bien, voici quelques moyens par lesquels vous pouvez renommer des fichiers par lots dans Windows. Ces méthodes devraient fonctionner sur Windows 10 ainsi que sur les anciennes versions de Windows. Pour la plupart des gens, la méthode Windows native devrait être assez bonne, mais si vous voulez plus d'options et de contrôle, vous pouvez consulter les applications de renommage tierces que nous avons mentionnées.
Eh bien, c'est tout de notre côté lorsqu'il s'agit de renommer plusieurs fichiers sous Windows et nous espérons que cela vous a aidé. Faites-nous savoir si vous avez des doutes ou des questions. Sonnez dans la section commentaires ci-dessous.















