
Yurich Koshurich
0
3223
165
Depuis que je me suis familiarisé avec l'écosystème Apple, l'une des leçons importantes que j'ai apprises est «Ne manquez jamais de sauvegarder votre appareil». Des choses inattendues ont tendance à se produire lorsque vous vous y attendez le moins. Lorsque vous avez affaire à une tonne d'informations sensibles et de données personnelles, il est toujours préférable de rester du côté plus sûr afin que même si quelque chose de fâcheux se produit, toutes vos données restent intactes. Cela dit, le processus de sauvegarde d'un appareil iOS sur Mac exécutant macOS Catalina a changé - grâce à la fermeture d'iTunes. Mais ne vous inquiétez pas, le remplaçant fait un travail tout aussi efficace. Laissez-moi vous montrer comment sauvegarder et restaurer l'iPhone / iPad dans macOS Catalina ou version ultérieure!
Comment sauvegarder votre iPhone / iPad à l'aide du Finder sur Mac
Après avoir fermé iTunes, Apple a introduit trois nouvelles applications: Apple TV, Music et Apple Podcasts, pour permettre aux utilisateurs de gérer un peu plus facilement les films, les émissions, la musique et les podcasts. Vous vous demandez quelle application a endossé le rôle de gestionnaire d'appareils iOS? Eh bien, ce n'est autre que le puissant Finder qui a maintenant assumé le rôle de gestionnaire d'iPhone et d'iPad. De vous permettre de sauvegarder vos données, de restaurer l'appareil de la sauvegarde à la synchronisation de l'appareil, il effectue toutes les tâches assignées sans aucun problème - du moins jusqu'à présent. Cela étant dit, commençons avec le guide!
1. Tout d'abord, connectez votre iPhone ou iPad à votre ordinateur à l'aide d'un câble USB. Ensuite, lancez Chercheur sur votre Mac exécutant macOS Catalina.

Remarque: Vous pouvez obtenir une fenêtre contextuelle sur votre appareil iOS pour faire confiance à l'ordinateur. Appuyez sur "Faire confiance" dans la fenêtre contextuelle, puis entrez le code d'accès de votre appareil pour continuer.
2. Dans la barre latérale, sélectionnez votre iPhone qui se trouve sous la section Emplacements.
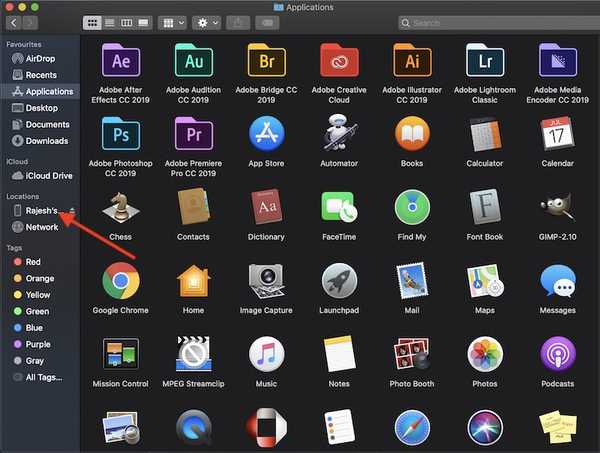
3. Ensuite, assurez-vous que Général l'onglet en haut de la fenêtre du Finder est sélectionné, s'il ne l'est pas déjà.

4. Ensuite, sélectionnez "Sauvegardez toutes les données de votre iPhone / iPad sur ce Mac" option.
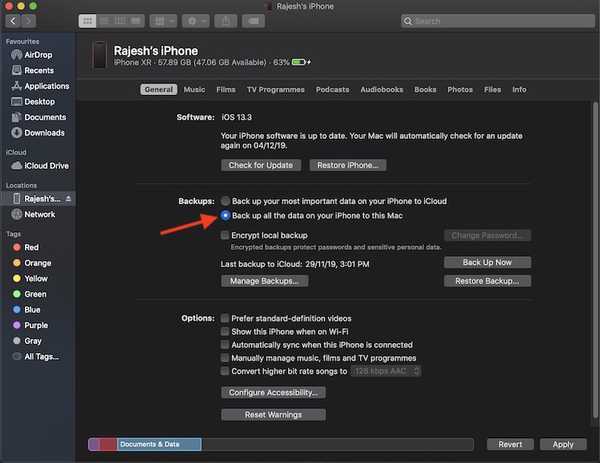
Remarque:
- Si vous souhaitez crypter la sauvegarde de votre appareil iOS pour le protéger contre tout accès non autorisé, assurez-vous de cocher la case «Cryptez la sauvegarde locale.» Ensuite, vous devrez créer un mot de passe pour votre sauvegarde cryptée.
- Assurez-vous de stocker le mot de passe en toute sécurité car vous ne pourrez pas utiliser la sauvegarde sans lui.
- Une fois que vous avez confirmé le mot de passe, votre sauvegarde commencera immédiatement.
- La sauvegarde cryptée comprend vos mots de passe enregistrés, vos paramètres WiFi, vos données de santé et l'historique de votre site Web.
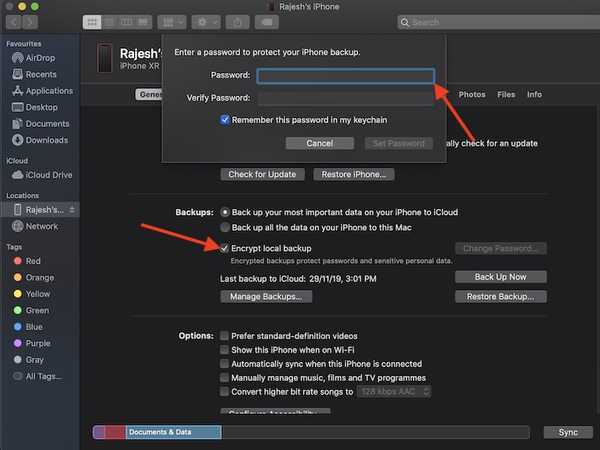
5. Enfin, cliquez sur Sauvegarder maintenant.
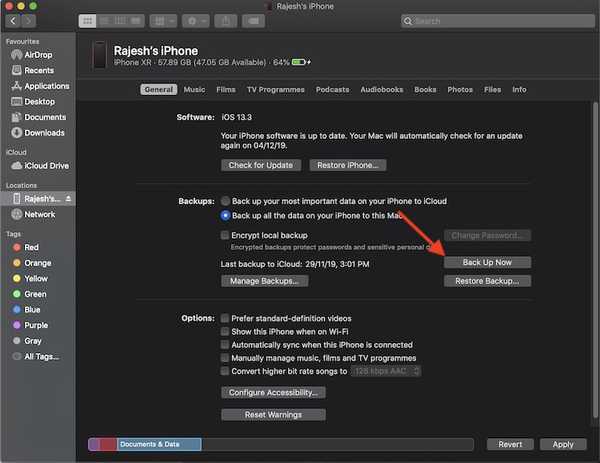
C'est à peu près tout! Maintenant, permettez à votre appareil d'être sauvegardé en toute tranquillité via Finder. Le temps qu'il faudra pour terminer la sauvegarde de toutes les données dépend entièrement de la quantité de données que vous avez stockées sur votre iPhone. Alors, prenez un café chaud pour attendre patiemment pendant que le Finder exécute la tâche.
Vérifiez si la sauvegarde cryptée de l'iPhone / iPad a été effectuée avec succès
1. Assurez-vous que votre iPhone ou iPad est connecté à votre Mac. Ensuite, lancez Finder et sélectionnez votre appareil dans la barre latérale.
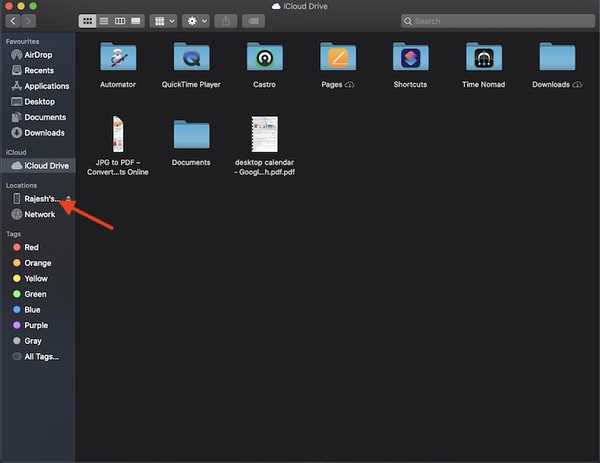
2. Assurez-vous que le Général l'onglet est sélectionné. Ensuite, cliquez sur Gérer les sauvegardes. Maintenant, vous devriez voir une icône de verrouillage avant le nom de votre appareil iOS. Vous devriez également voir la date et l'heure de création de la sauvegarde. Une fois que vous avez vérifié les informations, cliquez sur D'accord pour finir.
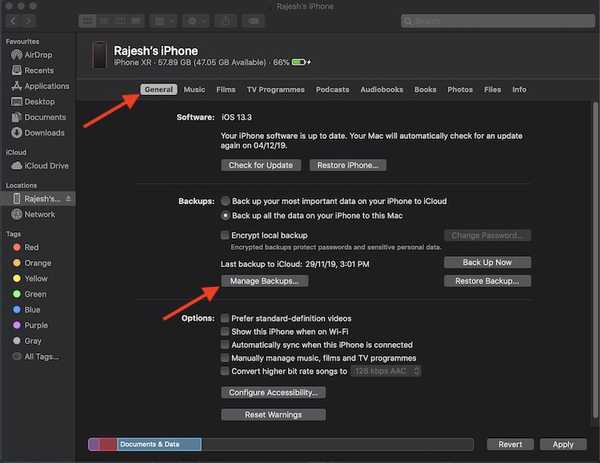
Restaurer l'iPhone et l'iPad à partir de la sauvegarde à l'aide du Finder sur Mac
1. Pour commencer, connectez votre appareil iOS à votre ordinateur à l'aide d'un câble USB. Après cela, ouvrez Chercheur et sélectionnez votre iPhone dans la barre latérale.
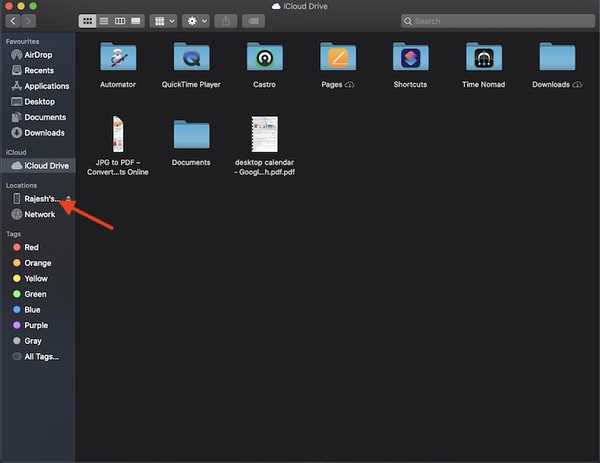
3. Ensuite, cliquez sur "Restaurer la sauvegarde." Ensuite, sélectionnez la sauvegarde la plus récente (ou la sauvegarde préférée) dans la liste, puis cliquez sur Restaurer.
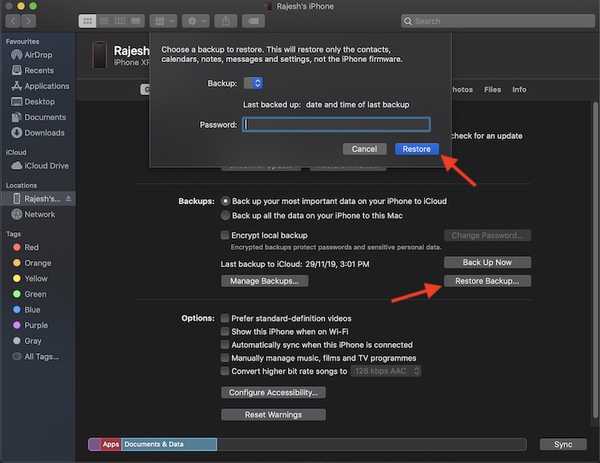
Remarque: Juste au cas où votre sauvegarde serait cryptée, vous devrez entrer le mot de passe avant de pouvoir restaurer tous les fichiers et paramètres.
Sauvegarder et restaurer des appareils iOS sur macOS Catalina
C'est donc la bonne façon de sauvegarder et de restaurer les appareils iOS et iPadOS à l'aide du Finder sur macOS Catalina. D'après ce que je peux dire, la décision d'éliminer iTunes semble être une décision opportune car la médiathèque d'autrefois luttait pour survivre face à la concurrence acharnée. En outre, Finder fait un assez bon travail de gestion des appareils. Cependant, si vous manquez le célèbre logiciel, consultez ces alternatives iTunes pour combler le vide.















