
Samson Garrison
0
944
66
Windows 10 est une amélioration spectaculaire par rapport à ses prédécesseurs en termes de vitesse et de stabilité. Mais, certaines fonctionnalités sont assez difficiles à gérer en raison de la nature tactile du système d'exploitation..
Et oui, je parle de l'applet Apps & Features que Microsoft veut que nous utilisions si mal.
Pour être honnête, je trouve que c'est un cauchemar à gérer, surtout lorsqu'il s'agit de traiter des dizaines d'applications installées. L'ancien panneau Ajouter ou supprimer des programmes était beaucoup plus facile à utiliser.

Après avoir fouillé, j'ai trouvé le panneau Ajouter ou supprimer des programmes toujours présent, bien que caché.
Alors, voyons comment vous pouvez y arriver également. Après avoir fait cela, examinons également d'autres fonctionnalités plus anciennes auxquelles vous pouvez toujours accéder via Windows 10.
Lire aussi: Fonctionnalités absentes de Windows 10 (et les alternatives possibles)Comment puis-je le trouver?
Le panneau Ajout / Suppression de programmes n'est pas répertorié dans le menu Démarrer et même sa recherche ne donne aucun résultat. Cependant, vous pouvez exécuter une commande via la boîte Exécuter et la lancer.
Étape 1: presse Windows + R pour ouvrir la boîte Exécuter. Ensuite, tapez appwiz.cpl dans la barre de recherche et cliquez sur OK.
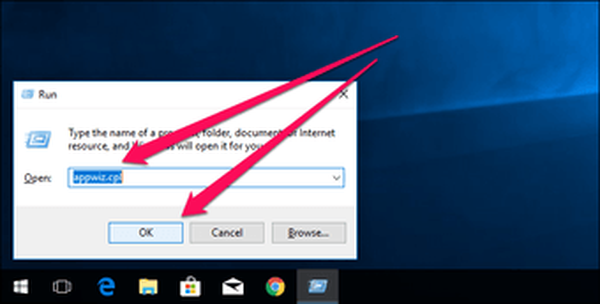
C'est tout! Vous devriez maintenant avoir accès au panneau Ajouter ou supprimer des programmes.
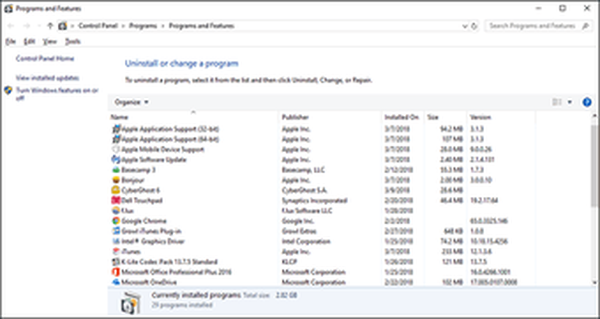
Bien que vous puissiez modifier et désinstaller des programmes comme vous le feriez normalement via l'applet Applications et fonctionnalités, notez que les applications de la plateforme Windows universelle (UWP) installées via le Windows Store ne sont pas répertoriées dans le panneau. Pour supprimer les applications UWP, vous devez recourir à des applications et fonctionnalités.
Créer un raccourci
Ne t'inquiète pas. Vous n'êtes pas obligé de continuer à exécuter la commande Exécuter chaque fois que vous souhaitez accéder au panneau Ajout / Suppression de programmes. Il existe un moyen beaucoup plus rapide, et cela implique la création d'un raccourci.
Étape 1: Cliquez avec le bouton droit sur une zone vacante du bureau, pointez sur Nouveau, puis cliquez sur Raccourci.
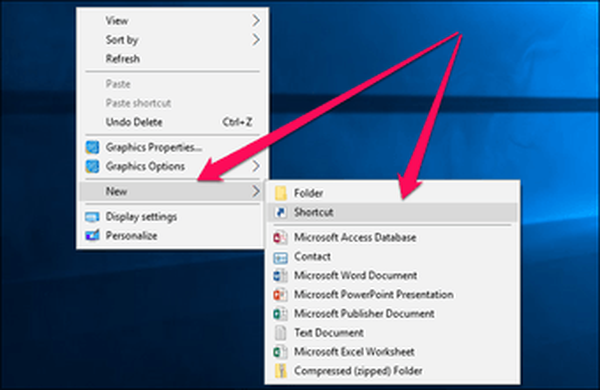
Étape 2: Entrer appwiz.cpl dans le champ à côté de Parcourir et cliquez sur Suivant.
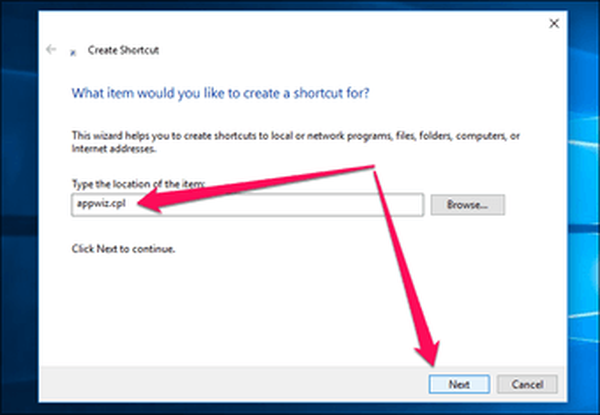
Étape 3: Insérez un nom pour le raccourci que vous êtes sur le point de créer - Désinstaller des programmes, par exemple - et cliquez sur Terminer.
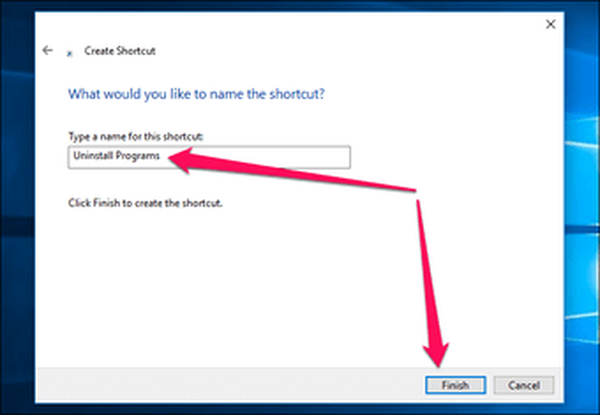
Maintenant, vous pouvez simplement double-cliquer sur le raccourci pour accéder facilement au panneau Ajout / Suppression de programmes. Yay!
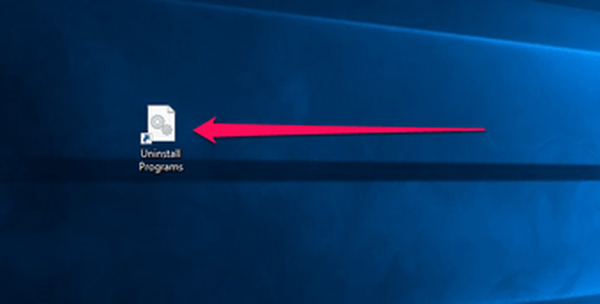 Lire aussi: Comment créer des raccourcis rapides pour les tâches courantes sur Android sans enracinement
Lire aussi: Comment créer des raccourcis rapides pour les tâches courantes sur Android sans enracinement Autres fonctionnalités classiques
Jetons un coup d'œil à d'autres fonctionnalités plus anciennes, mais utiles, que vous pouvez toujours ramener dans Windows 10. Certaines sont simplement cachées, mais d'autres nécessitent un téléchargement pour obtenir les fonctionnalités requises.
Panneau de configuration
Le panneau de configuration a servi de hub important où vous pouvez obtenir une vue d'ensemble des différents paramètres et configurations de votre PC. Les mises à jour récentes de Windows 10 ont donné l'impression que le panneau de configuration n'existe même pas, mais la fonctionnalité est toujours là.
Recherchez simplement le panneau de configuration via le menu Démarrer ou Cortana, et le tour est joué! Le voilà.
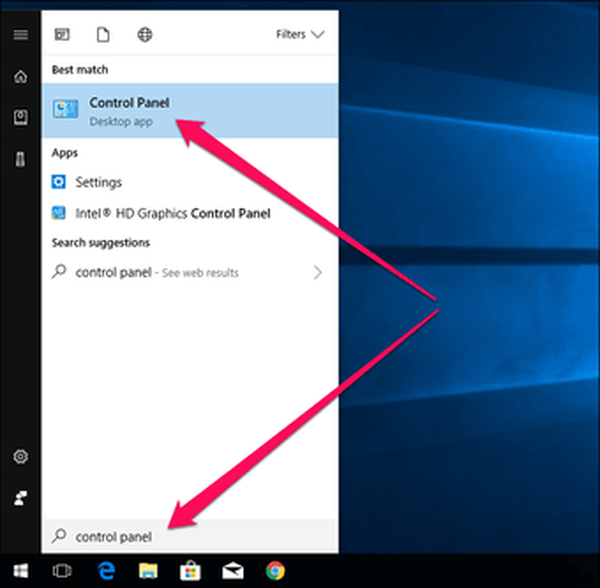
Pour un accès plus rapide, vous pouvez envisager d'épingler le Panneau de configuration au menu Démarrer ou à la barre des tâches. Et bien sûr, vous pouvez également accéder au panneau Ajouter ou supprimer des programmes via le Panneau de configuration! Cliquez simplement sur Désinstaller un programme pour ce faire.
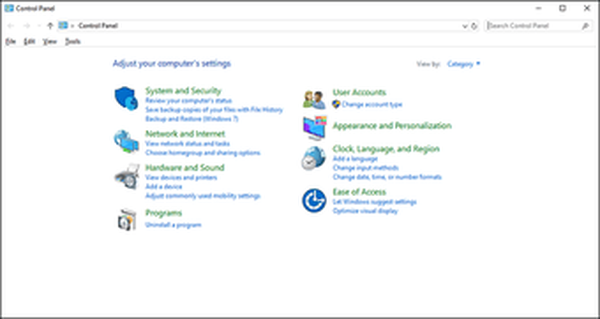
Internet Explorer
Windows 10 est enfin venu avec un navigateur à jour qui pourrait rivaliser avec les poids lourds sous la forme de Microsoft Edge, mais il n'y a rien de tel qu'une bonne vieille nostalgie d'Internet Explorer.
Tout comme avec le panneau de configuration, recherchez le navigateur via le menu Démarrer ou Cortana et vous l'avez!
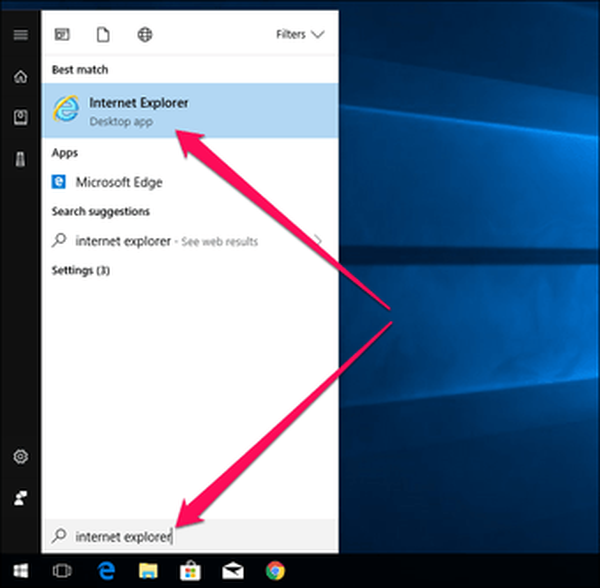
Vous constaterez que le navigateur est assez obsolète, alors ne vous attendez pas à ce que les pages Web fonctionnent parfaitement lorsque vous surfez avec..
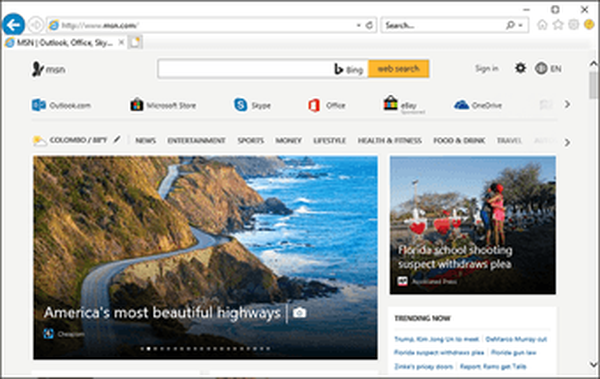 Remarque: Internet Explorer n'est pas sécurisé, vous pouvez donc utiliser Microsoft Edge ou un autre navigateur à jour lorsque des informations personnelles sont impliquées.
Remarque: Internet Explorer n'est pas sécurisé, vous pouvez donc utiliser Microsoft Edge ou un autre navigateur à jour lorsque des informations personnelles sont impliquées.Icônes de bureau
Le bureau de l'ère pré-Windows XP n'était pas aussi stérile après une nouvelle installation de Windows qu'aujourd'hui. Si vous avez manqué vos icônes Ordinateur, Panneau de configuration et Réseau des temps anciens, vous n'avez plus besoin de l'être. Voyons comment vous pouvez les récupérer.
Étape 1: Ouvrez l'écran Paramètres. Recherchez-le simplement dans le menu Démarrer et vous devriez pouvoir le trouver.
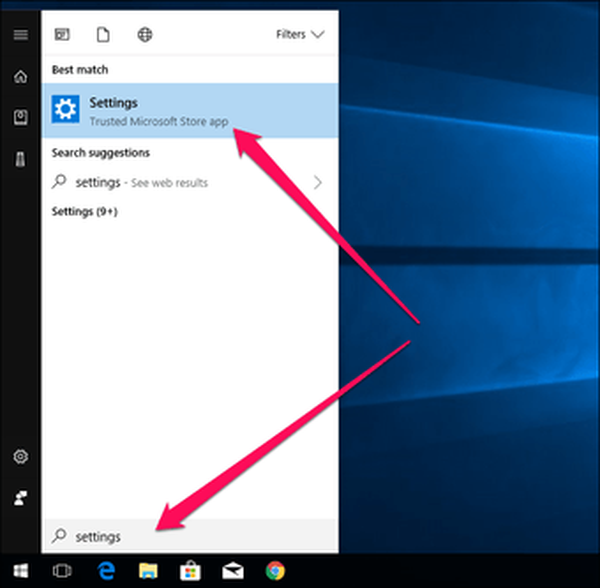
Étape 2: Sur l'écran Paramètres, cliquez sur Personnalisation.
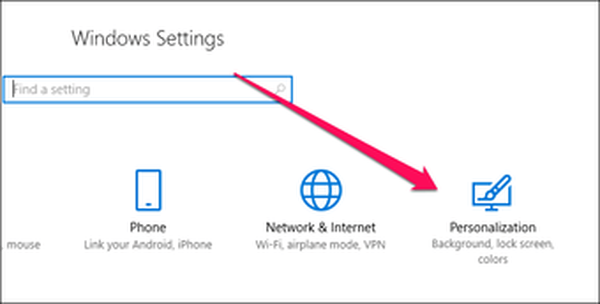
Étape 3: Cliquez sur Thèmes, puis sur Paramètres de l'icône du bureau.
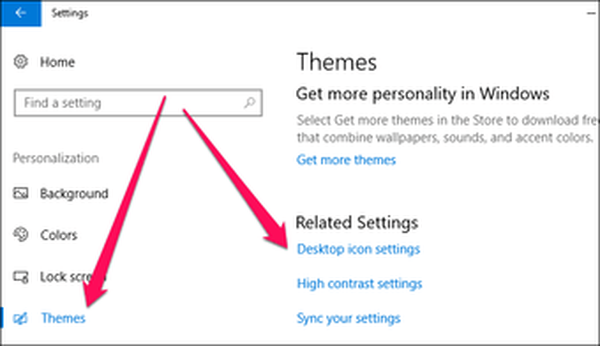
Étape 4: Sélectionnez les icônes souhaitées, puis cliquez sur Appliquer et OK.
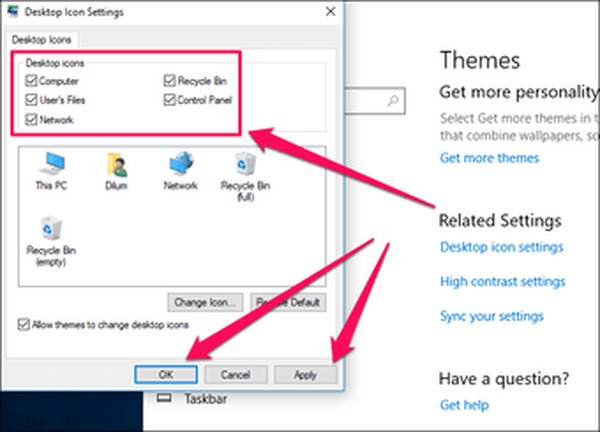
Il est en fait surprenant de voir Microsoft conserver ces icônes, mais je ne me plains pas!
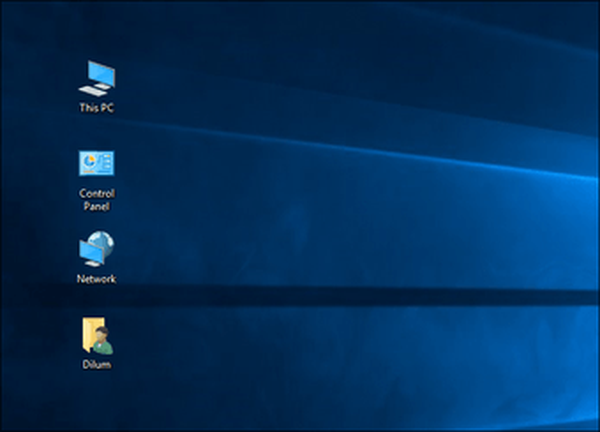 Lire aussi: Comment j'ai rendu mon bureau Windows 10 plus cool
Lire aussi: Comment j'ai rendu mon bureau Windows 10 plus coolPeinture classique
Bien que Windows 10 ait été publié avec la même version classique de Paint que nous connaissons et aimons tous, la mise à jour des créateurs a remplacé l'ancienne version par une nouvelle application appelée Paint 3D. Le premier n'est pas du tout répertorié dans la liste des applications du menu Démarrer.
Cependant, vous pouvez toujours y accéder via une simple recherche dans le menu Démarrer.
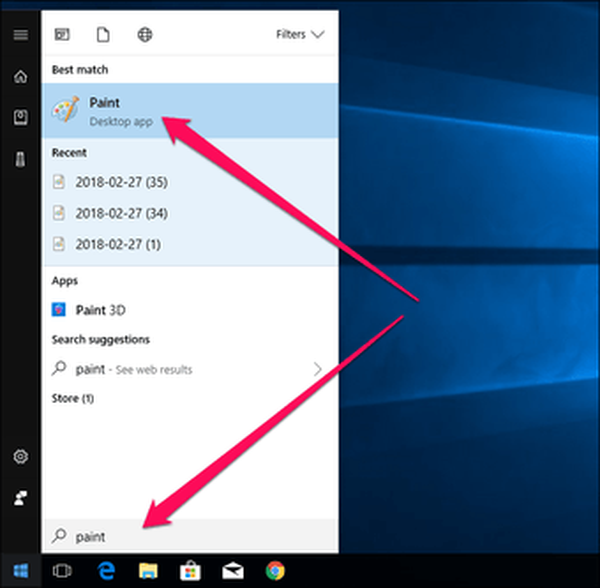
Vous pouvez également exécuter le mspaint.exe commande via la zone Exécuter pour accéder à Paint.
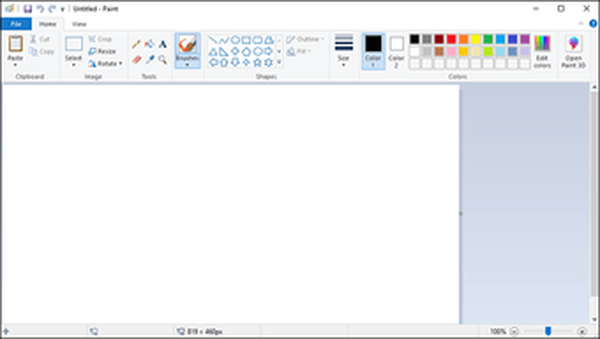
Calculatrice classique
La calculatrice Windows 10 remaniée semble conçue uniquement pour les appareils tactiles. Malheureusement, vous ne trouverez pas l'ancienne calculatrice cachée comme les autres fonctionnalités classiques dont nous avons parlé. Vous pouvez cependant utiliser une calculatrice similaire, bien qu'avec une interface utilisateur légèrement différente, créée par Microsoft lui-même - Microsoft Calculator Plus.
Cependant, Microsoft a également décidé de supprimer complètement cette calculatrice, mais vous pouvez toujours trouver un lien de téléchargement sur CNET.
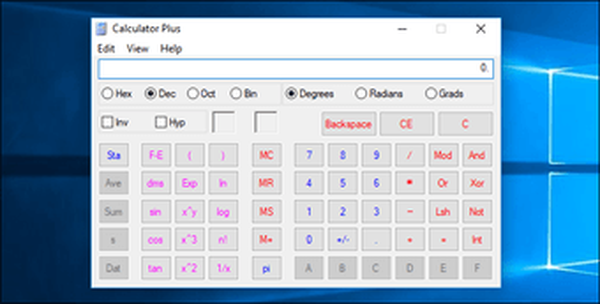
Il vous suffit de télécharger et d'installer Microsoft Calculator Plus, et vous devriez avoir une calculatrice qui rappelle fortement l'ancienne avec les modes normal et scientifique.
Lire aussi: 6 applications de calculatrice étonnantes spécifiques à iPad mais utiles à tout le mondeCurseur de volume classique
Le nouveau curseur de volume horizontal n'est pas si intuitif. C'est peut-être sur un écran tactile, mais pas sur un bureau. Si vous souhaitez remettre la barre de volume classique en action, vous pouvez le faire via un simple hack de registre.
Étape 1: Appuyez sur Windows-R pour ouvrir la boîte de dialogue Exécuter. Maintenant, tapez regedit et cliquez sur OK pour ouvrir l'éditeur de registre.
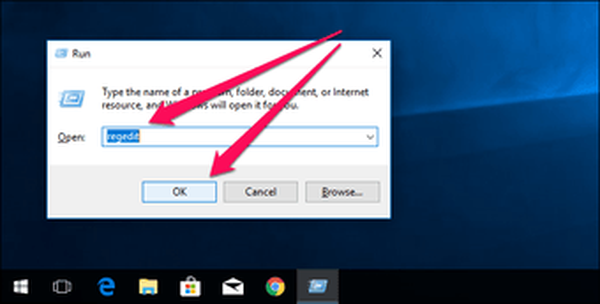 Avertissement: Une modification incorrecte du registre peut entraîner un dysfonctionnement de Windows 10. Pour être prudent, pensez à créer une sauvegarde du registre avant de continuer. Pour ce faire, cliquez sur Fichier, puis sur Exporter.
Avertissement: Une modification incorrecte du registre peut entraîner un dysfonctionnement de Windows 10. Pour être prudent, pensez à créer une sauvegarde du registre avant de continuer. Pour ce faire, cliquez sur Fichier, puis sur Exporter.Étape 2: Dans l'éditeur de registre, accédez au dossier suivant: HKEY_LOCAL_MACHINE \ SOFTWARE \ Microsoft \ Windows NT \ CurrentVersion. Après cela, cliquez avec le bouton droit sur le dossier CurrentVersion et sélectionnez Clé.
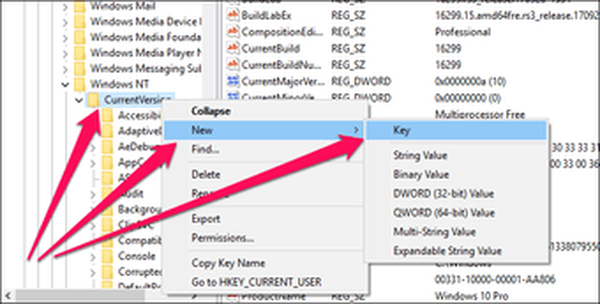
Étape 3: Vous devriez voir un nouveau dossier créé sous CurrentVersion. Nommez-le simplement comme MTCUVC. Maintenant, sélectionnez le dossier nouvellement créé.
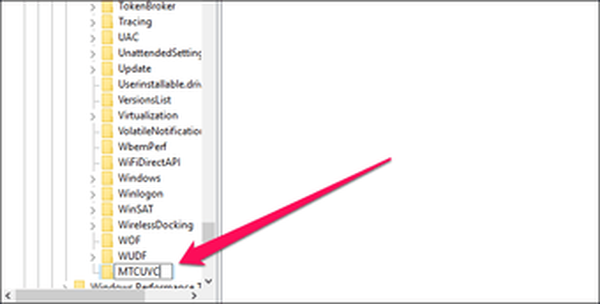
Étape 4: Cliquez avec le bouton droit sur une zone vacante dans le volet gauche et sélectionnez Valeur DWORD (32-BIT).
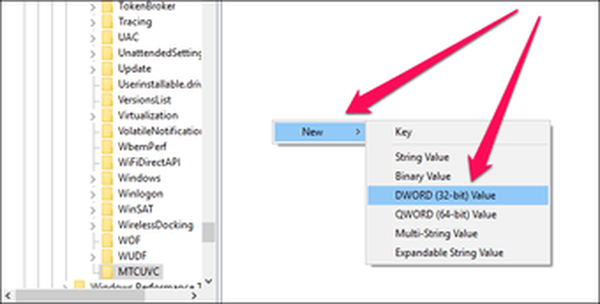
Étape 5: Nommez la valeur DWORD (32-BIT) à EnableMtcUvc. La valeur des données doit être définie sur 0, mais c'est la valeur par défaut de toute façon, vous n'avez donc vraiment rien à faire d'autre.
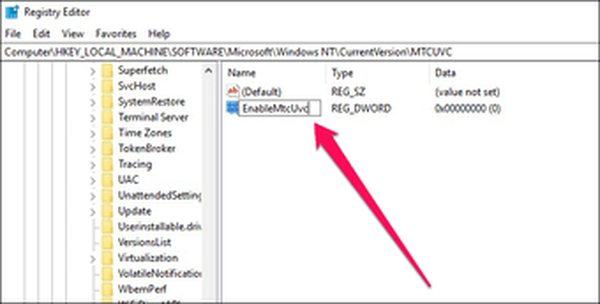
Quittez l'éditeur de registre et vous devriez maintenant voir la barre de volume classique opérationnelle!
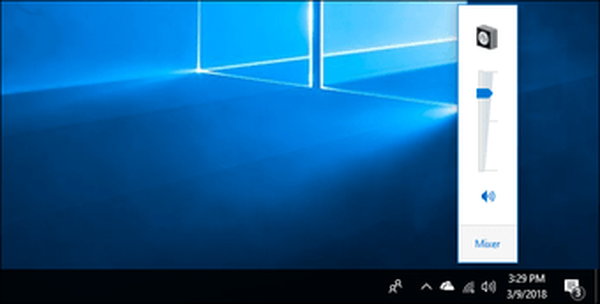 Remarque: Si vous souhaitez revenir au nouveau curseur, retournez simplement dans le dossier MTCUVC et supprimez la valeur EnableMtcUvc.
Remarque: Si vous souhaitez revenir au nouveau curseur, retournez simplement dans le dossier MTCUVC et supprimez la valeur EnableMtcUvc.Menu de démarrage classique
Je voulais garder cela pour la fin, car il n'y a rien de tel que l'ancien menu Démarrer de retour en action! Ouais, je sais qu'il y a un menu Démarrer dans Windows 10, mais pour être honnête, il n'a aucun charme!
Il suffit de télécharger et d'installer ClassicShell - entièrement gratuit avec zéro adware - et vous pouvez choisir entre les menus Démarrer qui rappellent ceux de Windows 98 et Windows 7!
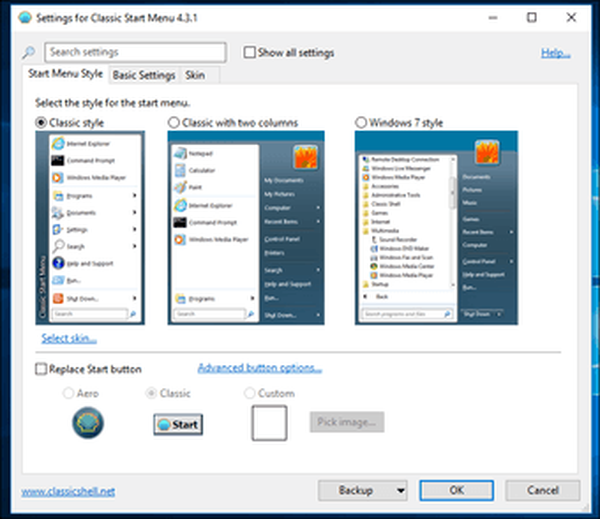
Les effets sont instantanés. Profitez d'un menu Démarrer beaucoup plus compact, d'un accès direct à plusieurs fonctionnalités plus anciennes et d'une invite de confirmation d'arrêt, comme dans l'ancien temps!
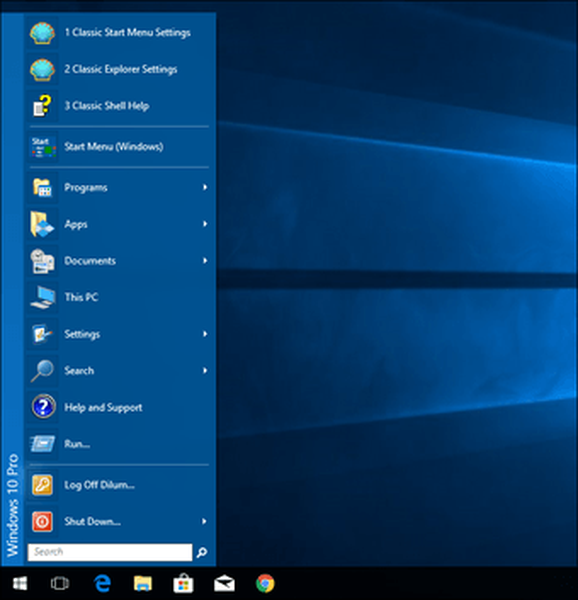 Lire aussi: Un guide rapide pour obtenir le menu Démarrer classique dans Windows 10
Lire aussi: Un guide rapide pour obtenir le menu Démarrer classique dans Windows 10Profitez de la nostalgie!
Il est compréhensible que Windows 10 doive évoluer avec son temps, mais pour quelqu'un qui a grandi avec Windows 98, des choses comme le menu Démarrer comptent!
Apparemment, Microsoft est en train de se déchaîner pour supprimer autant de fonctionnalités anciennes que possible, alors assurez-vous de profiter de la bonne vieille nostalgie dès maintenant. Vous ne voulez pas vous réveiller demain pour trouver vos fonctionnalités préférées finalement supprimées par une mise à jour plus récente.
Alors, que pensez-vous? Faites-nous savoir dans les commentaires.















