
Dustin Hudson
0
2290
358
Il y a plusieurs raisons pour lesquelles vous voudrez peut-être prendre une capture d'écran sur votre PC - pour ajouter quelque chose que vous avez trouvé en ligne à un projet scolaire, pour partager un problème auquel vous pourriez être confronté avec le support technique ou peut-être, comme moi, vous devrez peut-être les prendre pour le travail. Les captures d'écran peuvent vraiment être utiles pour une grande variété de choses et vous avez peut-être déjà ressenti le besoin de prendre une capture d'écran sur votre système (c'est probablement la raison pour laquelle vous êtes ici).
Il existe plusieurs façons de prendre des captures d'écran sur votre PC fonctionnant sous Windows 10 et nous allons répertorier ici tous les outils de capture d'écran que Microsoft a intégrés dans son système d'exploitation, ainsi que quelques méthodes impliquant des applications tierces. Alors, sans plus tarder, explorons toutes les façons dont vous pouvez capturer des captures d'écran sur un PC:
Comment prendre une capture d'écran sur PC
Comment prendre une capture d'écran sur PC avec le raccourci 'Windows + Imprimer l'écran'
La première façon, et probablement la plus utilisée, de prendre des captures d'écran sur votre PC est d'utiliser le raccourci «Windows + Imprimer l'écran». Pour prendre une capture d'écran en utilisant cette méthode, tout ce que vous avez à faire est appuyez sur la touche Windows et la touche d'impression écran (souvent étiqueté PrtScr ou PrtScn) sur votre clavier en même temps et vous verrez l'écran s'assombrir momentanément et s'éclaircir pour signifier une capture d'écran réussie. Prendre une capture d'écran à l'aide de cette fonction enregistre automatiquement la capture d'écran dans le dossier «Images» de votre système dans le dossier «Captures d'écran». C'est, de loin, le moyen le plus simple et le plus rapide de prendre une capture d'écran sur un PC Windows 10.
Remarque: Sur certains ordinateurs portables, le bouton Imprimer écran ne peut être activé qu'après avoir appuyé sur la touche Fonction. Si vous avez un tel ordinateur portable, vous devrez utiliser la commande `` Windows + Fonction (Fn) + Imprimer l'écran '' pour prendre une capture d'écran. Une autre chose à noter est que vous pouvez prendre une capture d'écran en appuyant simplement sur la touche `` Imprimer l'écran '', mais la capture d'écran prise à l'aide de cette méthode est enregistrée dans le presse-papiers de Windows et vous devrez d'abord la coller dans Paint / Paint 3D avant de peut le sauver.
Comment prendre une capture d'écran sur PC avec l'outil de capture
L'outil de capture Windows est un autre excellent moyen de capturer des captures d'écran sur votre PC Windows 10. Pour utiliser l'outil de capture, tout ce que vous avez à faire est d'ouvrir l'outil de capture à partir du menu Démarrer. Une fois l'outil ouvert et que vous êtes sur l'écran que vous souhaitez capturer, il vous suffit cliquez sur Nouveau dans la barre d'outils, faites un clic gauche sur votre souris / trackpad et faites glisser pour sélectionner la zone que vous souhaitez capturer. Dès que vous laissez le clic gauche, l'outil sélectionnera la zone que vous avez mise en surbrillance et ouvrira la capture d'écran dans une fenêtre, vous permettant d'effectuer des modifications ou d'ajouter des annotations si nécessaire.
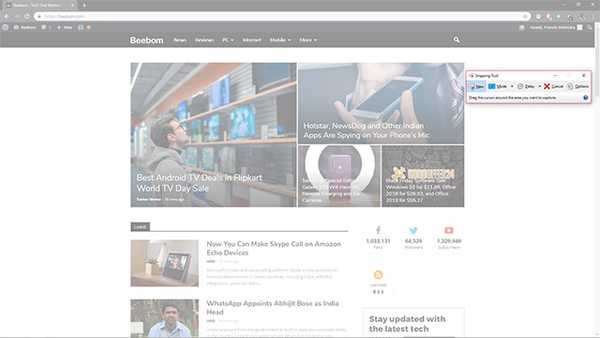
L'outil de capture propose quatre modes de capture d'écran différents parmi lesquels vous pouvez choisir, notamment la capture de forme libre, la capture rectangulaire, la capture de fenêtre et la capture en plein écran qui vous permettent de prendre différents types de captures d'écran. En plus de cela, le L'outil dispose également d'une option de retard qui vous permet de définir une minuterie pour prendre une capture d'écran, ce qui peut vraiment être utile si vous essayez de capturer une fenêtre temporaire. Ce qui est vraiment génial avec l'outil de capture, c'est qu'il vous permet d'enregistrer la capture d'écran dans différents formats de fichier, de partager la capture d'écran directement par e-mail et d'ouvrir la capture d'écran dans Paint 3D au cas où vous souhaiteriez apporter des modifications supplémentaires.
Comment prendre une capture d'écran sur PC avec le raccourci `` Windows + Shift + s ''
Un autre excellent raccourci que vous pouvez utiliser pour prendre des captures d'écran sur votre PC Windows 10 est la commande 'Windows + Shift + s'. Vous pouvez utiliser la commande par en appuyant sur la touche Windows, Shift et s de votre clavier en même temps qui vous permettra ensuite de faire glisser et de sélectionner n'importe quelle partie de l'écran sur laquelle vous souhaitez prendre une capture d'écran. Cependant, contrairement aux méthodes précédentes, la capture d'écran capturée par cette méthode n'est pas enregistrée automatiquement.
Les captures d'écran capturées par cette méthode sont copié dans le presse-papiers de Windows et doit être collé dans un logiciel de traitement d'image tel que Paint ou Paint 3D. Pour ce faire, vous devrez ouvrir Paint et appuyer sur «Ctrl + V» pour coller la capture d'écran, puis vous pourrez modifier / enregistrer la capture d'écran. La commande 'Windows + Shift + s' est une alternative plus rapide à l'outil de capture car elle supprime une étape du processus de capture d'écran.
Comment prendre une capture d'écran d'une fenêtre
Si vous souhaitez prendre une capture d'écran d'une fenêtre ouverte particulière, vous pouvez utiliser la commande 'Alt + Imprimer l'écran'. La commande fonctionne beaucoup comme la commande 'Windows + Shift + s', car elle copie la capture d'écran dans le presse-papiers de Windows, mais dans ce cas, la commande ne prend qu'une capture d'écran d'une fenêtre active sélectionnée. La commande 'Alt + PrtScr' peut vraiment être utile si vous souhaitez prendre une capture d'écran d'une fenêtre particulière, sans avoir à jouer avec le glissement et la sélection de la fenêtre.
Raccourci `` Logo Windows + Baisser le volume '' (appareils Microsoft Surface uniquement)

Si vous possédez une tablette Microsoft Surface, vous n'aurez peut-être pas accès à un clavier physique. Dans une telle situation, vous devrez maintenez le logo Windows et le bouton de réduction du volume en même temps pour prendre une capture d'écran. En appuyant sur les boutons, l'écran s'assombrit momentanément, signalant qu'une capture d'écran a été prise. Les captures d'écran capturées seront stockées dans la bibliothèque d'images dans un dossier intitulé Captures d'écran.
Raccourci 'Fn + Windows + Barre d'espace' (appareils Microsoft Surface avec couvercle de type)

Si vous avez une couverture de type avec votre appareil Microsoft Surface, vous pouvez facilement prendre une capture d'écran à l'aide de la commande 'Fn + Windows + Barre d'espace'. Tout comme le raccourci de capture d'écran précédent pour les appareils Microsoft Surface, une capture d'écran réussie sera signalée par l'écran qui s'assombrit momentanément. Ce raccourci enregistrera également vos captures d'écran dans le dossier Captures d'écran de la bibliothèque d'images de votre système.
Comment prendre des captures d'écran avec défilement sous Windows
Windows 10, malheureusement, n'inclut pas de fonctionnalité native qui vous permettra de prendre des captures d'écran défilantes. Pour prendre une capture d'écran avec défilement sous Windows, vous devrez donc vous fier à des applications tierces. Snagit est un puissant outil de capture d'écran que vous pouvez utiliser pour prendre des captures d'écran défilantes sur votre appareil Windows. L'outil contient une tonne de fonctionnalités et peut servir d'outil tout-en-un pour tous vos besoins de capture d'écran.
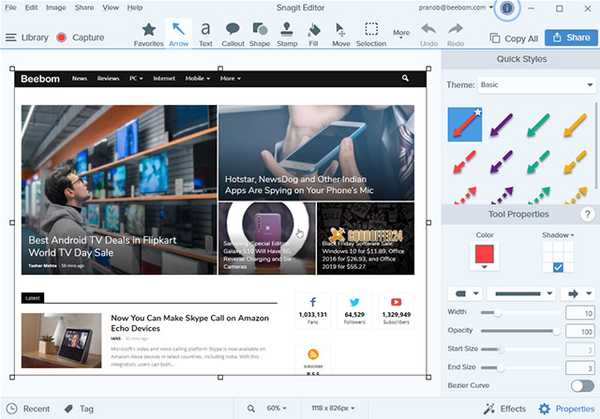
Non seulement l'application vous permet de capturer l'intégralité du bureau, une partie du bureau et les fenêtres de l'application, mais elle vous permet également de capturer des pages Web entières avec sa fonction de capture d'écran à défilement. L'application aussi emballe un éditeur intégré qui vous permettra de modifier la capture d'écran avant de l'enregistrer. En plus de cela, Snagit vous permet également de prendre un enregistrement d'écran de votre bureau. Si vous êtes un utilisateur expérimenté et avez besoin d'un utilitaire de capture d'écran qui répond à vos besoins, alors Snagit est l'application qu'il vous faut.
Téléchargez Snagit: (Essai gratuit de 15 jours, Rs. 4 249,42)
Comment changer la destination de capture d'écran par défaut sous Windows
Certains des outils de capture d'écran mentionnés ci-dessus enregistrent automatiquement la capture d'écran capturée dans le dossier Capture d'écran de la bibliothèque d'images. Si vous ne souhaitez pas enregistrer les captures d'écran que vous prenez dans ce dossier, vous pouvez modifier la destination de capture par défaut en procédant comme suit:
- Localisez le dossier Screenshots dans la bibliothèque d'images sur votre système
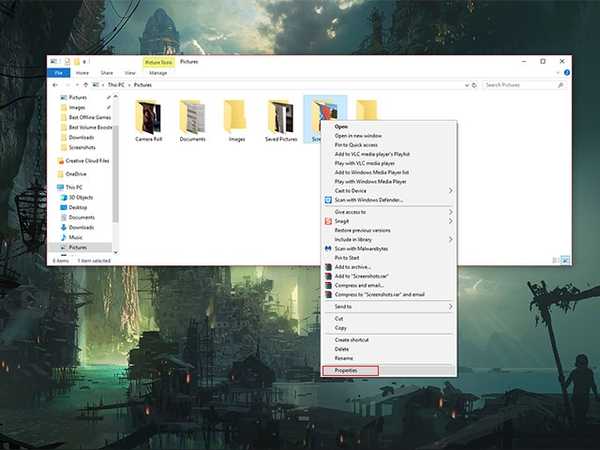
- Faites un clic droit sur le dossier Captures d'écran et sélectionnez Propriétés dans le menu déroulant
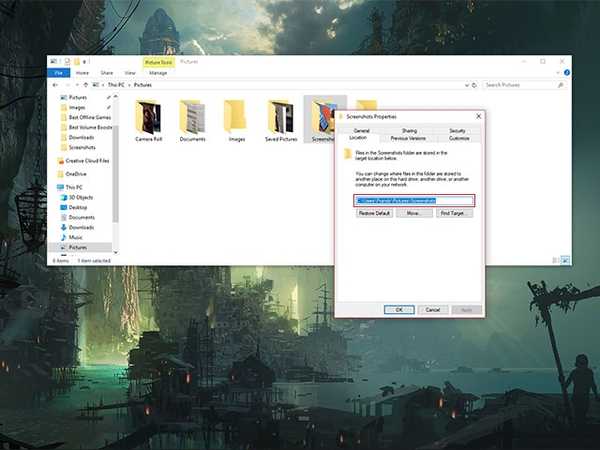
- Basculez vers l'onglet Emplacement et entrez la nouvelle destination dans la barre d'adresse de l'onglet
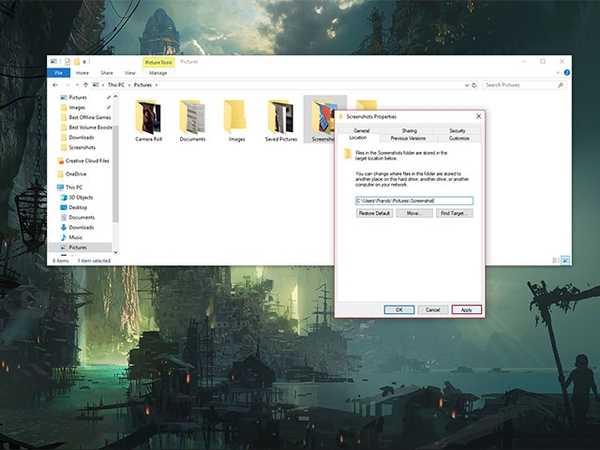
- Cliquez sur le bouton Appliquer dans le coin inférieur droit de la fenêtre
Vos captures d'écran seront désormais stockées dans le nouvel emplacement que vous avez entré dans la barre d'adresse. Si vous souhaitez annuler les modifications apportées à l'emplacement, vous pouvez accéder à la même fenêtre et cliquer sur le bouton Restaurer les paramètres par défaut.
Comment modifier le format de fichier par défaut pour les captures d'écran sous Windows
Les captures d'écran capturées sous Windows sont enregistrées au format de fichier .png par défaut, mais si vous préférez travailler avec un autre format de fichier, vous pouvez enregistrer vos captures d'écran dans d'autres formats de plusieurs manières. Tandis que Windows n'a pas de fonctionnalité native qui vous permettra de changer le format de fichier par défaut de vos captures d'écran, vous pouvez choisir manuellement un format de fichier différent à chaque fois que vous prenez une capture d'écran.
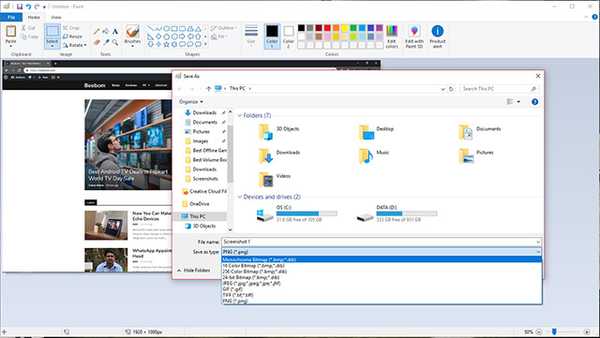
La fonctionnalité ne fonctionnera qu'avec les outils de capture d'écran qui vous obligent à enregistrer les captures d'écran manuellement et ne fonctionnera pas avec la commande 'Windows + PrtScr' qui prend et enregistre automatiquement les captures d'écran. Tout ce que vous avez à faire est de changer le format de fichier en appuyant sur le menu déroulant juste en dessous de la barre de nom de fichier dans la boîte de dialogue `` Enregistrer sous '' et sélectionnez l'un des autres formats de fichier disponibles.
VOIR AUSSI: Comment prendre une capture d'écran dans macOS Mojave
Comment prendre une capture d'écran sur PC
Armé de ces informations, vous pourrez désormais prendre facilement des captures d'écran sur votre PC. Tous les outils de capture d'écran énumérés ci-dessus fonctionnent également bien et la méthode à choisir dépend entièrement de vos préférences personnelles et du type de captures d'écran que vous devez capturer. Je me retrouve généralement à utiliser le raccourci `` Windows + PrtScr '' pour la plupart parce que c'est assez simple, mais j'utilise également l'outil de capture lorsque j'ai besoin de capturer une petite partie de mon écran. Il convient de noter que Microsoft a déjà révélé des plans pour améliorer son outil de capture d'écran intégré pour Windows et que le nouvel utilitaire de capture d'écran, appelé Snip and Sketch, devrait commencer à se déployer avec une prochaine mise à jour de Windows 10.















