
Thomas Glenn
0
1471
192
Les derniers smartphones de Samsung, les Galaxy S10, S10 Plus et S10e sont ici, et si vous lisez cet article, il y a de fortes chances que vous en ayez pré-commandé un pour vous-même, ou que vous en ayez déjà un configuré et prêt à l'emploi. Eh bien, j'utilise le S10 + depuis quelques jours maintenant, et je me suis penché dessus pour trouver des trucs et astuces utiles que vous pouvez utiliser. Voici donc 5 trucs et astuces utiles pour les Galaxy S10, S10 Plus et S10e que vous devez savoir:
Remarque: Beaucoup de ces astuces sont basées sur One UI, il est donc probable que certaines d'entre elles fonctionneront également sur les anciens téléphones Galaxy tels que le S9, le S8 et même le Note 9, entre autres. N'hésitez pas à essayer et faites-moi savoir s'ils ont travaillé pour vous.
1. Enregistrer les captures d'écran en dehors de la pellicule
L'un des plus gros problèmes avec les téléphones Samsung est qu'ils enregistrent des captures d'écran dans le dossier Appareil photo, ce qui n'est pas seulement ennuyeux du point de vue de l'organisation, mais signifie également que si vous utilisez Google Photos, vos captures d'écran seront également sauvegardées dans le cloud. , gaspiller de l'espace de stockage et encombrer votre album cloud. Bien qu'il n'y ait pas de moyen intégré de résoudre ce problème, vous pouvez facilement le faire avec un profil Tasker qui déplacera automatiquement vos captures d'écran de la pellicule dans un dossier séparé que vous spécifiez. Nous avons un article dédié sur la façon d'enregistrer des captures d'écran en dehors de la pellicule dans les téléphones Samsung que vous pouvez consulter.
2. Configurer le contrôle d'interaction
Avez-vous déjà été dans une situation où vous avez besoin de montrer quelque chose à quelqu'un sur votre téléphone, mais ils commencent également à regarder tout le reste. Oui, c'est une courtoisie commune de ne pas faire ça, mais tout le monde ne comprend pas. C'est pourquoi de nombreux téléphones sont dotés de fonctionnalités telles que l'accès guidé sur les iPhones, etc. Eh bien, sur le Galaxy S10, cela s'appelle le contrôle d'interaction. Voici comment vous pouvez le configurer:
- Tout d'abord, vous devez activer le contrôle d'interaction. Pour faire ça, Aller aux paramètres, et appuyez sur Accessibilité. Ici, dirigez-vous vers Interaction et dextérité.
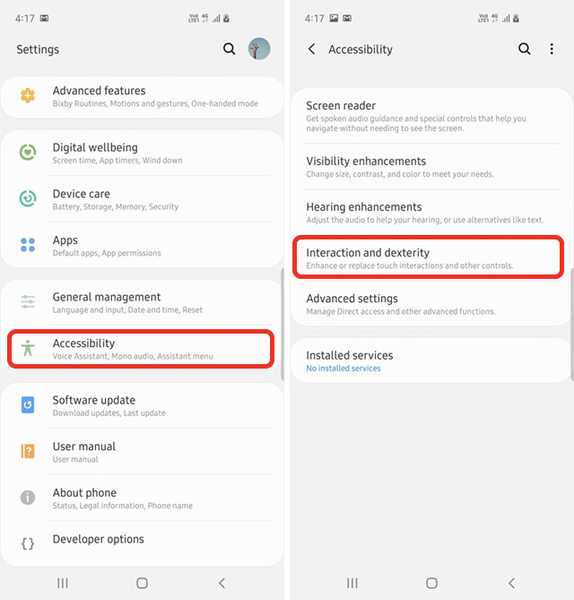
- Ici, dirigez-vous vers Contrôle d'interaction, et activez la bascule. Activez également la bascule indiquant `` Verrouiller lorsqu'il est désactivé '' pour plus de sécurité.
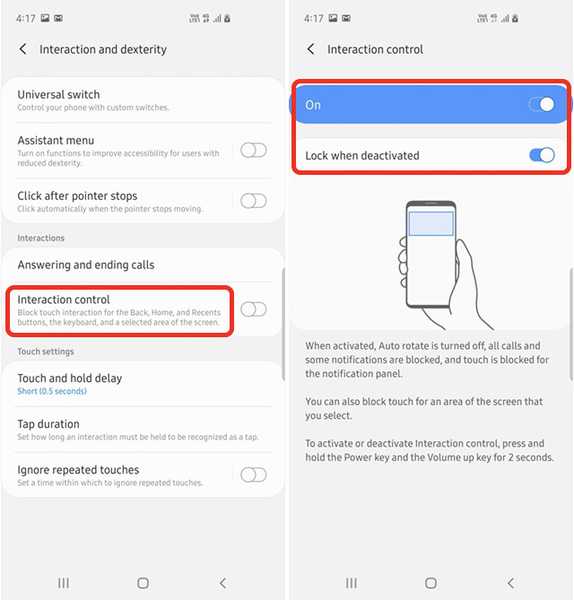
Vous pouvez maintenant simplement appuyer et maintenir les boutons d'alimentation et d'augmentation du volume sur n'importe quel écran que vous souhaitez verrouiller, et sélectionner manuellement la zone dans laquelle vous souhaitez désactiver les tapotements et les balayages, ou bloquer tout l'écran..
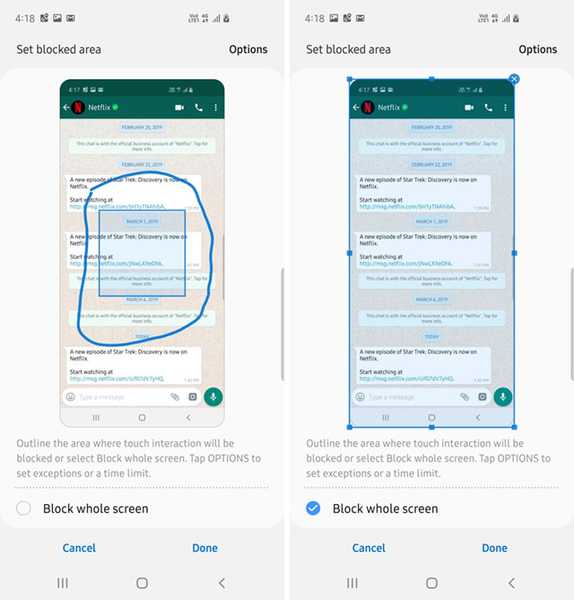
Pour désactiver le contrôle d'interaction, vous pouvez appuyer de nouveau sur les boutons d'alimentation et d'augmentation du volume et les maintenir enfoncés, et si vous avez activé le paramètre `` Verrouiller lorsqu'il est désactivé '', le téléphone se verrouille automatiquement une fois que le contrôle d'interaction est désactivé..
C'est une fonctionnalité très pratique, alors essayez-la la prochaine fois que vous souhaitez montrer à quelqu'un une photo dans votre galerie ou un fil de discussion WhatsApp.
3. Verrouillage
La biométrie étant disponible sur presque tous les smartphones, de nombreux rapports ont fait état de personnes forcées de déverrouiller leur téléphone à l'aide de Face ID, de la numérisation de l'iris ou de leurs empreintes digitales, en particulier dans les aéroports et les lieux à haute sécurité. De plus, si vous avez des amis comme Rupesh, ils peuvent utiliser votre empreinte digitale pour déverrouiller votre téléphone pendant que vous dormez. C'est là que Lockdown est utile.
Le verrouillage active essentiellement l'authentification biométrique jusqu'à ce que vous déverrouilliez le téléphone avec le code PIN, le modèle ou le mot de passe, ce qui en fait une fonctionnalité intéressante à utiliser dans certaines situations. Eh bien, voici comment activer ceci:
- Accédez aux paramètres et accédez à Écran verrouillé. Ici, appuyez sur Paramètres de verrouillage sécurisé, et entrez votre code PIN, modèle ou mot de passe pour continuer.
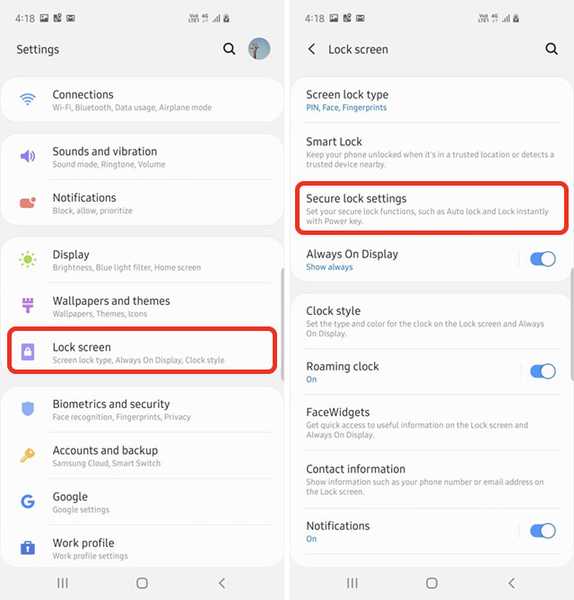
- Ici, activez la bascule à côté de "Afficher l'option de verrouillage.`` Vous pouvez maintenant appuyer et maintenir le bouton d'alimentation, et choisir l'option de verrouillage pour désactiver le verrouillage intelligent, le verrouillage biométrique et même les notifications sur l'écran de verrouillage, afin que toutes vos données soient sécurisées.
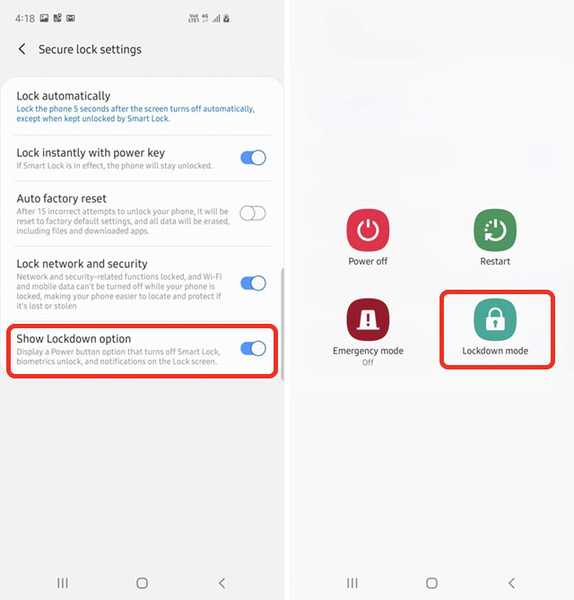
4. Désactivez les conseils relatifs aux gestes
Avec One UI, Samsung a également introduit la navigation gestuelle vers ses téléphones, et bien que les gestes ici soient assez décents, je n'aime personnellement pas le fait que One UI place ces poignées étranges en bas de l'écran pour vous montrer où le les boutons de geste sont. Eh bien, si vous rencontrez le même problème, vous pouvez désactiver ces conseils de geste. Voici comment:
- Dans Paramètres, accédez à Afficher. Faites défiler vers le bas et appuyez sur 'Barre de navigation.'
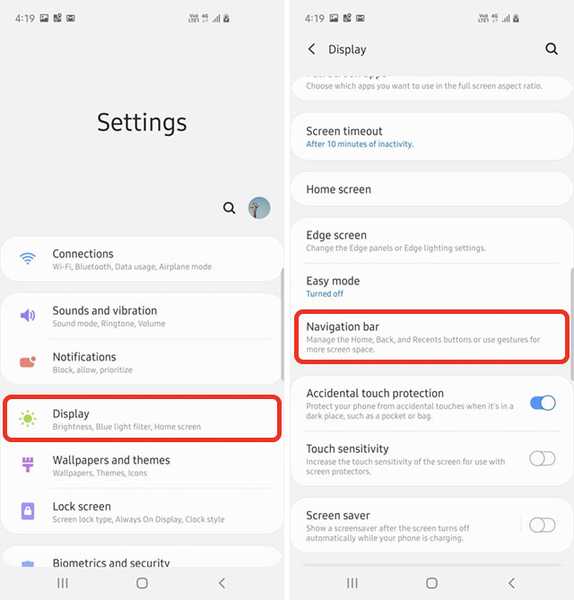
- Sélectionnez 'Gestes plein écran'pour passer à la navigation gestuelle de One UI, puis désactivez la bascule qui indique «Des indices gestuels.
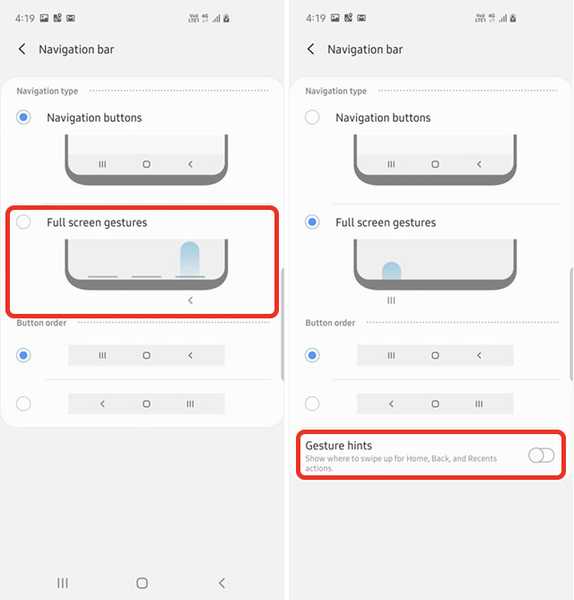
En gros, vous pouvez maintenant utiliser des gestes sur votre téléphone sans avoir à voir ces poignées de geste en bas de l'écran.
5. Utilisez des sons d'application distincts
Avez-vous déjà été dans une situation où vous écoutez de la musique sur un haut-parleur Bluetooth, et toutes vos applications commencent à jouer du son via le haut-parleur au lieu de votre téléphone? Cela peut être vraiment ennuyeux si vous écoutez de la musique sur Bluetooth et essayez de lire une vidéo ou un jeu sur votre téléphone. Eh bien, Samsung a une solution élégante pour cela, et elle s'appelle Separate App Sound. Voici comment l'utiliser:
- Dans Paramètres, accédez à Sons et vibrations. Ici, appuyez sur 'Paramètres sonores avancés.'
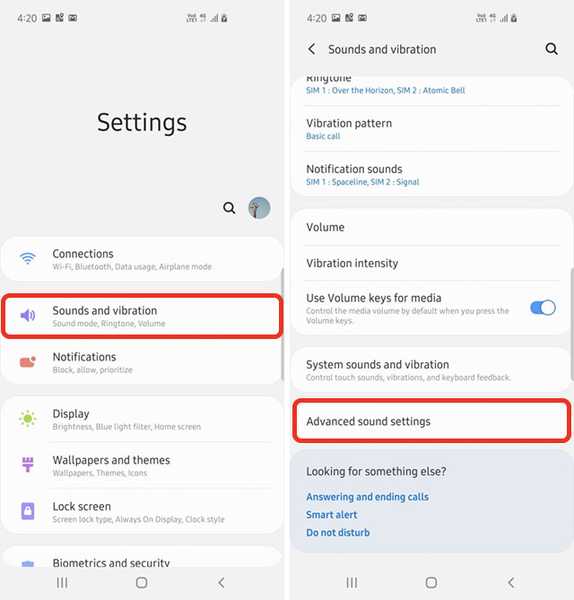
- Aller à 'Sons d'application séparés'et choisissez l'application à partir de laquelle vous souhaitez lire le son sur un autre appareil. Une fois que vous avez fait cela, choisissez l'appareil sur lequel vous souhaitez lire le son.
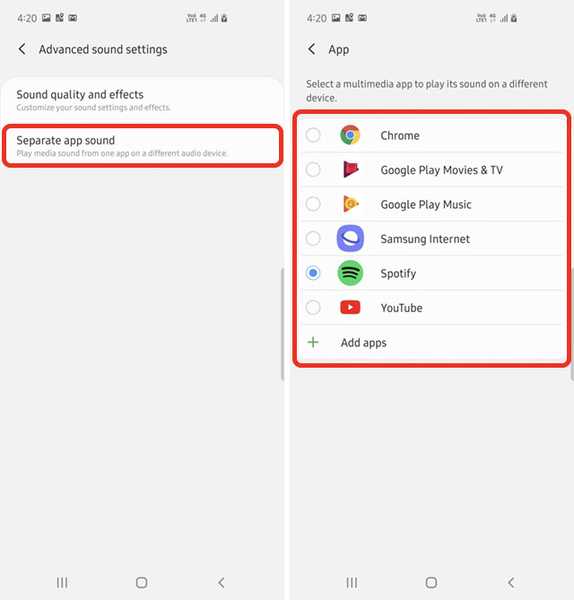
Voilà, le son de l'application que vous avez sélectionnée sera lu sur la sortie audio que vous avez choisie, et le reste des sons sera lu sur votre téléphone.
VOIR ÉGALEMENT: Comment planifier le mode nuit d'une interface utilisateur sur les anciens smartphones Galaxy
Utilisez ces conseils et tirez le meilleur parti de votre Galaxy S10
Je n'utilise le Galaxy S10 + que depuis quelques jours maintenant, et ce sont les choses que j'ai pu découvrir au téléphone. Cependant, je continuerai à chercher des conseils plus utiles et nous garderons cet article à jour en conséquence, alors assurez-vous de revenir pour obtenir encore plus de conseils pour utiliser plus efficacement votre Galaxy S10 (ou un autre téléphone Galaxy exécutant One UI).















