
Simon Gallagher
1
3543
608
Bien qu'il existe de nombreux lecteurs vidéo disponibles au téléchargement, le lecteur multimédia VLC est l'un des plus populaires. La principale raison de sa popularité est qu'il est gratuit et open-source. Je ne serais pas surpris si c'est déjà votre lecteur multimédia par défaut. Cela étant dit, saviez-vous qu'il y a bien plus dans VLC que la simple lecture vidéo? Oui, tu l'as bien lu. Aujourd'hui, nous examinerons certains des meilleurs trucs et astuces VLC dans cet article. Même si vous en connaissez peut-être déjà certains, je suis sûr que les autres vous seront d'une aide égale. Alors sans plus tarder, voici une liste de 15 astuces VLC sympas que vous devriez savoir:
Remarque: J'utilise le lecteur multimédia VLC 2.2.6 Umbrella sur un ordinateur exécutant Windows 10 Pro. Les astuces suivantes devraient également fonctionner sur d'autres versions de VLC.
1. Contrôlez VLC avec des gestes de souris
Cette astuce est particulièrement utile si vous utilisez une souris sans fil. Avec la portée plus longue qu'un clavier que vous obtenez, vous pouvez utiliser votre souris pour contrôler la lecture sur VLC après avoir modifié quelques paramètres. Pour ce faire, suivez les étapes ci-dessous.
- Ouvrir les préférences VLC en appuyant sur Ctrl + P sur votre clavier pendant que VLC est ouvert. Maintenant en bas à gauche de cette fenêtre, sous "Afficher les paramètres", sélectionnez le bouton radio qui lit "Tout".

- Dans la fenêtre suivante, recherchez "Interfaces de contrôle".
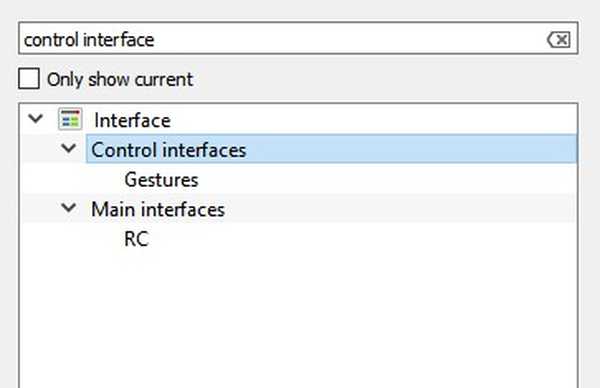
- Sous ses paramètres, cochez la case "Interface de contrôle des gestes de la souris". Maintenant cliquez sur «Enregistrer» puis redémarrer VLC.
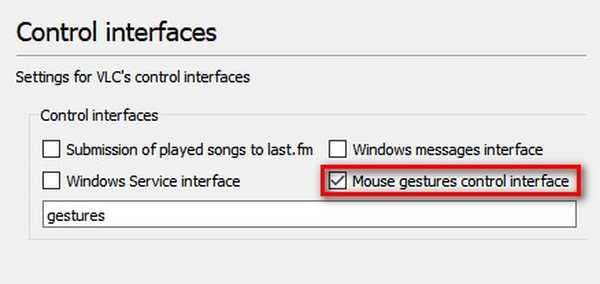
Cette fois, les gestes de la souris seront activés. Ils fonctionnent en cliquant et en faisant glisser le curseur de votre souris dans une direction particulière. Voici quelques-uns des gestes que vous pouvez essayer.
| La gauche | Saut en arrière court (10sec par défaut) |
| Droite | Avance rapide de courte durée (10 secondes par défaut) |
| Laissée | plus rapide |
| Vers le haut | Ralentissez |
| En bas à gauche | Aller à l'entrée précédente dans la playlist |
| Vers le bas | Aller à l'entrée suivante dans la playlist |
| Gauche droite | Jouer pause |
| Droite gauche | Jouer pause |
| Vers le haut | Monter le son |
| Vers le bas | Baisser le volume |
| Haut-bas | Volume muet |
| Bas-haut | Volume muet |
| Droit | Changer de piste audio |
| Carrément | Changer la piste des sous-titres |
| En haut à gauche | Entrer en mode plein écran |
| En bas à gauche | Quitter VLC |
2. Ajouter des signets à la position de lecture actuelle
Cette astuce VLC vous permet de mettre en signet autant de parties d'une vidéo que vous le souhaitez, afin que vous puissiez revenir à ce point dans la vidéo plus tard. Pour faire ça, appuyez sur Ctrl + B sur votre clavier lors de la lecture d'une vidéo. Cela ouvrira la fenêtre «Modifier les signets». Cherchez maintenant l'heure à laquelle vous souhaitez marquer, et cliquez sur «Créer». Vous pouvez le faire pour plusieurs points de la vidéo.
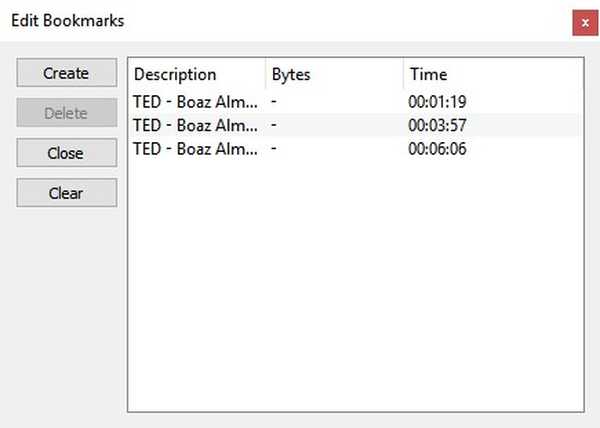
Si vous souhaitez revenir au point marqué, il suffit de double-cliquez sur ce signet. Il est important de noter que les signets ne sont valides que jusqu'à ce que cette instance de VLC soit ouverte. Une fois que vous fermez VLC, tous les signets auront disparu.
3. Contrôle à distance VLC à partir d'un navigateur
Avez-vous déjà pensé à contrôler VLC à partir d'un navigateur? Même si vous ne l'avez pas fait, vous savez maintenant que c'est possible et voici comment:
- Ouvrir les préférences VLC en appuyant sur Ctrl + P sur votre clavier pendant que VLC est ouvert. Maintenant en bas à gauche de cette fenêtre, sous "Afficher les paramètres", sélectionnez le bouton radio qui lit "Tout".

- Dans la fenêtre suivante, recherchez "Interfaces principales" et sélectionnez-le.
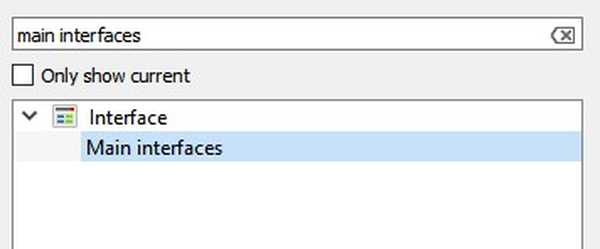
- Maintenant dans le volet droit, cochez la case "Web".
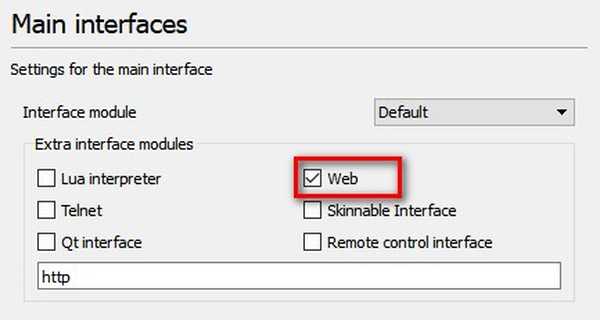
- Revenir à la volet gauche et cette fois, rechercher «Lua».
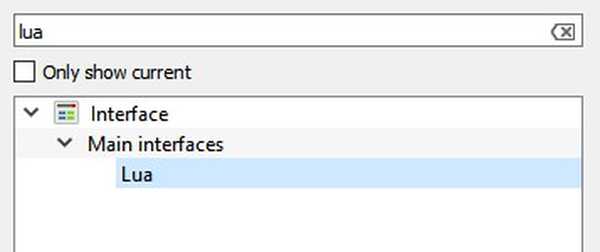
- Ici, entrez un mot de passe sous «Lua HTTP» et définissez le port sur «8080» sous «Lua Telnet». Après, cliquez sur «Enregistrer».
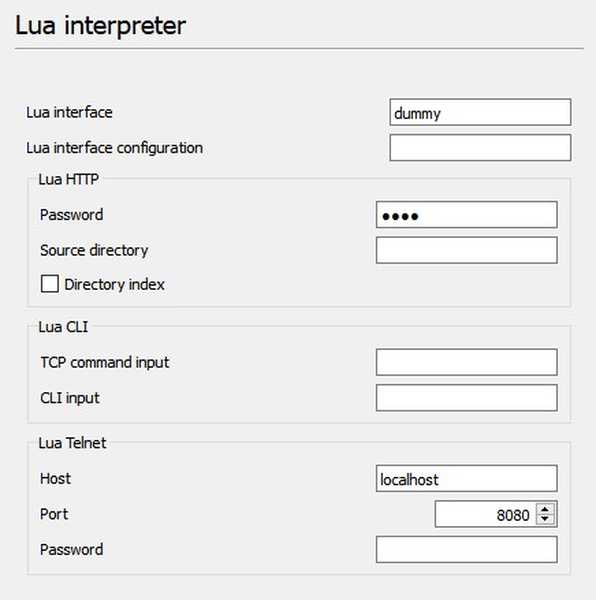
- Maintenant ouvrez n'importe quel navigateur et, dans la barre d'adresse, tapez "localhost: 8080" et appuyez sur Entrée. Vous serez maintenant invité à entrer un nom d'utilisateur et un mot de passe. Laissez le champ du nom d'utilisateur vide et entrez le mot de passe que vous avez défini. Vous devriez maintenant pouvoir contrôler VLC depuis le navigateur. Vous pouvez changer le volume, contrôler la lecture, etc..
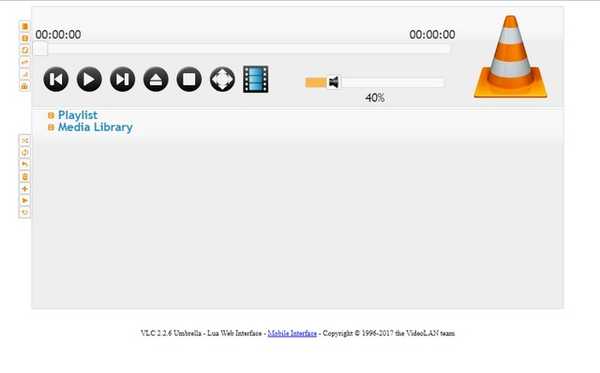
4. Écouter la radio Internet et s'abonner aux podcasts
Les fichiers vidéo et audio ne sont pas la seule chose que VLC peut lire. Vous pouvez l'utiliser pour écouter la radio Internet et vous abonner à des podcasts. Voici comment:
Écouter la radio Internet
- Dans le lecteur multimédia VLC, aller à la vue Playlist en appuyant sur Ctrl + L sur votre clavier. Ici, sélectionnez «Répertoire radio Icecast» sous Internet.
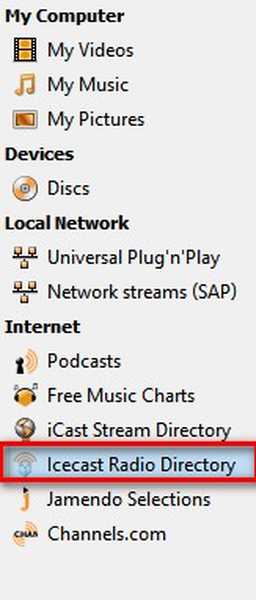
- Après un certain temps, une liste des stations de radio en ligne disponibles apparaîtra. Double-cliquez sur l'un d'entre eux jouer.
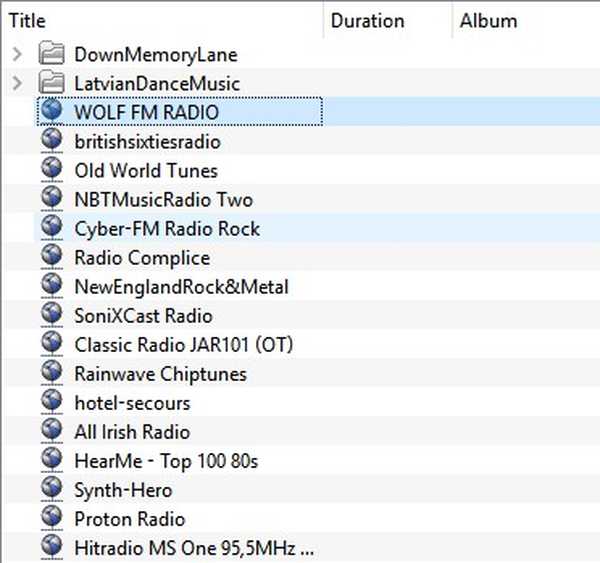
Abonnez-vous aux podcasts
- Dans le lecteur multimédia VLC, aller à la vue Playlist en appuyant sur Ctrl + L sur votre clavier. Ici, cliquez sur le signe plus que tu as après passez votre souris sur "Podcasts" sous Internet.
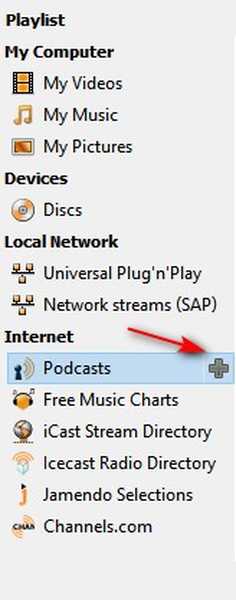
- Dans la boite, entrez l'URL du flux RSS d'un podcast et appuyez sur Entrée.
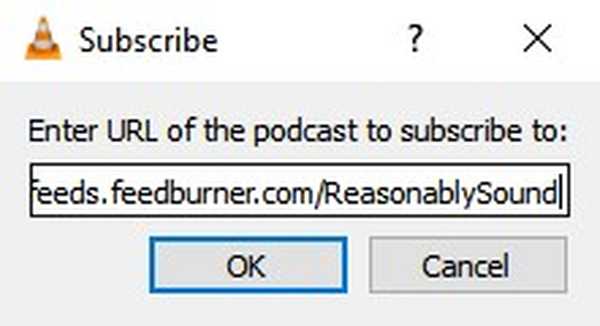
- Vous devriez maintenant voir une liste de tous les épisodes de ce flux RSS affichée dans le volet droit.
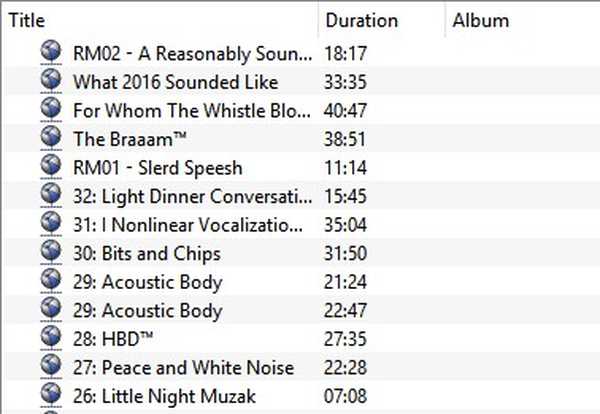
5. Personnalisez VLC
Il n'y a rien de tel que la personnalisation. Avec VLC, vous pouvez installer des modules complémentaires ou appliquer des skins pour donner une touche personnelle au programme. Les instructions pour installer chaque module complémentaire se trouvent sous sa description. Pour les peaux, téléchargez-les et déplacez-les dans le dossier «skins» dans le répertoire d'installation de VLC.
Par exemple, si vous disposez de la version 32 bits pour Windows, le répertoire par défaut serait C: \ Program Files (x86) \ VideoLAN \ VLC \ skins. Maintenant ouvrir les préférences VLC en appuyant sur Ctrl + P sur votre clavier et sélectionnez "Utiliser un habillage personnalisé" sous «Look and feel». Vous pouvez maintenant choisir un skin dans le chemin susmentionné.
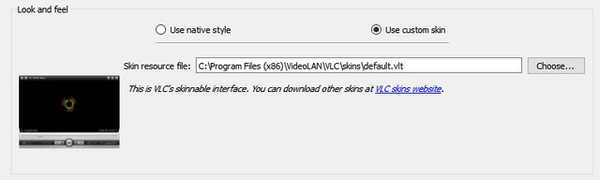
6. Raccourcis clavier VLC
Rien ne vous rend plus rapide que les raccourcis clavier. Bien qu'il existe de nombreux raccourcis pour VLC, j'ai énumérés ci-dessous certains d'entre eux. Si vous souhaitez utiliser plus de raccourcis, vous pouvez consulter notre article sur les meilleurs raccourcis clavier VLC.
| Augmenter la vitesse | ] |
| Diminuer la vitesse | [ |
| Surgir | C |
| Ratio d'aspect | UNE |
| Cherche 3 secondes | Maj + Flèche gauche / droite |
| Cherche 5 secondes | Alt + Flèche gauche / droite |
| Rechercher 1 minute | Ctrl + Flèche gauche / droite |
| Suivant dans la playlist | N |
| Précédent dans la playlist | P |
7. Convertissez des fichiers vidéo ou audio dans n'importe quel format
À quelle fréquence avez-vous voulu convertir un fichier vidéo ou audio dans un autre format? Je suis presque sûr que ce nombre est plus que le nombre de doigts sur votre main. Quoi qu'il en soit, vous le feriez en utilisant un logiciel autonome ou en utilisant un outil en ligne. Cependant, avec cette astuce, vous pouvez convertir des fichiers en utilisant VLC lui-même. Voici les étapes pour cela:
- dans le barre de menu de VLC, cliquez sur «Médias» et choisissez "Convertir / Enregistrer".
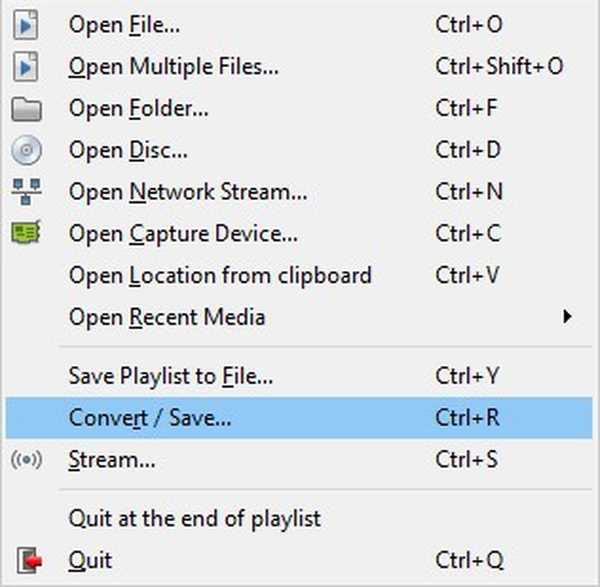
- Sur la fenêtre qui apparaît, cliquez sur "Ajouter" et sélectionnez le fichier que vous souhaitez convertir. J'ai choisi un fichier vidéo au format MP4. Maintenant cliquez sur "Convertir / Enregistrer" procéder.
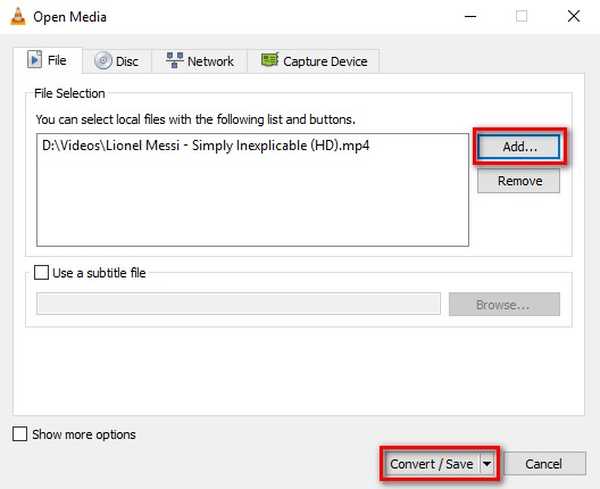
- Ici tu peux ouvrez le menu déroulant "Profil" et sélectionnez le format de fichier dans lequel vous souhaitez convertir votre fichier. J'ai sélectionné le format OGG pour la conversion. Vous pouvez également cliquer sur l'icône des paramètres immédiatement à côté du menu déroulant pour personnaliser un profil particulier.
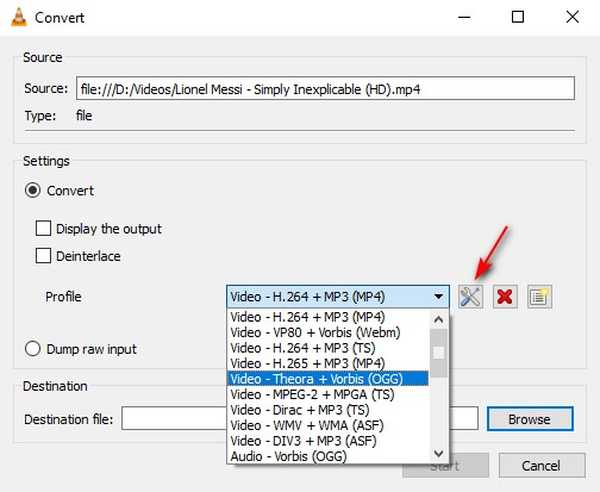
- Maintenant cliquez sur «Parcourir» et accédez à la destination où vous souhaitez enregistrer votre fichier. Une fois que vous atteignez cet endroit, nommez votre fichier et cliquez sur «Enregistrer».
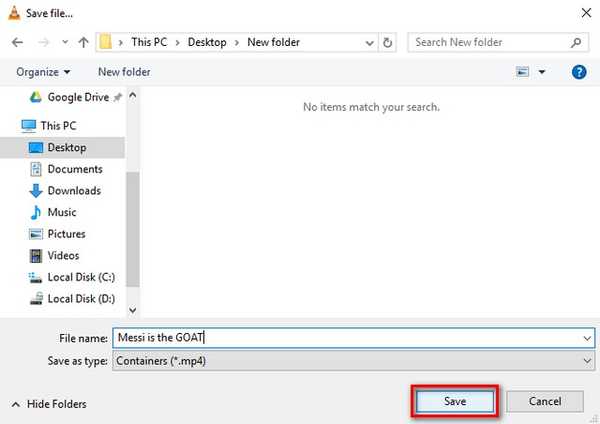
- finalement, cliquez sur «Démarrer» pour démarrer le processus de conversion.
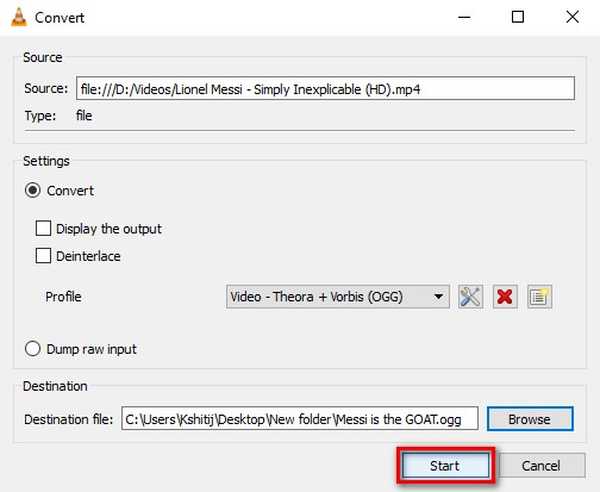
Après quelques instants (en fonction de la taille du fichier converti), le fichier converti sera disponible pour une utilisation à votre destination spécifiée. Pendant ce temps, vous pouvez suivre la progression sur la barre de recherche. Malheureusement, VLC sur mon ordinateur tombait en panne à chaque fois que j'essayais de convertir un fichier vidéo en certains types de fichiers spécifiques. Espérons que cela n'arrivera pas sur votre PC.
8. Diffuser et télécharger la vidéo
Le streaming vidéo en ligne est un excellent moyen de regarder des vidéos. Cependant, saviez-vous que vous n'avez pas toujours besoin de visiter leurs sites Web respectifs pour les regarder? Avec VLC, vous pouvez non seulement diffuser des vidéos en ligne, mais également les télécharger. Ci-dessous sont les étapes pour le faire.
- dans le barre de menu de VLC, aller à "Médias" et sélectionnez "Open Network Stream".
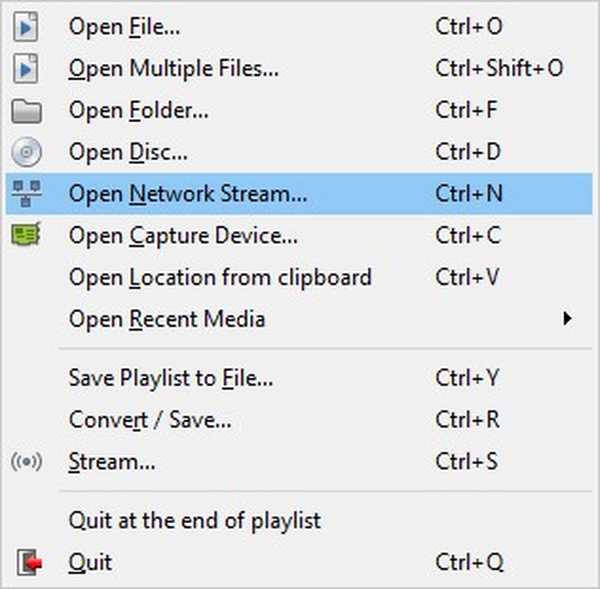
- Ici, entrez l'URL de la vidéo que vous souhaitez diffuser / télécharger. Maintenant si vous souhaitez diffuser la vidéo, cliquez sur "Lire".
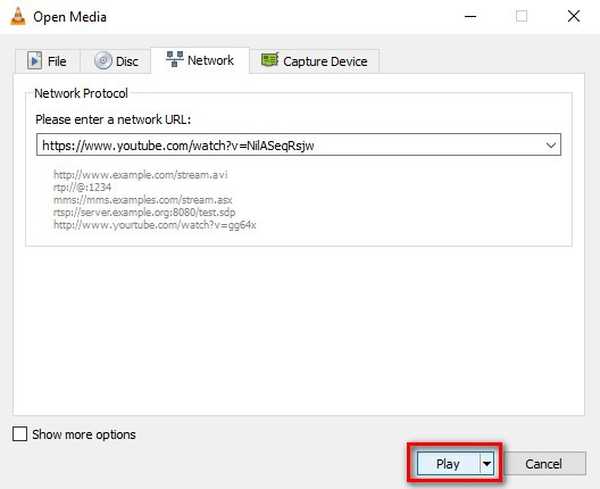
- Au cas où tu veux pour télécharger la vidéo, au lieu de cliquer sur "Jouer" à l'étape précédente, cliquez sur la petite flèche aux côtés de "Play" et choisissez "Convertir". Suivez maintenant les mêmes étapes que dans la méthode précédente pour télécharger la vidéo au format de votre choix.
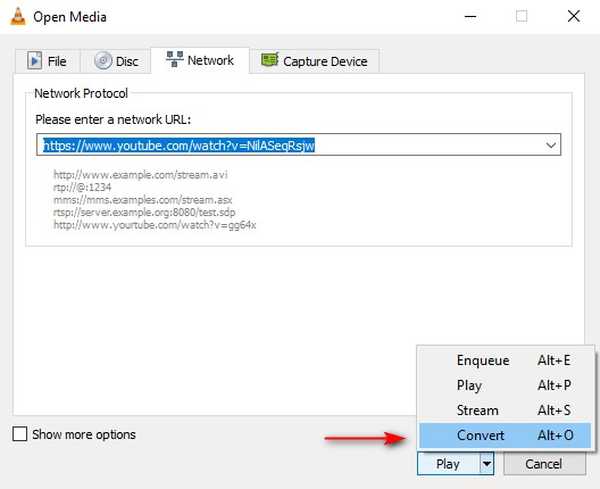
Remarque: La fonction de téléchargement peut ne pas fonctionner pour tous les formats.
9. Enregistrer de l'audio ou de la vidéo à l'aide de VLC
Avez-vous déjà voulu enregistrer la vidéo en cours de lecture avec VLC? Eh bien, il existe une astuce intégrée à VLC qui vous permet de faire exactement cela. Voici comment:
Pour les fenêtres
- dans le barre de menu de VLC, aller à "Afficher" et sélectionnez "Commandes avancées". Cela ajoutera une autre couche de contrôles sous la barre de recherche.
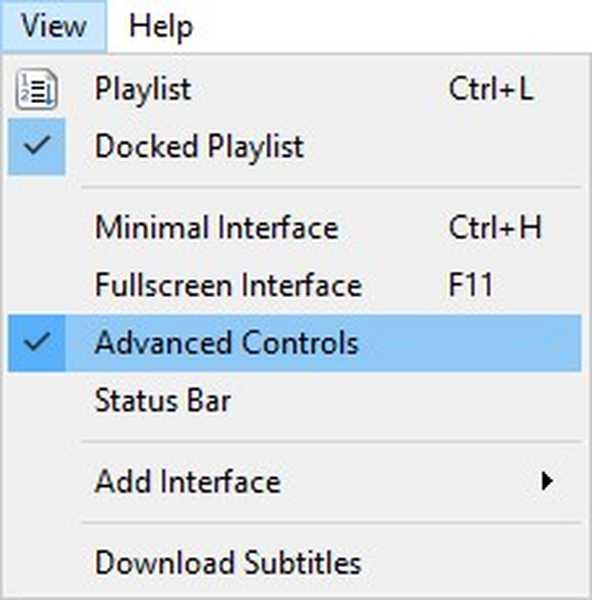
- Dans cette nouvelle couche, le bouton le plus à gauche serait le bouton d'enregistrement. En cliquant dessus commencera l'enregistrement du fichier audio / vidéo en cours de lecture dans VLC. Cliquer à nouveau s'arrêtera l'enregistrement.
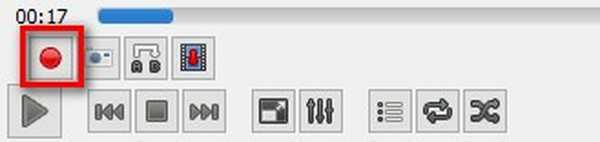
- Vous pouvez maintenant voir vos enregistrements en accédant au Dossier Vidéos / Images de votre ordinateur.
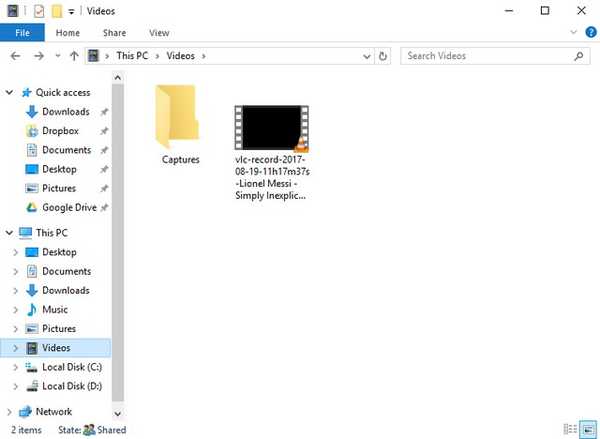
Pour Mac
- Lors de la lecture d'un fichier audio / vidéo, aller à "Lecture" et sélectionnez «Enregistrer» pour démarrer l'enregistrement.
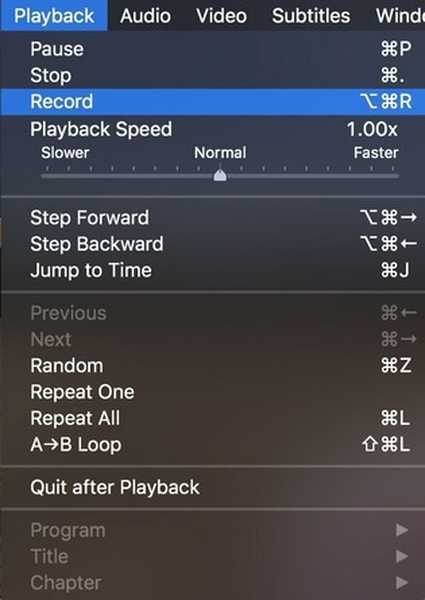
- Pour arrêter l'enregistrement, cliquez sur «Stop» dans le même menu.
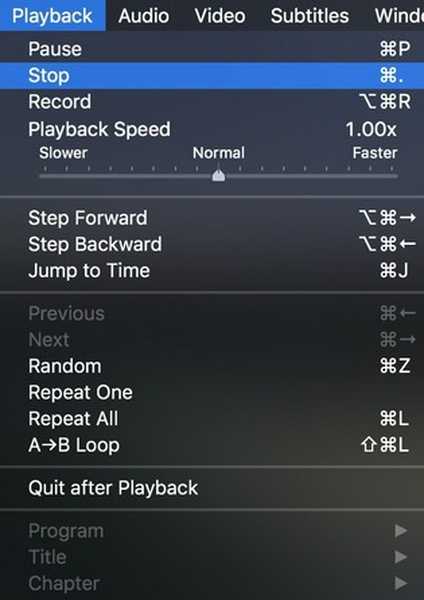
- Vous pouvez maintenant trouver vos enregistrements enregistrés dans le Dossier «Films» ou «Images» de votre Mac.
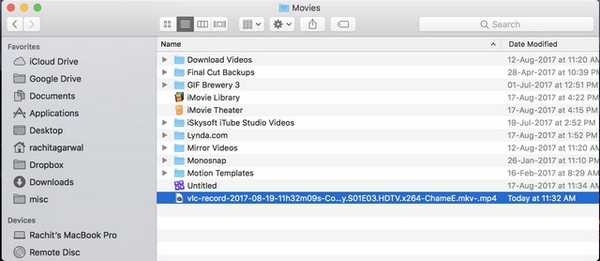
10. Enregistrez votre écran en utilisant VLC
Une autre astuce d'enregistrement proposée par VLC consiste à enregistrer votre bureau. C'est vrai. Vous n'avez besoin d'aucun autre logiciel pour que VLC fonctionne très bien. Lisez les étapes ci-dessous pour découvrir comment.
- Aller à «Média» dans la barre de menus et sélectionnez «Ouvrir le périphérique de capture».
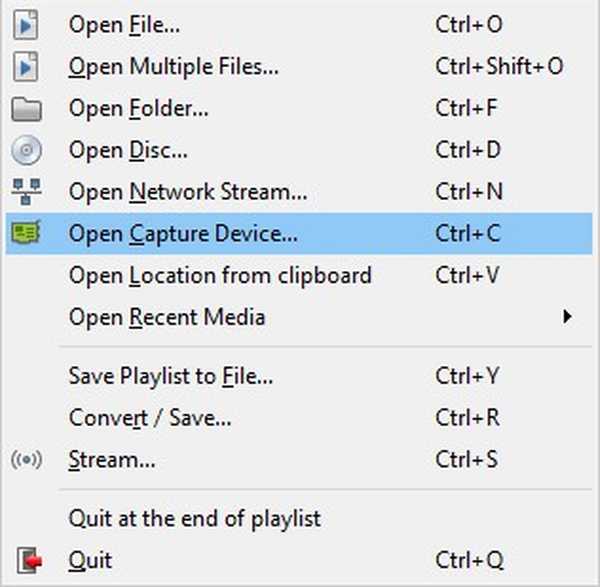
- Sur la fenêtre qui apparaît, choisissez le "Mode de capture" comme "Bureau".
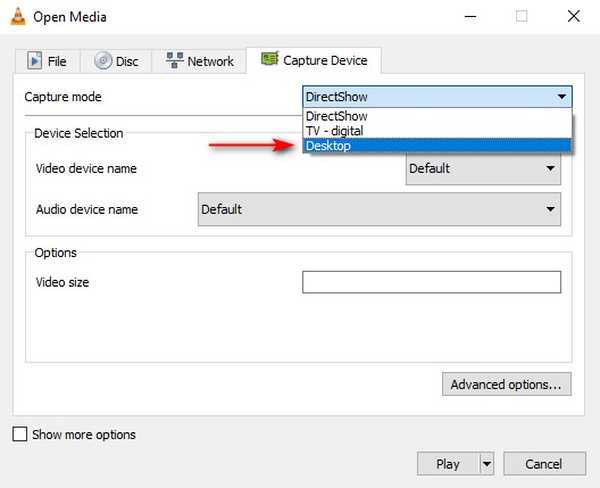
- Maintenant saisir une fréquence d'images souhaitée puis sélectionnez "Convertir" dans le menu déroulant de "Jouer".
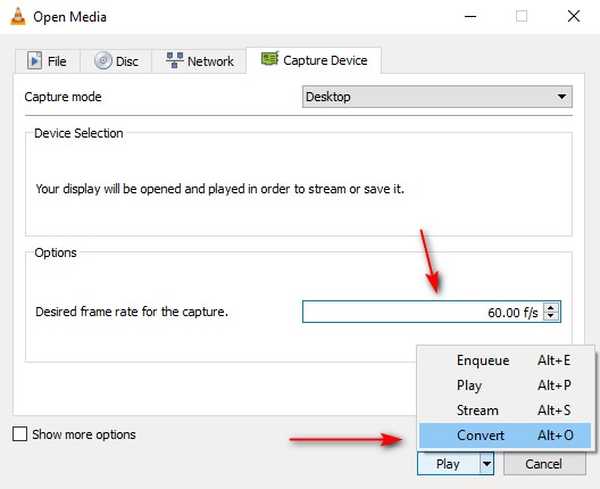
- Ici, vous pouvez choisir le codec vidéo souhaité. Maintenant cliquez sur «Parcourir» et sélectionnez le nom et la destination pour votre enregistrement. finalement, en cliquant sur «Démarrer» commencera l'enregistrement.
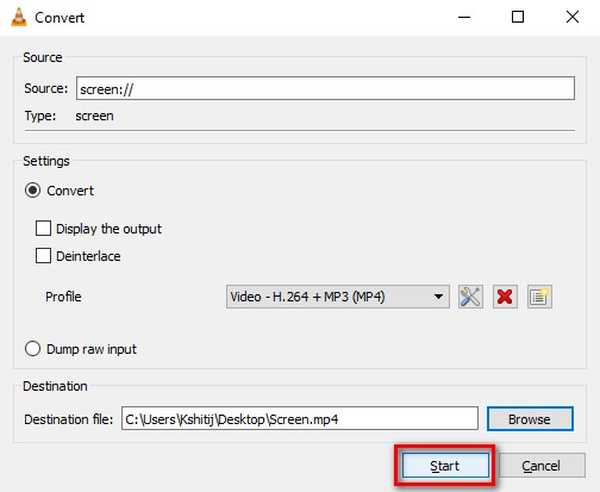
Pour arrêter l'enregistrement, revenez à VLC et appuyez sur le bouton pause. Votre enregistrement d'écran devrait maintenant être disponible à votre chemin spécifié.
11. Prenez une capture d'écran
Que faites-vous lorsque vous souhaitez capturer une capture d'écran d'une image particulière dans une vidéo? Prenez une capture d'écran de tout votre écran, puis recadrez cette image, peut-être? Eh bien, après avoir lu cette astuce, vous n'aurez plus à le faire.
Tout ce que vous avez à faire est de lire une vidéo, allez à la Onglet "Vidéo" dans la barre de menu et sélectionnez "Prendre un instantané". Cela enregistrera une capture d'écran de cette image particulière dans le Dossier «Images».
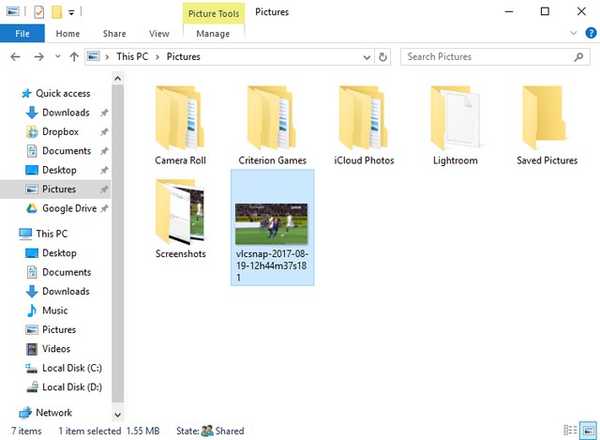
12. Définir l'image vidéo comme fond d'écran
Pouvez-vous imaginer à quel point ce sera cool si vous pouvez faire jouer une vidéo comme fond d'écran? Oui, je parle d'une vidéo et pas seulement d'une image statique. VLC offre une solution très simple pour cela.
Tout ce que vous avez à faire est de lire une vidéo dans VLC, allez à "Vidéo" dans la barre de menu et sélectionnez "Définir comme fond d'écran". Maintenant, lorsque vous revenez sur votre bureau, vous trouverez la même vidéo en cours de lecture en arrière-plan. Pour arrêter cela, fermez simplement la fenêtre VLC.
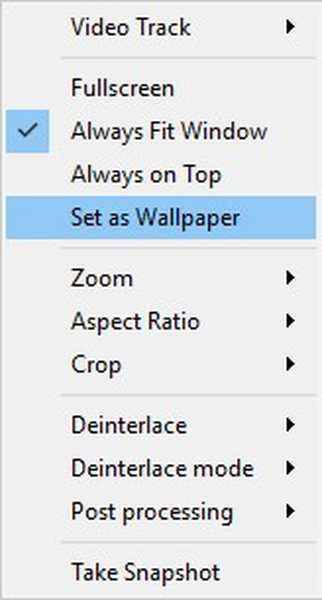
13. Exécutez plusieurs instances VLC
Le multitâche est cool. Mais ce qui est plus cool, c'est d'exécuter plusieurs instances de VLC sur un seul ordinateur. Je veux savoir comment faire ça? Ouvrir les préférences VLC en appuyant sur Ctrl + P sur votre clavier pendant que VLC est ouvert. Sous l'onglet «Interface», recherchez une section intitulée «Liste de lecture et instances». Ici, décochez la case "Utiliser une seule instance lors du démarrage à partir du gestionnaire de fichiers". finalement, cliquez sur «Enregistrer».

Maintenant, si vous essayez d'ouvrir plus d'un fichier avec VLC, ils s'ouvriraient tous dans des fenêtres séparées au lieu de la seule dernière.
14. Démarrez la vidéo en plein écran
La plupart d'entre nous regardent généralement des vidéos en plein écran. Maintenant, chaque fois que vous ouvrez une nouvelle vidéo, vous devez jouer en plein écran soit en double-cliquant sur la vidéo, soit en appuyant sur «F» sur votre clavier. Cependant, avec quelques changements dans les paramètres de VLC, chaque vidéo démarrera automatiquement en plein écran. Pour faire ça, aller dans les Préférences VLC en appuyant sur Ctrl + P sur votre clavier pendant que VLC est ouvert. Maintenant aller à l'onglet "Vidéo" et cochez la case "Plein écran".

15. Lire la vidéo au format ASCII
C'est une astuce amusante. En utilisant cela, la vidéo que vous jouez sera lue sous la forme de caractères ASCII. Vous ne comprenez toujours pas à quoi cela ressemblera? Pourquoi ne pas essayer vous-même? Ouvrir les préférences VLC en appuyant sur Ctrl + P sur votre clavier. Aller au Onglet "Vidéo", et dans le menu déroulant de "Sortie", sélectionnez "Sortie vidéo artistique couleur ASCII". Cliquez maintenant sur "Enregistrer" et fermez VLC.
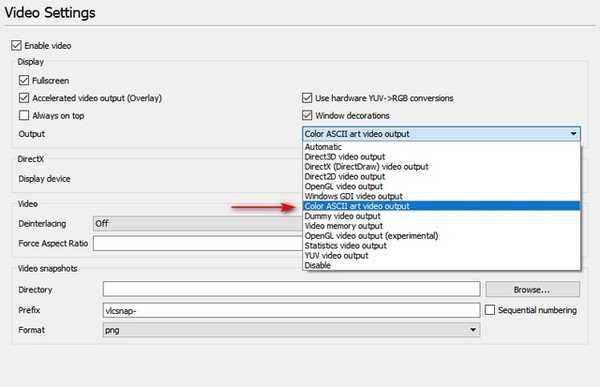
La prochaine fois que vous ouvrirez une vidéo, une autre fenêtre s'ouvrira qui exécutera votre vidéo au format ASCII.
VOIR AUSSI: Comment contrôler VLC sur PC depuis Android ou iOS
Utilisez les meilleures astuces VLC sur votre PC ou Mac
La plupart d'entre nous utilisent VLC Media Player pour tous nos besoins de lecture vidéo, mais je suis presque sûr que vous ne saviez pas que VLC avait également ces fonctionnalités. Eh bien, avec ces astuces VLC, vous pouvez maintenant regarder des vidéos comme un pro. Bien qu'il existe des tonnes d'autres astuces VLC que vous pouvez également trouver, celles-ci sont parmi les meilleures que j'ai trouvées les plus utiles. En dehors d'eux, y a-t-il d'autres astuces VLC intéressantes dont vous savez qu'elles peuvent être utiles? J'aimerais avoir de vos nouvelles dans la section commentaires ci-dessous.















