
Yurich Koshurich
0
3974
397
Les téléviseurs intelligents (AKA Android TVz pour la plupart) sont venus révolutionner l'expérience globale du salon et cette tendance se développe à un rythme effarant. Alors que 70% du total des téléviseurs expédiés en 2017 étaient intelligents, on prévoit que d'ici 2025, tous les téléviseurs seront connectés à un réseau. Donc, si vous avez récemment pris le train en marche ou si vous prévoyez de le faire bientôt, vous pouvez les utiliser 15 trucs et astuces pour utiliser votre Android TV plus efficacement et plus facilement en 2019.
1. Applications de chargement latéral sur Android TV
Bien qu'il existe de nombreuses applications disponibles pour Android TV, la sélection d'applications disponibles sur le Play Store d'Android TV peut parfois être assez limitée. Surtout en ce qui concerne les applications utilitaires que vous voudrez peut-être avoir sur votre téléviseur. Heureusement, vous pouvez facilement charger des applications Android sur votre Android TV.
Pour charger des applications sur votre Android TV, vous pouvez simplement télécharger le fichier APK à ton ordinateur, copiez-le sur une clé USB. Ensuite, connectez simplement la clé USB à votre Android TV et utilisez une application telle que ES File Explorer pour installer l'APK sur votre téléviseur..
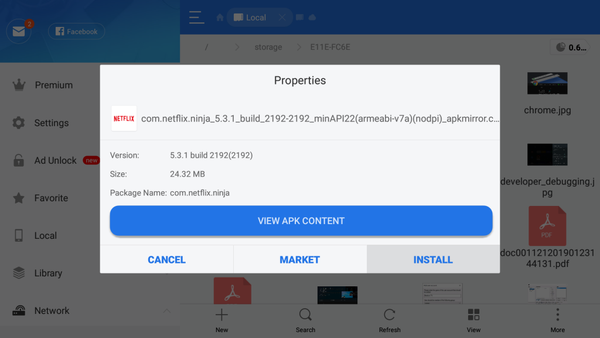
Si la connexion d'un lecteur flash USB n'est pas une option viable pour vous, vous pouvez même utiliser FTP pour charger des applications Android sur votre Android TV.
Vous pouvez également installer l'application Aptoide TV sur votre Android TV et télécharger une multitude d'applications Android qui, autrement, pourraient ne pas être disponibles via l'App Store Android TV. Assurez-vous d'activer et d'autoriser l'installation à partir de sources inconnues. 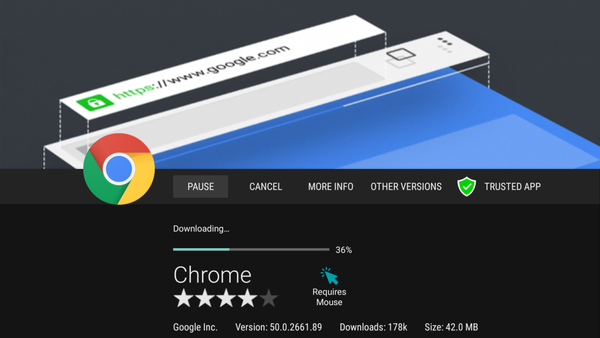 Une fenêtre d'Aptoide TV
Une fenêtre d'Aptoide TV
2. Utilisez votre téléphone mobile comme télécommande pour Android TV
Les téléviseurs Android sont livrés avec des télécommandes vraiment décentes. La Mi Box est livrée avec une télécommande vraiment agréable, légère et élégante. Cependant, ces télécommandes Bluetooth ne peuvent aller aussi loin en termes de facilité d'utilisation, en particulier lorsque vous devez taper du texte sur votre téléviseur. Heureusement, Google a un "Télécommande Android TV”(Gratuite), que vous pouvez utiliser pour obtenir un interface à distance sur votre mobile. Avec un Connexion Bluetooth ou WiFi entre votre téléviseur et votre téléphone, vous pouvez facilement naviguer dans l'interface via votre téléphone Android.
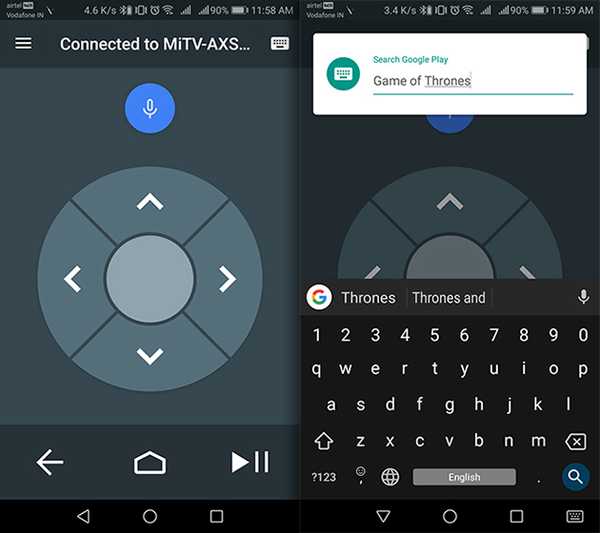
La meilleure chose à ce sujet est que lorsque vous devez saisir du texte sur Android TV, vous pouvez utilisez le clavier à l'écran de votre mobile pour ce faire, ce qui est certainement beaucoup plus rapide que d'utiliser le clavier leanback fourni avec les téléviseurs Android.
3. Naviguez sur Internet sur Android TV
Les téléviseurs Android ne sont généralement pas équipés de navigateurs Web intégrés. Cependant, comme il est possible de charger des applications Android sur un Android TV, vous pouvez facilement charger un navigateur sur votre Android TV et l'utiliser pour naviguez sur Internet, sur le plus grand écran de votre maison. Il existe un certain nombre d'excellents navigateurs Android que vous pouvez télécharger sur votre Android TV, et la plupart d'entre eux fonctionneront correctement. Avec un navigateur sur votre Android TV, vous pouvez naviguer librement sur Internet directement sur votre téléviseur, et des écrans plus grands sont généralement meilleurs.
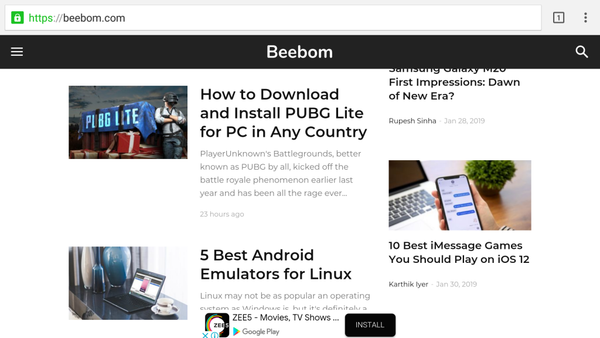
Nous avons utilisé Google Chrome sur notre Android TV, mais cela pourrait ne pas fonctionner correctement sans périphérique de pointage, et vous devrez connecter une souris à votre téléviseur. Si c'est un facteur décisif pour vous, TV Web (gratuit) est un autre navigateur que vous pouvez utiliser, mais son interface utilisateur est médiocre..
4. Utilisez l'Assistant Google
Google Assistant est devenu beaucoup plus intelligent au cours des dernières années et a récemment fait son chemin dans une multitude de gadgets tels que les téléviseurs intelligents. Google Assistant a remplacé la recherche vocale standard sur la plupart des téléviseurs Android et vous pouvez utiliser l'assistant virtuel pour lire certains contenus et il ouvrira automatiquement l'application appropriée sans que vous ayez à demander. Ainsi, vous pouvez dire des choses comme «Fais jouer de la musique sur mon téléviseur» ou «Lire un film XYZ sur mon téléviseur» et l'Assistant Google le fera. C'est assez pratique car il ne s'agit que d'une commande vocale et vous n'avez pas besoin de rechercher des éléments pour les lire.
De nombreuses télécommandes TV sont également livrées avec un bouton Assistant Google dédié et un microphone intégré pour que vous n'ayez pas à vous rapprocher du téléviseur chaque fois que vous voulez qu'il vous entende.
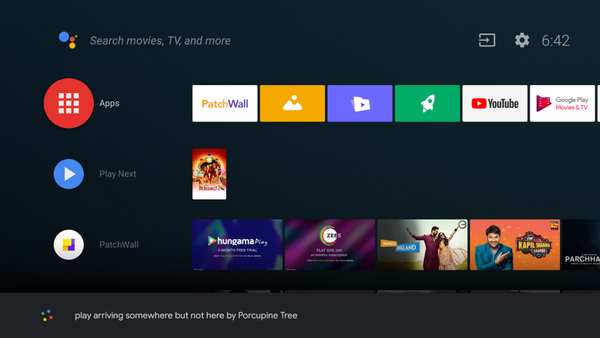
Cependant, l'Assistant Google sur Android TV est pas aussi poli que sur les smartphones et ne pourra pas contrôler d'autres appareils intelligents. Vous pouvez toutefois acheminer votre Smart Android TV via un appareil Google Home ou l'application Google Home et le contrôler avec votre voix, sans utiliser physiquement une télécommande ou même votre smartphone..
5. Utilisez Android TV comme ordinateur
Les téléviseurs Android sont livrés avec des ports USB et des options de connectivité standard comme Bluetooth, ce qui signifie que vous pouvez les utiliser comme des ordinateurs de fortune. En plus de consommer des médias via une variété de plates-formes sur Android TV, vous pouvez l'utiliser pour naviguer sur Internet (comme nous l'avons vu ci-dessus) et effectuer des tâches de base comme vérifier votre courrier électronique ou éditer des documents en ligne.
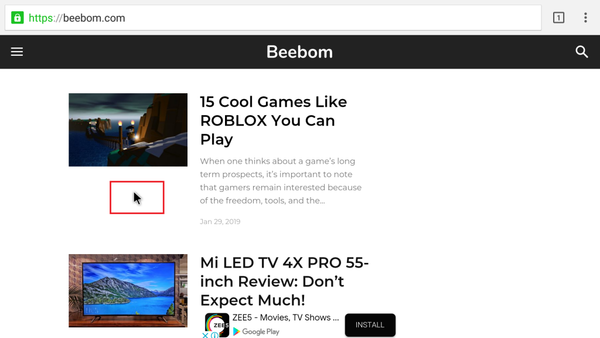
Pour cela, vous pouvez utiliser un combo clavier-souris sans fil comme le Dell Km636 (37,99 $) ou le clavier Microsoft All In One avec un trackpad intégré (38,98 $). Vous pouvez également consulter des claviers compacts de la taille d'une paume comme le Rii X8 avec éclairage RVB et prise en charge des gestes multi-touch (21,99 $) ou opter pour une souris aérienne, encore plus compacte et dotée d'un clavier QWERTY complet de la taille d'un standard télécommande, comme ILEBYGO MX3 (11,99 $).
6. Prenez des captures d'écran sur Android TV
Pour de nombreux téléviseurs intelligents, le processus de capture d'écran est le même que celui des smartphones Android. Vous pouvez appuyez sur le bouton de réduction du volume et d'alimentation sur la télécommande simultanément et les captures d'écran sont enregistrées dans "/ sdcard / Pictures / Captures d'écran /".
Cependant, certains téléviseurs peuvent ne pas prendre en charge cela et pour le faire fonctionner, vous devrez établir une connexion ADB, et vous aurez besoin d'un PC Windows ou Mac. Pour le processus, nous utilisons un PC Windows mais les commandes ADB restent les mêmes. Vous pouvez commencer par ouvrir l'invite de commande (sous Windows) ou le terminal (sur Mac) avec des privilèges d'administrateur avec le répertoire défini sur le dossier ADB.
Vous devrez également activer le débogage ADB sur le téléviseur, alors passez au point 13 pour voir comment y arriver. Assurez-vous que le téléviseur et le PC sont sur le même réseau local (de préférence le même Wi-Fi), puis suivez les étapes suivantes:
- Type
adb connect <IP locale de la télévision>et appuyez sur Entrée ou Retour. Si vous obtenez un message d'erreur, tapez à nouveau la même commande.
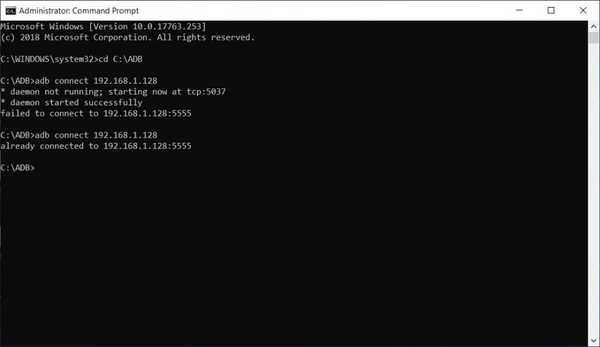
- Type
adb exec-out screencap -p> <nom de l'image de votre choix>.<format>. Cela enregistrera automatiquement la capture d'écran dans la résolution native du téléviseur dans le dossier ADB. Vous pouvez voir la capture d'écran ci-dessous pour référence.
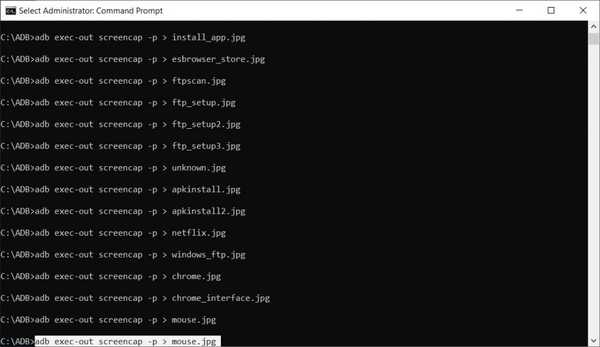
7. Personnalisez le carrousel de recommandations
Android TV, en tant que plate-forme, s'efforce de toujours avoir quelque chose de nouveau à regarder. Cela peut être à la fois une aubaine et un fléau; et bien que certaines personnes aiment les «Recommandations» proposées par Android TV, je ne souhaite pas voir les recommandations de presque toutes les sources préinstallées sur mon Android TV. Heureusement, il y a un moyen simple de personnaliser les sources qui apparaissent dans le carrousel de recommandations sur votre Android TV.
Pour ce faire, suivez simplement les étapes ci-dessous:
- Aller à Paramètres -> Écran d'accueil et sélectionnez Personnaliser les chaînes
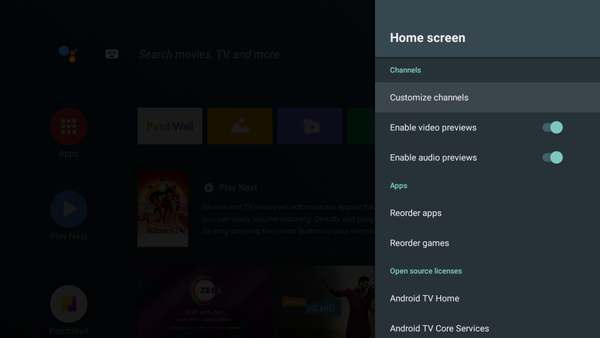
- Ici tu peux afficher ou masquer les sources disponible sur votre téléviseur, selon vos préférences. Vous pouvez également personnaliser vos préférences pour Play Next.
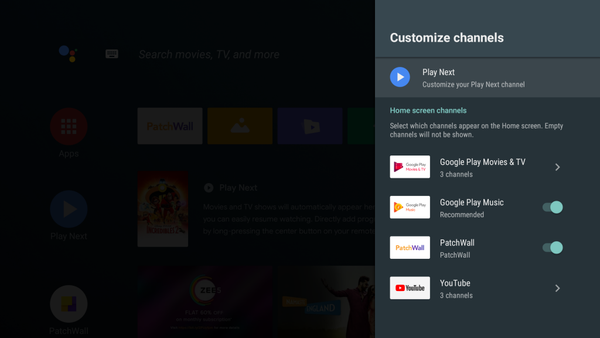
- Certaines applications comme YouTube et Google Play Films et TV vous permettent également de personnaliser les chaînes par application.
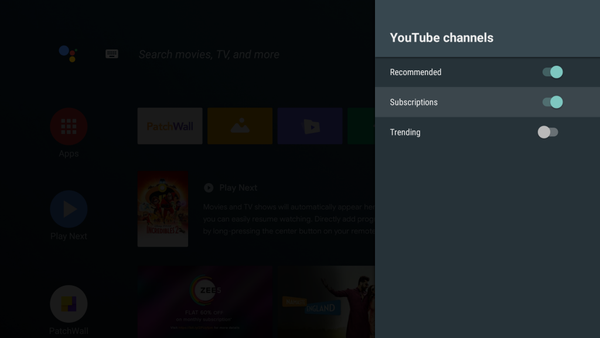
8. Désactivez la mise à jour automatique des applications
Les téléviseurs Android sont souvent livrés avec un stockage intégré limité, mais tous ne sont pas fournis avec des applications de gestion de fichiers comme les téléviseurs de Xiaomi. Les ballonnements de l'espace de stockage intégré peuvent éventuellement ralentir le téléviseur intelligent. Pour éviter cela, vous pouvez étendre le stockage à l'aide de périphériques USB ou désactiver la mise à jour automatique pour toutes les applications et ne mettre à jour que certaines applications de manière sélective.
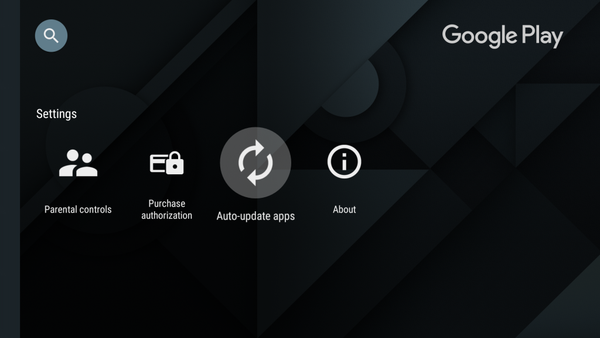
Dans le Google Play Store, Aller aux paramètres et déplacez le curseur sur les applications de mise à jour automatique. Vous pouvez simplement désactiver l'option en cliquant une fois sur l'option ou en appuyant sur le bouton Sélectionner de la télécommande.
9. Connectez le contrôleur PS4 pour les jeux
Android TV prend également en charge une large gamme de jeux, y compris des titres bourrés d'action comme Asphalt 8. Mais, pour pouvoir jouer à ces jeux, vous devrez connecter une manette de jeu via USB ou via Bluetooth. Alors que les manettes de jeu standard vous serviraient facilement, si vous avez une PS4, vous pouvez également utiliser vos contrôleurs PS4 Dual Shock existants et les connecter à Android TV. Suivez simplement ces étapes:
- Sur votre manette, presse et maintenez les boutons PS et Partager simultanément pour entrer en mode de couplage. Le voyant derrière le contrôleur commencera à clignoter.
- Sur votre Android TV, accédez à Paramètres, puis sélectionnez Ajouter un accessoire depuis l'option Télécommande et accessoires
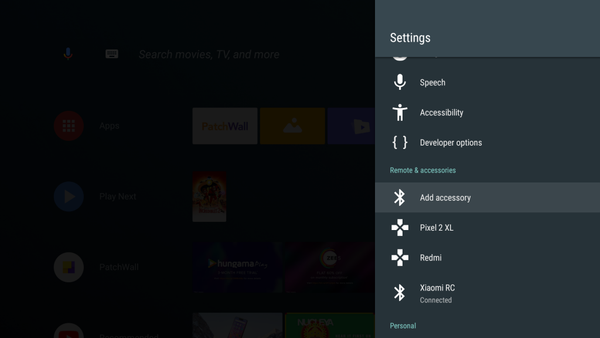
- L'Android TV recherchera les accessoires Bluetooth à proximité. Sélectionnez le contrôleur sans fil et votre manette PS4 sera connectée au téléviseur.
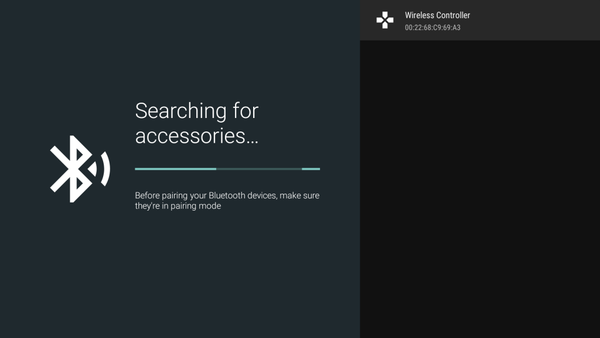
10. Mettez en miroir l'écran de votre téléphone / ordinateur portable avec Google Cast
Une autre chose intéressante que vous pouvez faire avec votre Android TV est de diffuser l'écran de votre téléphone ou de votre ordinateur portable sur votre téléviseur via WiFi. Grâce à l'intégration de Google Cast dans Android TV, vous n'avez même pas besoin de configurer quoi que ce soit. Juste ouvrez le fichier multimédia que vous souhaitez diffuser sur votre téléviseur et commencer à diffuser.
Sur les ordinateurs portables, vous pouvez Diffusez facilement sur votre Android TV, avec Google Chrome. Vous pouvez choisissez de diffuser uniquement l'onglet dans lequel vous vous trouvez ou l'intégralité de votre bureau sur votre Android TV. Sur Google Chrome, cliquez simplement sur le Menu à 3 points puis cliquez sur Jeter. Cela commencera à diffuser l'onglet actuel sur votre téléviseur.
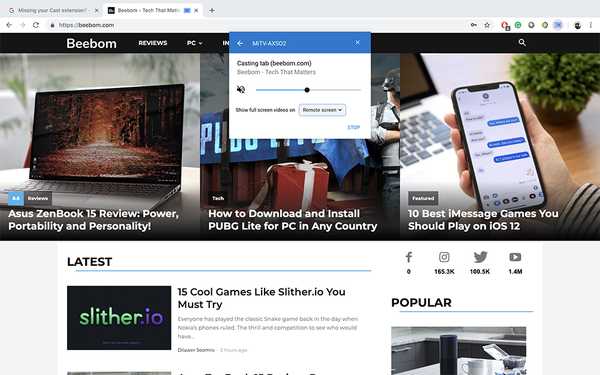
11. Afficher les informations sur votre téléviseur inactif
Par défaut, lorsque votre téléviseur est inactif, il affiche simplement un écran noir. Cependant, avec Android TV, vous pouvez faire en sorte que votre téléviseur affiche des informations utiles lorsqu'il n'est pas utilisé. Grace à Fonction d'économiseur d'écran qui a évolué à partir de Daydream sur les appareils Android, vous pouvez faire en sorte que votre téléviseur affiche des informations telles que l'heure actuelle, la date et la météo directement sur l'écran.
En utilisant une application comme "Rêve éveillée lucide»(Gratuit, avec des achats intégrés), vous pouvez obtenir cette fonctionnalité sur votre Android TV. Il existe de nombreux autres modules disponibles dans Lucid Daydream, notamment événements d'agenda, notifications et plus. Vous pouvez choisir les éléments que vous souhaitez afficher sur votre téléviseur à partir des paramètres Daydream.
Pour configurer un économiseur d'écran, suivez simplement les étapes ci-dessous:
- Aller à Paramètres -> Économiseur d'écran
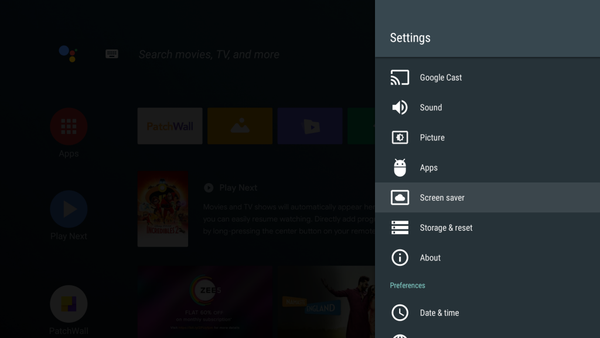
- Ici, vous pouvez sélectionner la source des images et définir la durée pendant laquelle votre Android TV doit rester inactif pour démarrer l'économiseur d'écran.
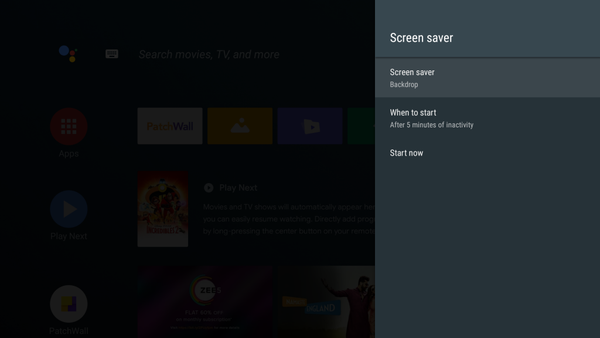
12. Utilisez Google Photos comme économiseur d'écran
Vous pouvez également utiliser une application appelée `` Galerie de photos et économiseur d'écran '' (gratuite) et afficher vos photos Google comme écran de veille sur votre Android TV, tout comme un Google Home Hub. Pour le configurer:
- Ouvrez l'application sur votre téléviseur après l'avoir installée à partir du Play Store Android TV et choisissez Google Photos comme source.
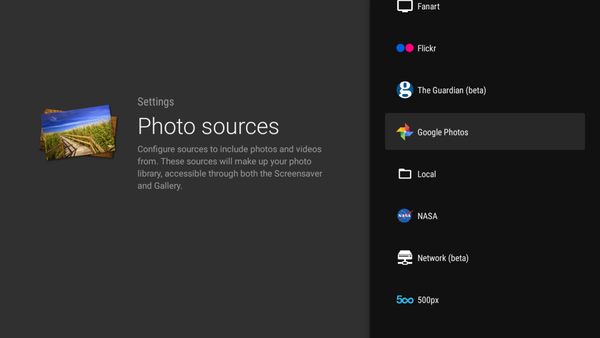
- Sélectionnez le dossier spécifique à partir de laquelle vous souhaitez afficher ces images. Étant donné que Google Photos regroupe automatiquement les photos de la même personne - en fonction de son visage, vous pouvez sélectionner le dossier d'une personne comme j'ai choisi celui de Rupesh.
- Vous pouvez également choisir la fréquence de changement des images.
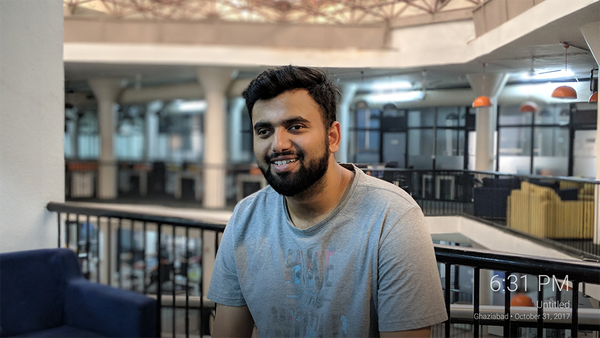
Outre Google Photos, vous pouvez également choisir des sites de photos populaires tels que Flickr et 500px comme sources ou même afficher vos images enregistrées localement. Notez qu'il y a (probablement) un bogue ou dans cette application d'économiseur d'écran, c'est-à-dire qu'il affiche la date et l'emplacement de l'image, qui peuvent être initialement confondus avec la date ou l'emplacement actuel. Cela vous dérangera probablement jusqu'à ce que vous voyiez plusieurs images.
13. Jouez avec les options pour les développeurs Android TV
Si vous aimez bricoler les paramètres et jouer avec des fonctionnalités cachées (avancées), vous serez heureux de savoir que vous pouvez également accéder aux options de développement sur votre Android TV. Pour activer les options de développement sur un Android TV, procédez comme suit:
- Dirigez-vous vers Paramètres -> À propos, et appuyez sur le «Numéro de version» 7 fois.
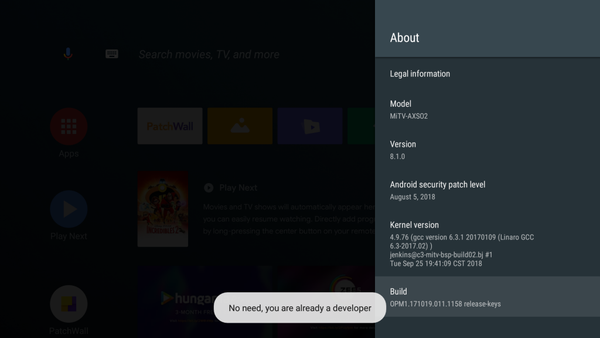
- Vous pouvez ensuite trouver les options pour les développeurs dans "Paramètres", sous "Préférences".
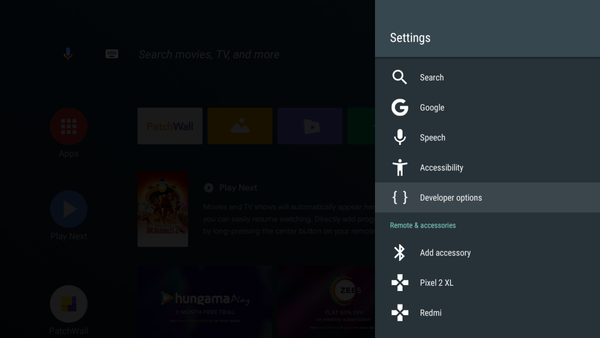
- Dans les options pour les développeurs, vous pouvez faire des choses comme activer le débogage ADB. Cela peut être utile si vous développez des applications Android TV et que vous souhaitez les tester sur votre Android TV.
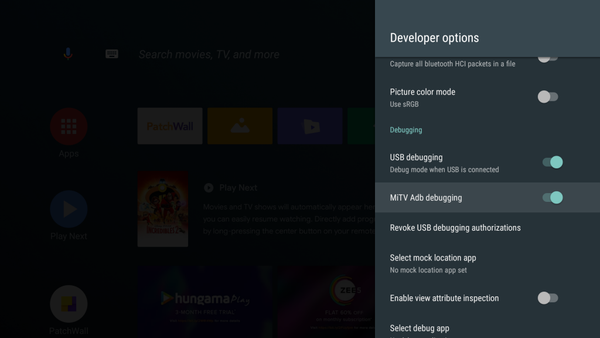
- Sous le "Dessin"Section, vous pouvez changer l'échelle de l'animation pour diverses animations. La modification de ces paramètres peut rendre le système beaucoup plus vif que d'habitude.
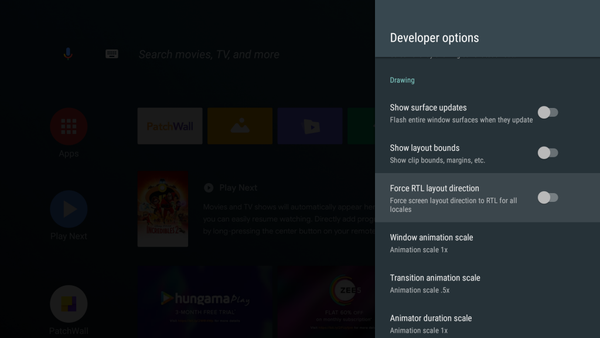
- Il y a beaucoup plus que vous pouvez changer dans les options pour les développeurs, mais en raison de la nature de ces paramètres, ils ne devraient être utilisés que si vous faites ce que vous faites.
14. Utilisez un clavier indien ou chinois
Android prend en charge une gamme complète de scripts pour les langues indiennes et si vous êtes en Inde, vous pouvez les utiliser presque tous à l'aide de l'application Google Indic Keyboard (gratuite) ou de Google Pinyin Input (gratuit). Je recommande de télécharger l'application depuis le Google Play Store. Pour le sélectionner comme clavier par défaut et configurer vos préférences linguistiques, accédez à Paramètres-> Entrées-> Clavier Google Indic.
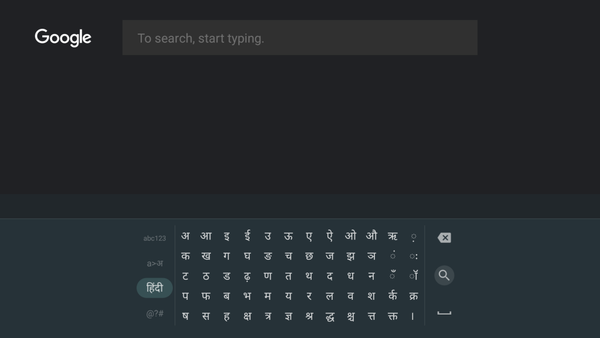
La meilleure partie est que vous n'aura pas à basculer entre l'anglais et l'autre langue sélectionnée sur le même clavier. Vous pouvez utiliser le clavier pratiquement partout et il sera particulièrement utile pour rechercher du contenu régional.
15. Afficher les applications chargées séparément
Alors qu'Android TV vous permet de charger facilement des applications, certaines applications ne s'afficheront pas dans les tiroirs d'applications. Cela compte en particulier pour les applications qui ne sont pas présentes sur le Google Play Store ou prises en charge nativement par votre modèle Android TV spécifique. Pour voir ces applications téléchargées, vous pouvez télécharger Sideload Launcher depuis le Play Store (gratuit).
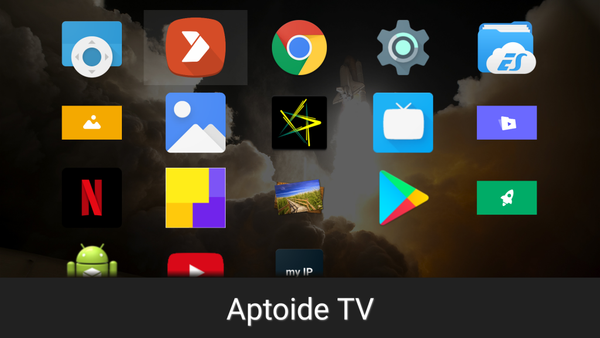
Malheureusement, il n'y a aucun moyen de le configurer comme lanceur par défaut et vous devez ouvrir Sideload Launcher chaque fois que vous souhaitez rechercher une certaine application. Cependant, un seul clic vaut mieux que de ne pas pouvoir localiser les applications même après les avoir installées.
VOIR AUSSI: 15 meilleurs jeux Android TV auxquels vous devriez jouer
Utilisez ces astuces Android TV pour tirer le meilleur parti de votre téléviseur
La similitude entre Android TV et Android sur un smartphone est frappante et cela signifie qu'il y a vraiment beaucoup de personnalisation possible sur un Android TV. Vous pouvez utiliser ces conseils et astuces pour améliorer votre expérience avec un Android TV. Comme toujours, nous aimerions connaître votre opinion sur Android TV en tant que plate-forme; et la prise en charge de l'application (ou son absence) pour Android TV. De plus, si vous connaissez d'autres trucs et astuces sur Android TV, faites-le nous savoir dans la section commentaires ci-dessous.















