
Thomas Glenn
0
3558
316
ColorOS 6 est là et apporte des fonctionnalités vraiment cool. Le nouveau skin Android d'Oppo est plus léger et plus rapide et ressemble plus que jamais au stock Android. J'utilise ColorOS 6 sur RealMe 3 depuis un certain temps maintenant et il y a certains trucs et astuces que j'aimerais partager avec vous qui vous aideront à tirer le meilleur parti de ColorOS 6. Alors, voici les 10 meilleurs ColorOS 6 trucs et astuces à connaître.
Trucs et astuces ColorOS 6
1. Activer le tiroir d'applications
ColorOS 6 apporte enfin un tiroir d'applications de style Android aux appareils Oppo. J'adore ce nouvel ajout car il rend ColorOS plus intuitif à utiliser pour les nouveaux utilisateurs d'Android. Cela dit, la fonctionnalité n'est pas activée par défaut, vous devrez donc l'activer si vous souhaitez l'utiliser.
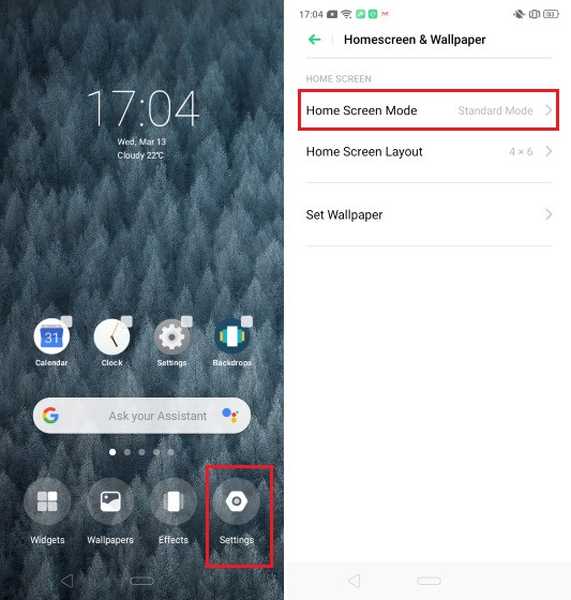
Pour activer le nouveau mode de tiroir d'applications, pincez simplement avec deux doigts sur l'écran d'accueil, puis appuyez sur Paramètres. Ici, appuyez sur «Mode écran d'accueil», puis sélectionnez le «Mode tiroir» pour activer le tiroir d'applications.
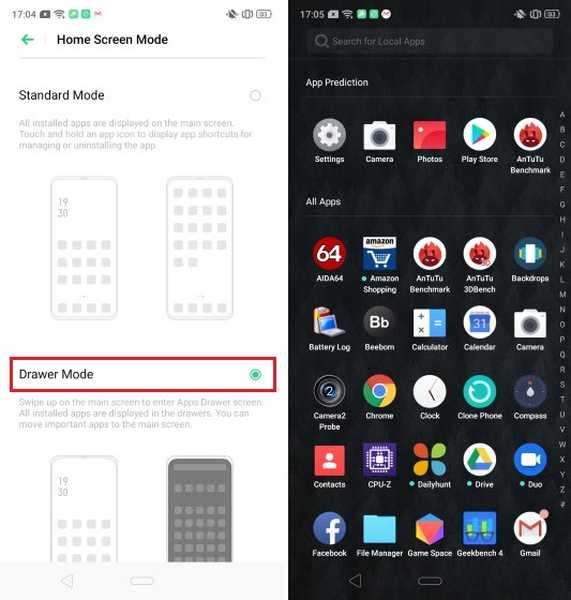
2. Personnalisez les gestes de navigation
Puisque ColorOS 6 est basé sur Android Pie, Oppo a inclus les gestes de navigation natifs que Google a introduits avec la mise à jour Android Pie. Cependant, ce n'est pas la seule option ici. Au lieu des gestes de navigation Android Pie, vous pouvez également utiliser les anciens boutons virtuels Android ou le geste de navigation d'Oppo..
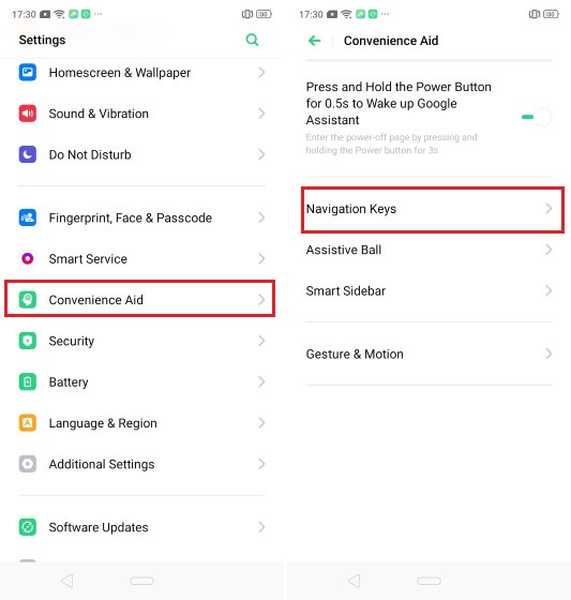
J'adore le fait qu'Oppo ait inclus la prise en charge de toutes ces commandes de navigation dans ColorOS 6. Cela permet aux utilisateurs de choisir et de choisir le style de navigation qu'ils aiment. Pour personnaliser les gestes de navigation, accédez à Paramètres -> Aide pratique -> Touches de navigation, puis choisissez celle que vous souhaitez. Si vous choisissez le geste de navigation Android Pie, notez que ColorOS 6 vous permet de changer la position du bouton de retour de gauche à droite si vous le souhaitez..
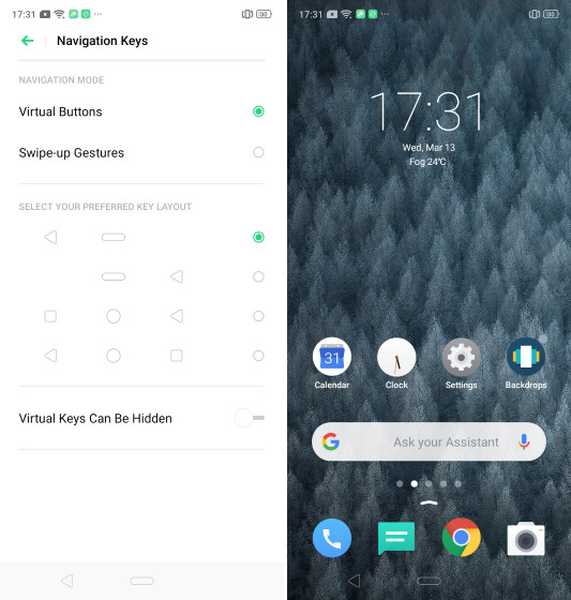
3. Gérer la page Smart Assistant
La page Smart Assistant a toujours fait partie de ColorOS, mais elle n'était pas personnalisable par l'utilisateur auparavant. Avec ColorOS 6, Oppo vous donne plus de contrôle sur les informations affichées sur la page Smart Assistant. Pour personnaliser la page Smart Assistant, accédez-y d'abord en faisant glisser votre doigt de gauche à droite sur l'écran d'accueil, puis appuyez sur le bouton plus en haut à droite. Ici, vous pouvez non seulement choisir le type d'informations que vous souhaitez afficher, mais également réorganiser leur ordre pour une meilleure expérience de visualisation.
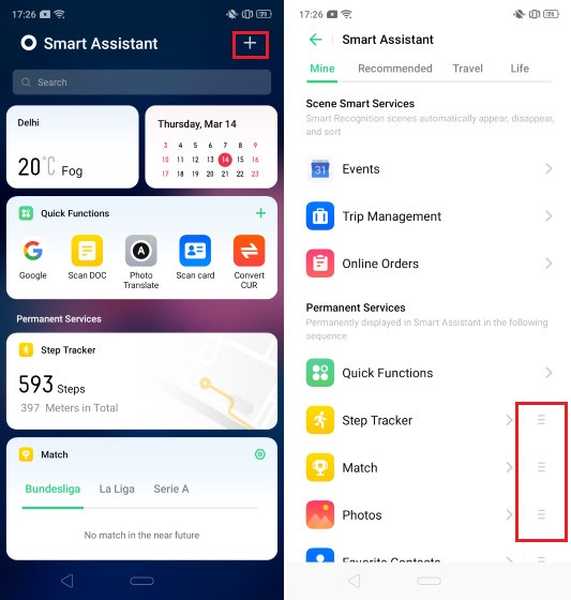
4. Activer le mode de conduite
ColorOS 6 apporte un nouveau mode «Riding» qui, lorsqu'il active, coupe toutes les notifications chaque fois qu'il détecte que vous faites du vélo ou que vous conduisez. Vous pouvez également l'activer manuellement à partir du menu des paramètres rapides. Tout appel que vous recevez est automatiquement annulé et l'appelant reçoit un message texte automatique.
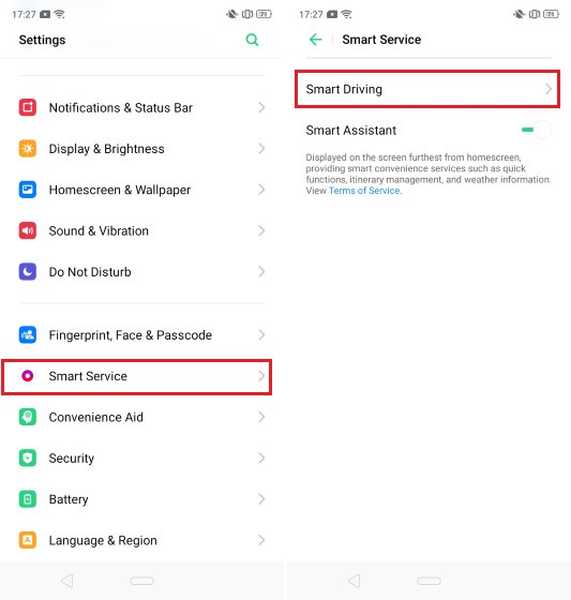
Pour activer le «Mode de conduite», allez dans Smart Service -> Smart Driving et sélectionnez l'option Mode de conduite. Ici, vous pouvez également appuyer sur «Ne pas déranger à conduire» pour personnaliser ce que vous voulez que votre téléphone fasse lorsque vous recevez des appels et des messages pendant que vous conduisez ou conduisez.
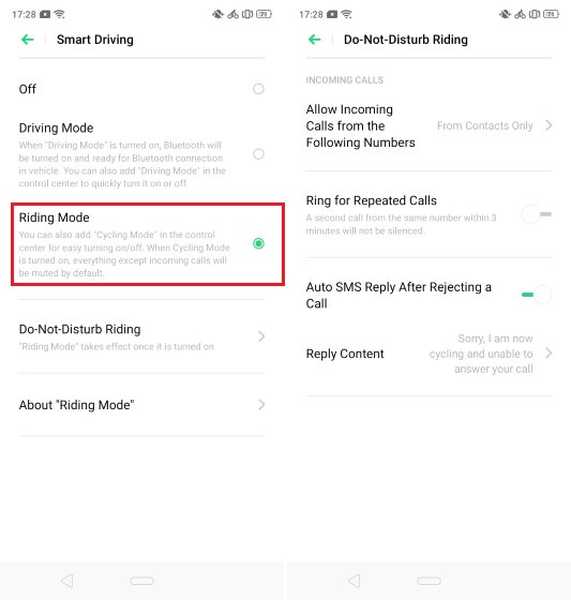
5. Désactiver la prédiction d'application
Le nouveau ColorOS 6 apporte l'intégration de l'IA qui vise à améliorer les performances du système en gérant activement les ressources matérielles. Outre les améliorations des performances du système, l'IA vous montrera également des informations proactives dont elle pense avoir besoin. L'un des endroits où ces informations sont affichées se trouve dans le tiroir de l'application où la rangée du haut vous montre des prédictions d'application que AI pense être utiles pour vous. J'ai trouvé cette rangée du haut ennuyeuse et la désactiver dès que j'ai commencé à utiliser le téléphone. Si vous souhaitez également désactiver cela, pincez avec deux doigts sur l'écran d'accueil, puis appuyez sur Paramètres. Désactivez ici l'option "Afficher les prévisions d'application".
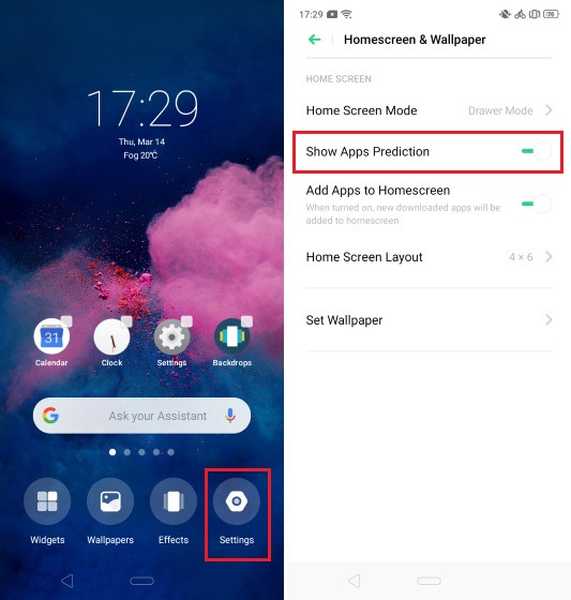
6. Afficher les informations RAM pour les tâches récentes
L'ancienne version de ColorOS affichait les informations Ram en bas chaque fois que vous appeliez le menu des applications récentes. Cette fonctionnalité est désactivée par défaut et peut gêner certains utilisateurs habitués à voir ces informations. Si vous êtes l'un de ces utilisateurs, ne vous inquiétez pas, vous pouvez facilement le réactiver.
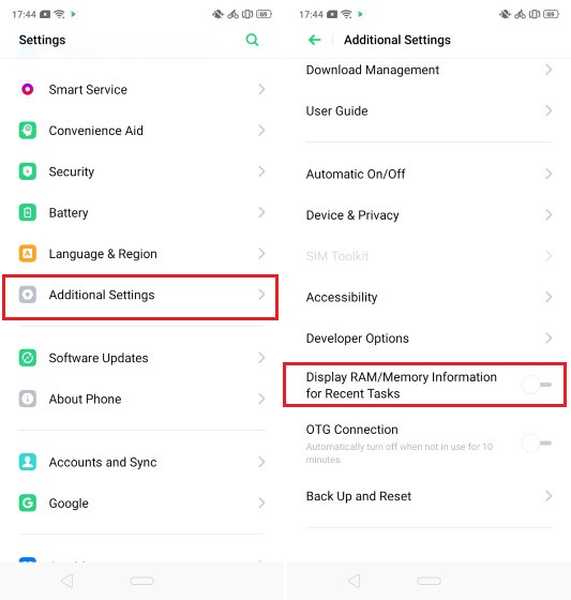
Pour activer les informations de RAM, accédez à Paramètres -> Paramètres supplémentaires et activez l'option «Afficher les informations de RAM / mémoire pour les tâches récentes». Comme vous pouvez le voir dans l'image ci-dessous (côté droit), les informations de RAM sont affichées.
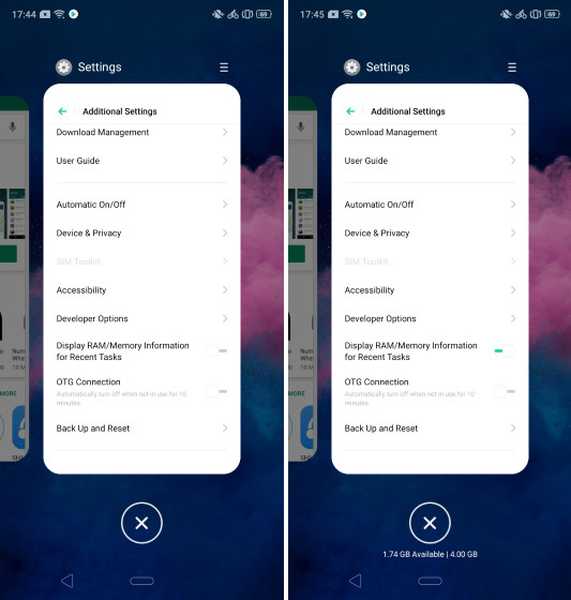
7. Faites durer votre téléphone plus longtemps
ColorOS a toujours été excellent dans la gestion de la batterie afin que les utilisateurs aient toujours une durée de fonctionnement plus longue. Cependant, il y a des moments où vous avez besoin que votre téléphone dure plus longtemps que d'habitude. ColorOS vous permet de le faire en apportant un mode haute efficacité énergétique qui permet à la batterie de durer plus longtemps. Pour activer cette fonctionnalité, allez dans Paramètres -> Batterie -> Optimisation de la batterie de l'écran, puis activez le «Mode haute efficacité énergétique».
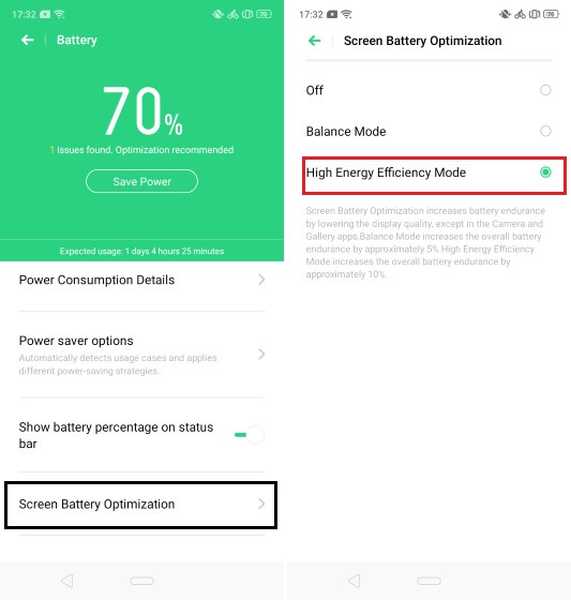
8. Activer la barre latérale intelligente
J'adore la fonction «Smart Sidebar» de ColorOS. Il vous permet essentiellement de fixer une petite étagère au bord de votre écran pour accéder rapidement à certaines applications et actions. L'étagère est masquée par défaut mais peut être facilement activée à l'aide d'un simple geste de balayage.
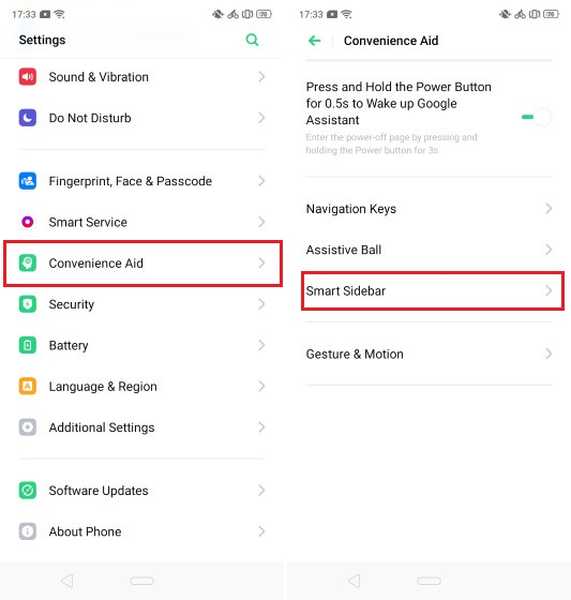
Vous pouvez activer la barre latérale intelligente en accédant à Paramètres -> Paramètres pratiques -> Barre latérale intelligente. Ici, activez la bascule à côté de «Smart Sidebar». Vous pouvez également choisir d'utiliser la barre latérale uniquement en mode paysage si vous le souhaitez. Comme je l'ai dit, j'adore la barre latérale intelligente et l'activer dès que je passe à un appareil ColorOS.
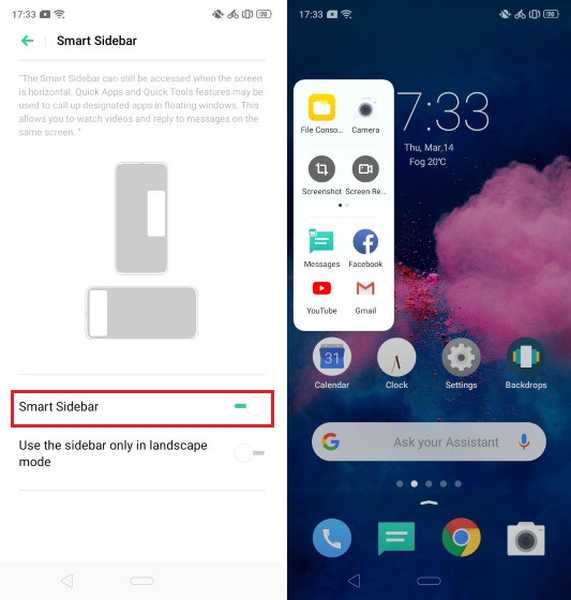
9. Activer Night Shield
Night Shield est une fonctionnalité de ColorOS qui diminue la lumière bleue sortant de votre smartphone en modifiant la température de couleur de l'écran. La lumière bleue provenant de nos écrans est censée interférer avec notre capacité à dormir, les experts recommandent donc d'utiliser un filtre de lumière bleue lorsque vous utilisez votre appareil la nuit.
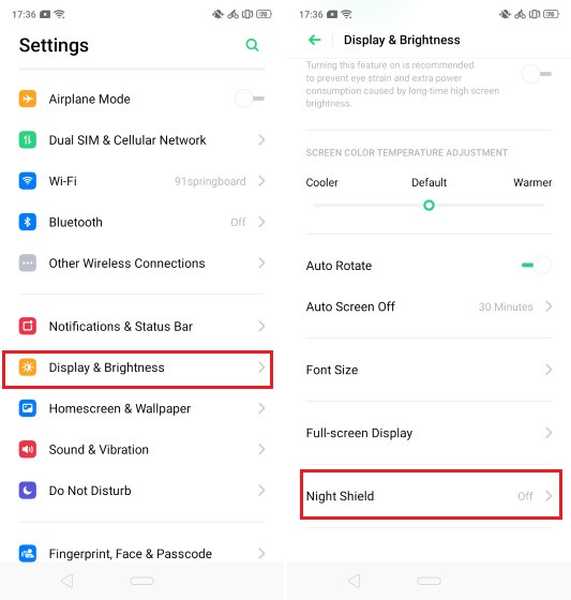
Vous pouvez activer cette fonctionnalité dans ColorOS en allant dans Paramètres -> Affichage et luminosité -> Bouclier nocturne. Ici, vous pouvez choisir d'activer Night Shield ou programmer un laps de temps entre lequel le Night Shield s'allumera automatiquement. Vous pouvez également choisir l'intensité de Night Shield en utilisant le curseur ou utiliser simplement un mode noir et blanc.
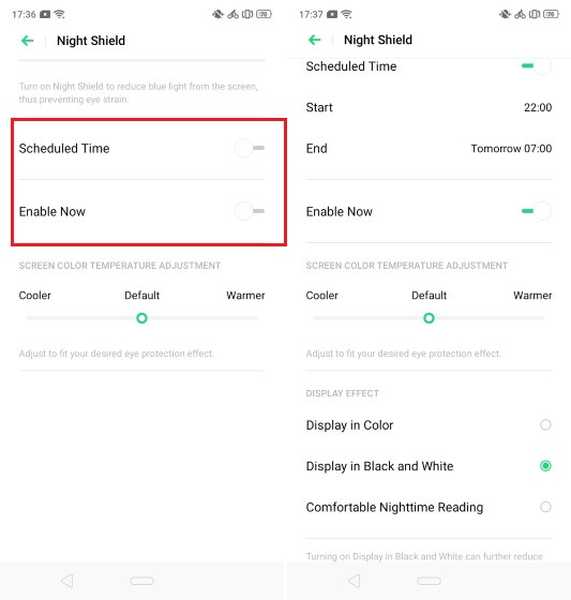
10. Exécutez deux instances de la même application
L'une de mes fonctionnalités préférées de ColorOS est sa capacité à exécuter deux instances de la même application sur un seul appareil. Je ne l'utilise que pour créer et utiliser deux comptes WhatsApp, mais vous pouvez utiliser cette fonctionnalité pour n'importe quel réseau social ou application de chat. Que vous souhaitiez conserver un numéro privé secret que vous ne souhaitez pas partager avec d'autres utilisateurs, il vous suffit d'exécuter deux comptes différents sur le même téléphone, avoir la possibilité d'exécuter deux instances de la même application est génial.
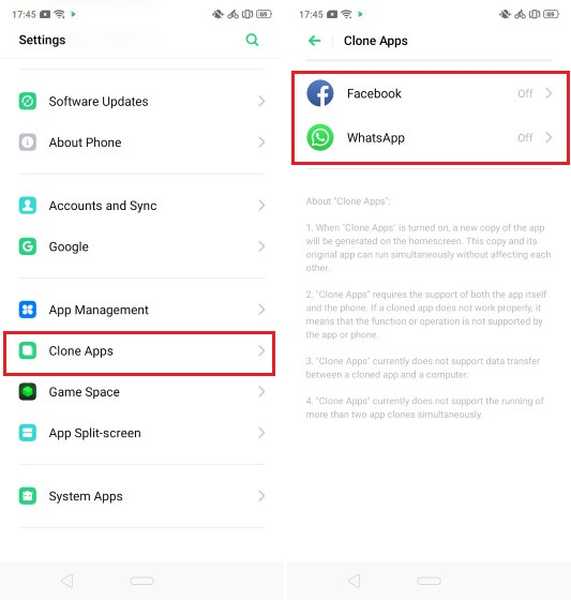
Vous pouvez activer cette fonctionnalité en allant dans Paramètres -> Cloner des applications. Ici, appuyez sur l'application dont vous souhaitez exécuter une copie, puis renommez la nouvelle application. Une fois que vous faites cela, ColorOS créera automatiquement une copie de la même application. Si vous souhaitez désactiver la copie à l'avenir, suivez simplement le même chemin et désactivez la bascule à côté de "Activer le clonage d'applications".
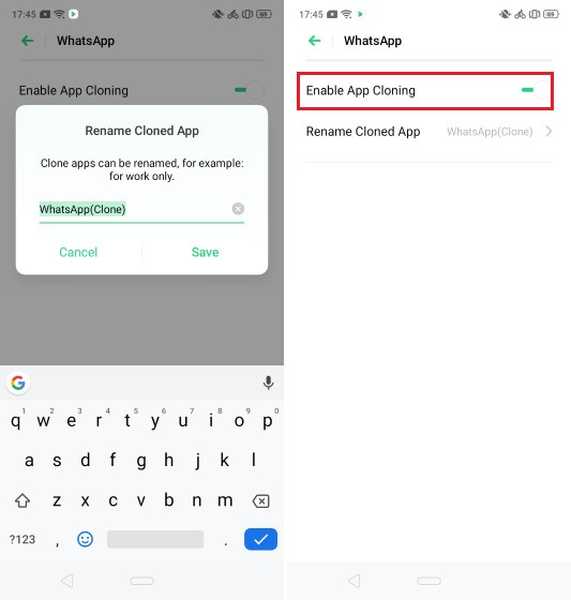
VOIR AUSSI: 10 meilleures fonctionnalités ColorOS 6 à connaître
Tirez le meilleur parti de ColorOS 6 grâce à ces conseils et astuces
Ce sont les 10 conseils que j'aime le plus. Certains de ces conseils fonctionneront également sur l'ancienne version de ColorOS. Cependant, ils sont suffisamment importants pour que je veuille les inclure sur la liste. Partagez avec nous vos trucs et astuces ColorOS 6 préférés en écrivant dans la section commentaires ci-dessous.















