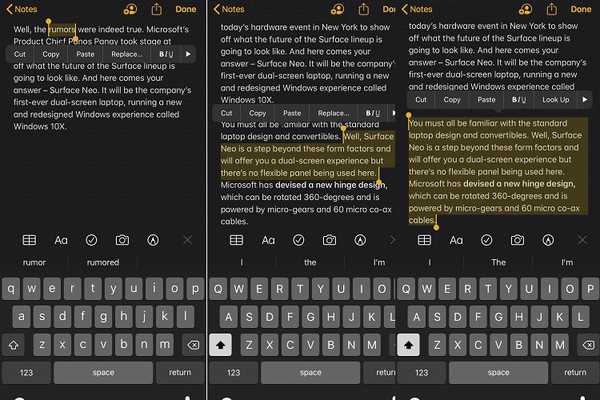
Thomas Glenn
0
3965
368
Des gestes simples et fluides sont très pratiques, en particulier lors de l'édition de texte sur un smartphone ou une tablette. De plus, ils ne nécessitent pratiquement aucune courbe d'apprentissage et s'intègrent parfaitement dans la pratique - contrairement au shake-to-undo / redo qui semble difficile à exécuter. Avec iOS 13, Apple a misé sur les gestes à trois doigts pour offrir une expérience de manipulation de texte plus simplifiée. Et je dois dire qu'il est assez facile d'utiliser les nouveaux gestes d'édition de texte pour couper, copier, coller, annuler et refaire dans iOS 13 et iPadOS 13. Vous ne me croyez pas? Essayez-le vous-même pour voir à quel point ces nouveaux gestes fonctionnent rapidement!
Comment couper, copier, coller, annuler ou rétablir à l'aide de gestes sur iPhone et iPad
Sans entrer dans le débat sur les raisons pour lesquelles Apple a mis si longtemps à introduire des gestes intuitifs pour des actions aussi courantes, laissez-moi dire que les gestes d'édition de texte à trois doigts peuvent sembler trop petits pour faire la une des journaux, mais ils vont faire une énorme différence dans la façon dont vous modifiez le texte sur votre iPhone ou iPad. Donc, tout ce dont vous avez besoin pour en tirer le meilleur parti est de les mettre en pratique le plus tôt possible..
Sélectionnez le texte avec facilité
Contrairement à avant, vous pouvez sélectionner du texte facilement sur votre iPhone ou iPad - sans avoir à gérer les poignées de sélection de texte délicates.
Pour sélectionner un mot: Simplement tapez deux fois sur un mot pour le sélectionner. Le mot sera immédiatement mis en évidence. C'est aussi simple que ça, n'est-ce pas?
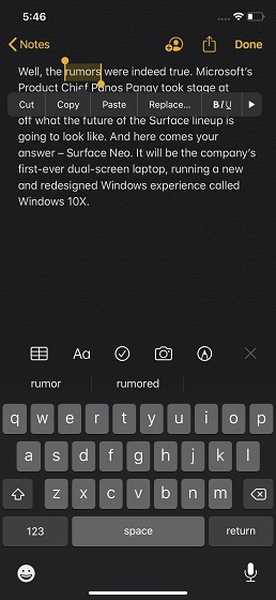
Pour sélectionner une phrase: Effectuez simplement un appuyez trois fois sur n'importe quel mot de la phrase.
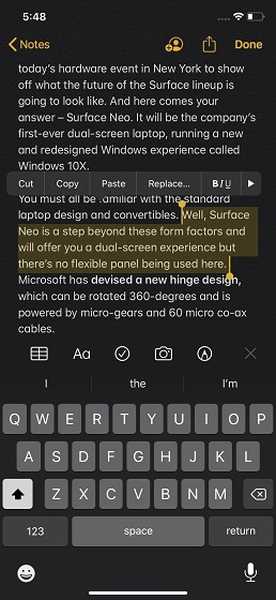
Pour sélectionner un paragraphe entier: Tout ce que tu as à faire c'est effectuer un quadruple tap n'importe où dans le paragraphe.
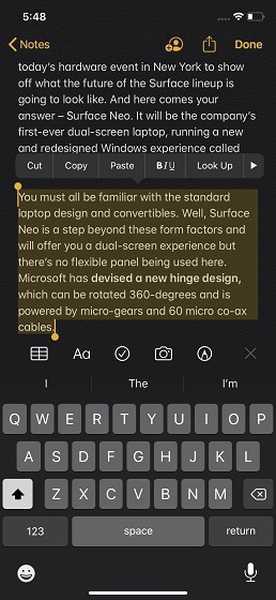
Utiliser la sélection intelligente
La dernière itération d'iOS est livrée avec une fonctionnalité appelée Sélection intelligente. Il vous permet de sélectionner une adresse, un numéro de téléphone ou même un e-mail lors de l'édition de texte. Gardez cela à l'esprit, la sélection intelligente vous permet de sélectionner un seul élément à la fois, vous ne pouvez donc pas sélectionner deux éléments à la fois. Lors de l'édition de texte, appuyez simplement deux fois sur un numéro de téléphone, un e-mail adresse ou toute information pour le sélectionner.
Couper, copier et coller avec des gestes à trois doigts
Pour copier du texte: sélectionnez-le simplement en utilisant les mêmes gestes mentionnés ci-dessus. Ensuite, pincez avec trois doigts. Une icône de copie clignotera en haut de l'écran pour confirmer que vous avez correctement copié le texte.
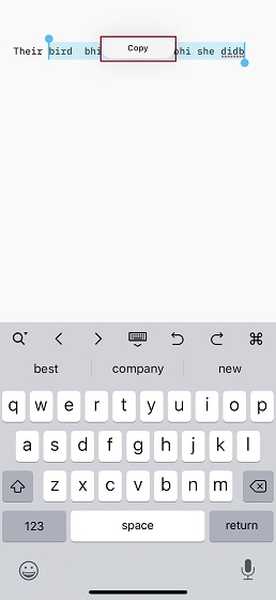
Pour couper du texte: Une fois que vous avez sélectionné le texte, effectuez simplement le geste de copie deux fois. Le texte disparaîtra et sera stocké dans le presse-papiers iOS.
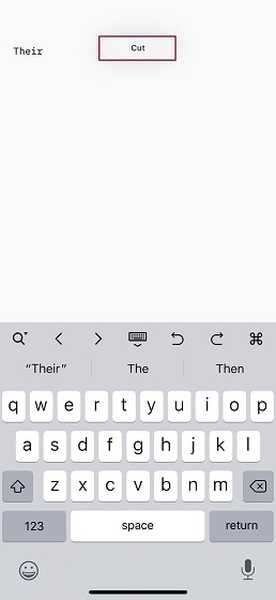
Pour coller du texte: Il suffit de pincer avec trois doigts. Le texte se collera immédiatement. De plus, le bouton Coller situé en haut de l'écran clignotera également pour confirmer l'action.
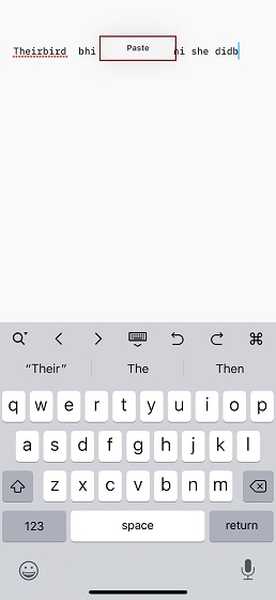
Comment utiliser les gestes Annuler et Rétablir
Pour commencer, assurez-vous que vous êtes en mode d'édition de texte.
Pour annuler une action: Effectuez simplement un balayage à trois doigts vers la gauche.
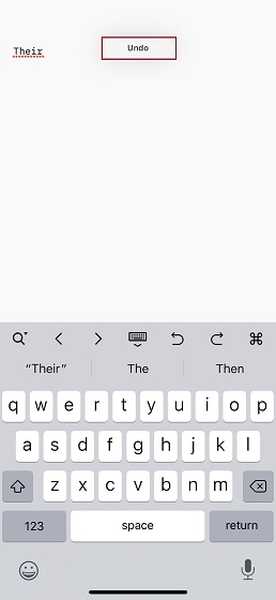
Pour refaire une action: Tout ce que vous avez à faire est d'effectuer un balayage à trois doigts vers la droite. Assez intuitif, n'est-ce pas?
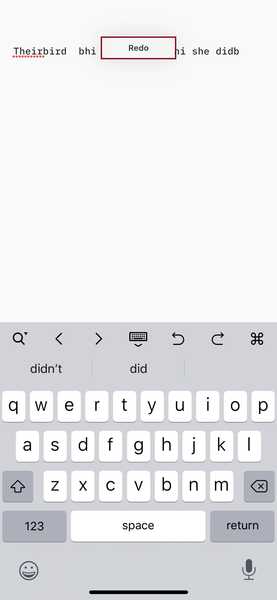
Vous pouvez également appuyer deux fois avec trois doigts pour annuler ou refaire une action.
VOIR AUSSI: 10 conseils pour améliorer la sécurité et la confidentialité dans iOS 13
Utilisez les gestes à trois doigts pour simplifier l'édition de texte sur iOS et iPadOS
En effet, les gestes à trois doigts ont fait de l'édition de texte un exercice indolore - c'est le moins qu'on puisse dire. La meilleure partie d'eux est qu'ils sont assez intuitifs et fonctionnent avec la douceur souhaitée. Plus important encore, ils semblent faire partie intégrante de l'édition de texte sur iPhone ou iPad - contrairement au «Shake-to-Undo / Redo (existe toujours) qui n'a jamais été un outil convivial, et encore moins à améliorer l'expérience utilisateur.















