
Samson Garrison
0
4788
1007
Cela fait presque deux ans que je suis passé de Windows à Mac OS X en tant que système d'exploitation principal et je n'ai pas regardé en arrière depuis. Il y a plusieurs choses pour lesquelles les Mac sont intrinsèquement meilleurs, et il y en a où ils sont en deçà de Windows, tout comme vous vous attendez de tout système d'exploitation. Cependant, un domaine dans lequel OS X est incontestablement supérieur est la stabilité et les performances du système. Prenez par exemple les ralentissements du système; un Mac récent prend généralement cinq fois plus de temps que Windows pour arriver à un stade où vous ressentirez une baisse des performances, et même dans ce cas, il est assez facile à réparer. Disons simplement qu'avant même d'envisager la possibilité de réinstaller le système d'exploitation sur votre Mac, vous devez essayer ces étapes pour voir si cela accélère OS X.
Autre chose avant de passer à ces tâches de maintenance, veuillez noter que même si nous disons que les Mac ne ralentissent pas en général, ce n'est pas universel. Cela dépend également du matériel de votre système. En règle générale, plus votre matériel est ancien, plus votre Mac sera enclin à ralentir. Par conséquent, pour tous les scénarios où les performances de votre Mac se dégradent, vous pouvez essayer ces étapes pour accélérer votre Mac (sans ordre particulier).
Quittez correctement les applications sous OS X
OS X ne ferme généralement pas tous les programmes lorsque vous cliquez sur ce bouton de la croix rouge, mais certains programmes peuvent continuer à fonctionner en arrière-plan même s'ils disparaissent de la vue principale. L'exemple classique de ceci est Chrome, qui est un gros porc de ressources sur un Mac. Le comportement par défaut d'OS X est de mettre un petit point (ou de s'illuminer, selon la version d'OS X que vous utilisez) sous l'icône d'un programme toujours en cours d'exécution, afin qu'ils soient assez faciles à identifier. Pour ce faire, vous pouvez soit utiliser le Commande + Q combinaison de touches pour quitter correctement un programme, ou cliquez avec le bouton droit sur son icône Dock et sélectionnez Quitter De là. Faites cela pour tous les programmes dont vous n'avez pas besoin pour s'exécuter en arrière-plan.
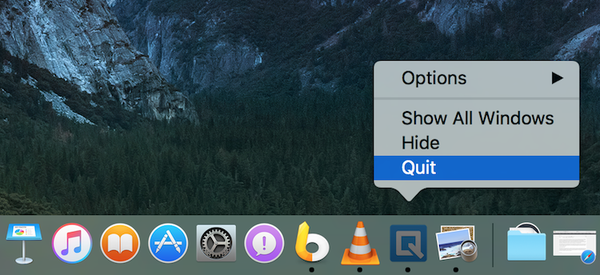
Évitez d'utiliser Chrome sur votre Mac
Il s'agit davantage d'une mesure préventive, mais vaut le détour même si votre Mac a ralenti. Chrome a un certain nombre de problèmes à cause desquels il n'est vraiment pas d'accord avec OS X, et à moins que vous ne soyez vraiment lié à l'écosystème de Google et que ce soit inévitable, vous devriez utiliser Safari au lieu de Chrome sur un Mac. Non seulement Chrome est un gros réservoir de ressources, mais il encombre également votre disque dur et la liste des applications installées en raison de la façon dont il stocke les extensions, les signets et, pire que tout, les applications Chrome. Il n'existe pas non plus de moyen sûr et optimisé d'utiliser Chrome sur votre Mac; à moins que Google ne le répare, le mieux que vous puissiez faire est d'éviter complètement Chrome.
Si vous n'êtes pas satisfait de Safari, voici une liste des meilleurs navigateurs pour Mac OS X auxquels vous pouvez vous référer.
Utilisez le moniteur d'activité
Les Mac sont livrés avec une Moniteur d'activité cela vous permet de bien regarder l'utilisation du processeur, du disque, de la mémoire, de l'énergie et du réseau par les processus et les applications. Si vous faites face à un système ralenti, il vaut la peine de jeter un coup d'œil aux onglets CPU et Mémoire sur Activity Monitor pour voir quelles applications consomment le plus de ressources, les quitter ou trouver une alternative. Vous pouvez même trier les éléments en fonction de la puissance ou du processeur qu'ils utilisent, il est donc assez facile d'identifier les contrevenants.
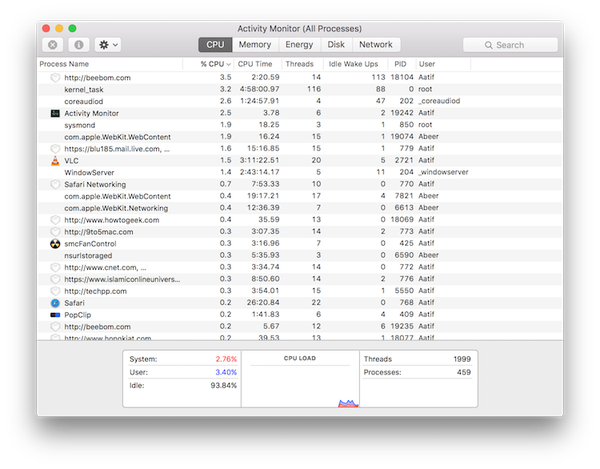
Redémarrez votre Mac de temps en temps
La gestion de l'alimentation d'OS X est extrêmement efficace - peut-être la meilleure des plates-formes informatiques de bureau - et cela pose un défi en soi. Étant donné que vous n'avez pas vraiment besoin d'éteindre ou d'éteindre votre Mac, vous pourriez prendre l'habitude de simplement fermer le couvercle lorsque vous n'utilisez pas votre machine et de lui redonner vie lorsque vous en aurez à nouveau besoin. Cela pourrait empêcher le système de redémarrer pendant des semaines consécutives. L'impact que cela a est que votre Mac continuera à garder en vie les fragments cassés et les processus qui ont été corrompus et qui n'étaient pas vraiment utilisés. Par conséquent, c'est une bonne idée de redémarrez votre Mac si vous rencontrez des problèmes de ralentissement; la plupart du temps, ce sera tout le remède dont vous aurez besoin.
Vous voudrez peut-être également examiner 8 façons de redémarrer votre Mac pour résoudre les problèmes.
Auditer les éléments de démarrage de votre Mac
Chaque système d'exploitation est livré avec une liste d'éléments de démarrage; programmes qui entreront en action dès que le système sera démarré et prêt à être utilisé. Certains d'entre eux sont essentiels au fonctionnement du système d'exploitation; d'autres, nous nous ajoutons pour rendre notre vie plus pratique. En règle générale, il existe un certain nombre d'applications qui demanderont à être lancées lors de la connexion, et vous pourriez finir par leur donner la permission de le faire en raison de leur utilité. Cela aboutirait finalement à une longue liste surchargée d'éléments de démarrage qui font plus de mal que de bien. Par conséquent, il est conseillé de vérifier périodiquement votre liste d'éléments de démarrage et de supprimer tout ce qui n'est pas absolument nécessaire pour vous..
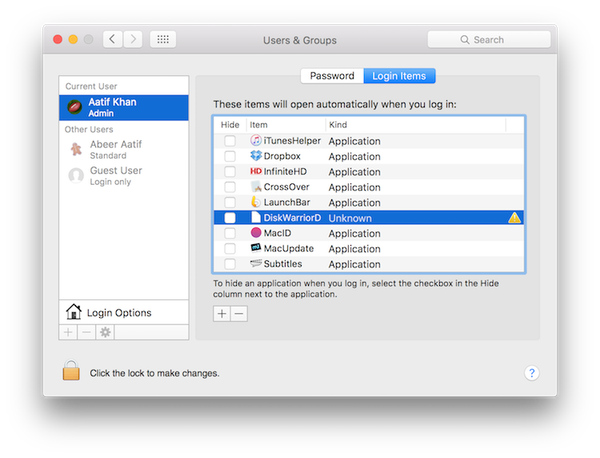
Pour accéder aux éléments de connexion, lancer les préférences système et allez le Utilisateurs et groupes vitre. Là, sélectionnez votre utilisateur à gauche, et cliquez Éléments de connexion sur le côté droit. Sélectionnez tout ce qui n'est pas requis dans la liste et appuyez sur le bouton moins en bas pour s'en débarrasser au démarrage du système.
Nettoyez le disque dur de votre Mac
Un stockage presque complet ralentira tout système d'exploitation, quelle que soit la plate-forme sur laquelle vous vous trouvez (et non, nous ne parlons pas de RAM; c'est un espace de stockage simple). En effet, les fichiers critiques pour le système sont également stockés et supprimés en permanence, et si un stockage moins qu'optimal est disponible, le système aura du mal à savoir où conserver ses éléments (sans oublier, c'est assez désordonné). En règle générale, vous devriez toujours avoir plus de 10% de votre stockage total disponible en tant qu'espace libre.
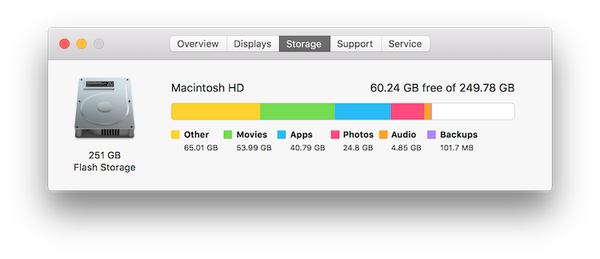
Pour vérifier le stockage disponible sur un Mac, une façon de le faire serait en cliquant sur le logo Apple dans le coin supérieur gauche de votre barre de menus et en sélectionnant À propos de ce Mac. Depuis le nouveau volet qui s'ouvre, cliquez sur l'onglet Stockage pour visualiser la quantité de stockage disponible, ainsi qu'une approximation des types de fichiers qui consomment le plus d'espace.
Pour la partie nettoyage, il existe un certain nombre de programmes tiers fiables que vous pouvez utiliser. OnyX est un excellent candidat qui fait bien plus que nettoyer le disque dur et mérite d'être vérifié. Un autre outil que vous voudriez envisager pour supprimer les fichiers de langue supplémentaires de votre Mac est le monolingue, ce qui peut libérer une quantité considérable d'espace de stockage, surtout si vous n'avez pas besoin des langues supplémentaires. Enfin, pour supprimer les applications indésirables, mon favori personnel est AppCleaner; un autre utilitaire gratuit qui éliminera non seulement les applications, mais même leurs restes de votre Mac.
Réduisez les effets visuels sur votre Mac
Je ne suis pas un grand fan de faire cela, mais un certain nombre de personnes affirment que cela fonctionne pour eux. Étant donné que OS X est assez magnifique, il réalise ces looks grâce à un certain nombre d'animations et d'effets visuels. Si vous faites face à un système lent, cela peut aider à réduire ces effets.
Dans OS X El Capitan, il existe deux domaines principaux pour ce faire. Tout d'abord, vous devez faire Préférences du dock Et là-bas, décochez ce qui suit:
- Grossissement
- Réduire les fenêtres en icône d'application
- Animer les applications d'ouverture
- Masquer et afficher automatiquement le dock
De plus, dans la liste déroulante Réduire les fenêtres à l'aide, sélectionnez Effet d'échelle au lieu de l'effet Genie.
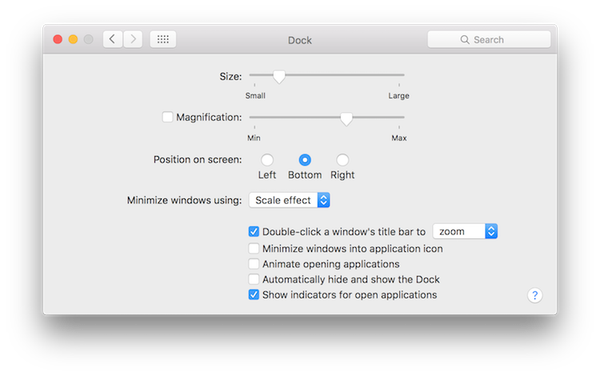
Le deuxième domaine est de réduire la transparence. Pour ce faire, vous devez vous rendre sur Paramètres d'accessibilité de Préférences de système, puis clique Afficher et cochez la case à côté de Réduisez la transparence.
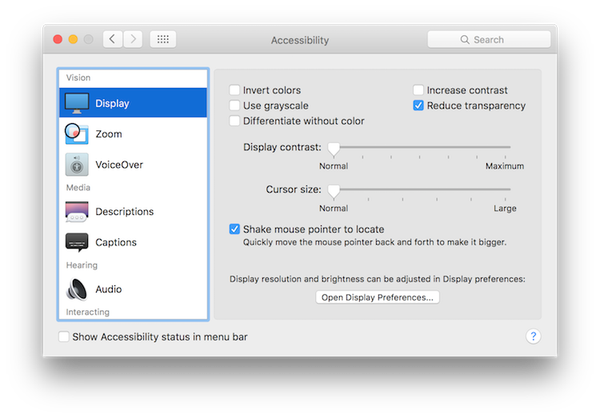
Remarque: Veuillez noter que tous ces éléments auront vraiment un impact négatif sur l'apparence et la convivialité d'OS X, donc ma recommandation est de ne les faire qu'en dernier recours..
Désactivez FireVault sur votre Mac
C'est encore un de ces domaines où il faut sacrifier quelque chose pour gagner en performance. FireVault est la technique de cryptage par défaut d'OS X pour protéger vos données personnelles, et depuis Yosemite, elle est activée par défaut. Sur les anciens Mac. cela peut sérieusement dégrader les performances, vous pouvez donc gagner en performances en le désactivant. Cependant, cela met vos données en danger car elles ne sont plus chiffrées.
Les paramètres FireVault sont accessibles via le Sécurité et confidentialité volet dans Préférences de système. Juste éteins-le si vous n'en avez pas besoin, et redémarrez votre Mac une fois après pour faire bonne mesure.
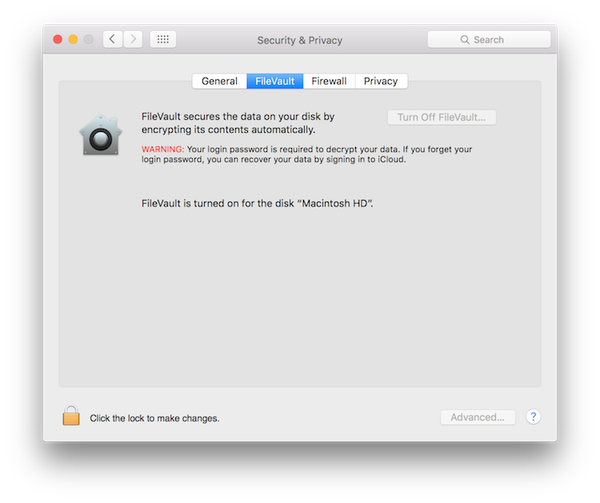
Allez facilement sur les connexions multi-utilisateurs
OS X a une assez bonne gestion de compte, et plusieurs utilisateurs peuvent se connecter en même temps et continuer à basculer entre eux. Cependant, le problème survient lorsque plusieurs utilisateurs connectés ont des programmes exécutés en arrière-plan, même lorsque leur compte n'est pas utilisé. Cela consomme de la RAM précieuse, et donc, si un utilisateur n'utilise pas le système pendant un certain temps, il est préférable de se déconnecter et de laisser les autres se connecter au lieu de changer d'utilisateur..
Exécutez les premiers soins sur le disque dur de votre Mac
C'est rare, mais cela arrive. Cela peut être dû au fait que certains fichiers sur votre Mac obtiennent leurs autorisations perturbées, ou à certains blocs de disque peuvent se voir attribuer une taille incorrecte, ou toute autre chose de cette nature. Heureusement, OS X propose une solution très simple pour cela. Lancer l'utilitaire de disque depuis Launchpad et sélectionnez votre disque dur principal (sur lequel OS X est installé) dans le volet gauche. Ensuite, cliquez sur le Bouton de premiers secours en haut. Cela exécutera une série d'opérations sur votre disque qui devraient résoudre les problèmes les plus courants s'ils existaient.
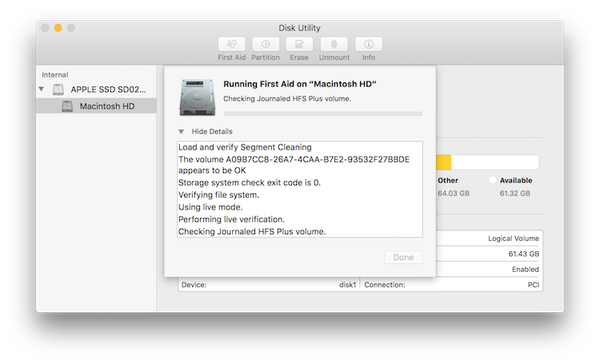
Réinitialisez le SMC de votre Mac
Il s'agit d'une mesure de dernier recours - quelque chose que vous feriez avant de procéder à une réinstallation complète du système. SMC, ou System Management Controller, est essentiellement responsable de la gestion de l'alimentation, des adaptateurs, des pilotes vidéo, des contrôleurs de ventilateur de disque et de plusieurs autres choses. C'est aussi pourquoi la réinitialisation du SMC peut résoudre une myriade de problèmes avec votre Mac.
La réinitialisation du SMC est différente en fonction du type de Mac que vous utilisez.
Si tu as un Macbook sans batterie amovible, assurez-vous qu'il est branché sur une source d'alimentation, puis appuyez sur les touches Ctrl + Maj + Option + Alimentation en même temps (oui, ce sera un peu difficile à faire). Relâchez ces touches, puis utilisez la touche marche / arrêt pour allumer votre Macbook, et votre SMC aura été réinitialisé.
Si ton Macbook a une batterie amovible, vous devez le débrancher et retirer la batterie. Ensuite, maintenez la touche Marche / Arrêt enfoncée pendant environ 5 secondes. Maintenant, réinsérez la batterie et rebranchez l'ordinateur portable, puis rallumez-le. SMC a été réinitialisé.
Pour iMac, Mac Mini ou Mac Pro, c'est très simple, car le SMC est réinitialisé à peu près chaque fois que le système est débranché (pas seulement arrêté). Pour le faire manuellement, éteignez votre Mac et débranchez-le; attendez environ 20 secondes et rebranchez-le.
VOIR AUSSI: 11 astuces et applications pour garder votre Mac propre
Réparer un Mac ralenti n'est pas une science exacte, et il peut y avoir tellement de choses qui peuvent fonctionner alors que d'autres ne le peuvent pas. Ici, nous avons rassemblé des correctifs courants qui devraient fonctionner dans la plupart des scénarios, mais il se peut que des mesures plus extrêmes soient toujours nécessaires. Bien sûr, l'une des choses les plus évidentes à faire serait d'augmenter la RAM et le disque dur de votre Mac, mais c'est coûteux. De même, nous vous recommandons de sauvegarder les bibliothèques de photos sur un emplacement externe, peut-être une sauvegarde en ligne, car elles peuvent devenir incontrôlables très rapidement. Cela prend cependant du temps. L'option la plus radicale consiste à investir dans un Mac plus récent et plus performant. En fin de compte, c'est entièrement à vous de décider comment gérer votre Mac, mais essayez d'abord ces conseils avant de recourir à des mesures extrêmes.















