
Samson Garrison
0
3171
353
Introduit pour la première fois dans iOS 12 l'année dernière, «Screen Time» a voyagé sur Mac avec la nouvelle mise à jour de macOS Catalina. Dans le cadre de la promotion de la santé numérique d'Apple, Screen Time vous aide à garder une trace de la façon dont vous passez du temps sur votre Mac et d'autres appareils connectés comme l'iPhone et l'iPad. Grâce à des rapports complets, il offre un meilleur aperçu de l'utilisation de votre application, de la fréquence à laquelle vous prenez votre appareil et du nombre d'alertes que vous recevez - ce qui peut contribuer grandement à vous débarrasser de la dépendance Mac ou à réduire l'utilisation inutile. De plus, vous pouvez également configurer Screen Time pour un enfant sur votre Mac afin de pouvoir garder un œil sur les films que votre petit champion regarde, les sites Web qu'il / elle visite ou même les jeux auxquels il joue. Cela dit, dans ce guide complet, nous allons montrer comment vous pouvez activer Screen Time pour configurer le contrôle parental sur Mac dans macOS Catalina pour renforcer votre santé numérique ou régner sur votre enfant intelligent..
Utiliser le temps d'écran pour configurer le contrôle parental sur Mac dans macOS Catalina
Avec l'introduction de macOS Catalina, Apple a remplacé le «Contrôle parental» dans les Préférences Système, car ces fonctionnalités ont été incluses dans les paramètres Temps d'écran. Par conséquent, ne soyez pas confus si vous ne voyez pas l'ancienne icône Contrôle parental dans les Préférences Système. Nous allons donc commencer par activer Screen Time sur macOS Catalina, puis voir comment vous pouvez l'utiliser pour configurer le contrôle parental sur votre Mac..
Activer l'heure d'écran dans macOS Catalina et configurer le contrôle parental
1. Ouvrir Préférences de système sur votre Mac en cliquant sur le menu Apple dans le coin supérieur gauche de l'écran et en choisissant Préférences Système.
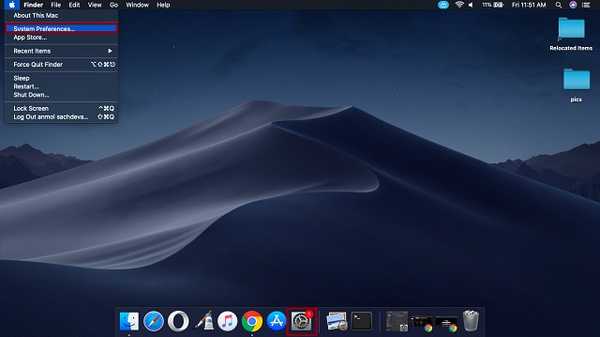
2. Sélectionnez maintenant le Icône de temps d'écran.
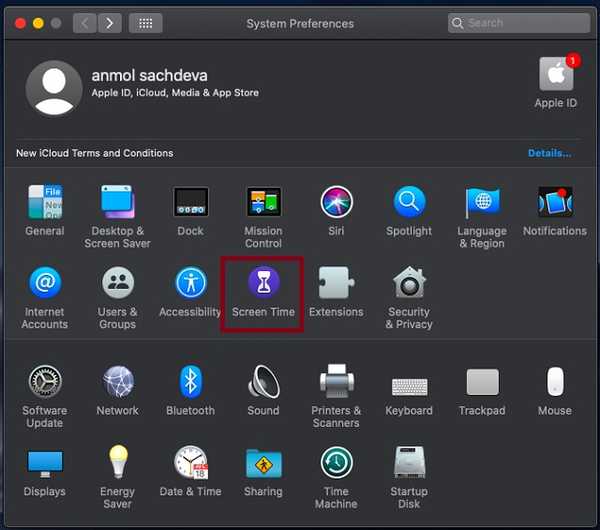
3. Ensuite, vous verrez des informations sur ce que fait cette fonctionnalité. Cliquer sur Continuer procéder.
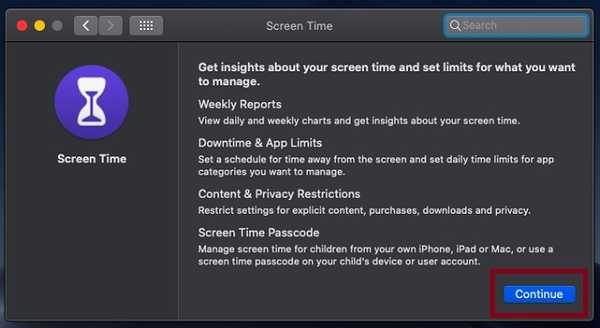
Remarque: Si vous avez activé le partage familial sur votre Mac, cliquez sur le menu contextuel dans la barre latérale et sélectionnez le profil. Si vous n'utilisez pas le partage familial sur votre appareil, le menu contextuel n'apparaîtra pas dans la barre latérale.
4. Ensuite, choisissez Options dans le coin inférieur gauche de l'écran, puis cliquez sur Allumer dans le coin supérieur droit.
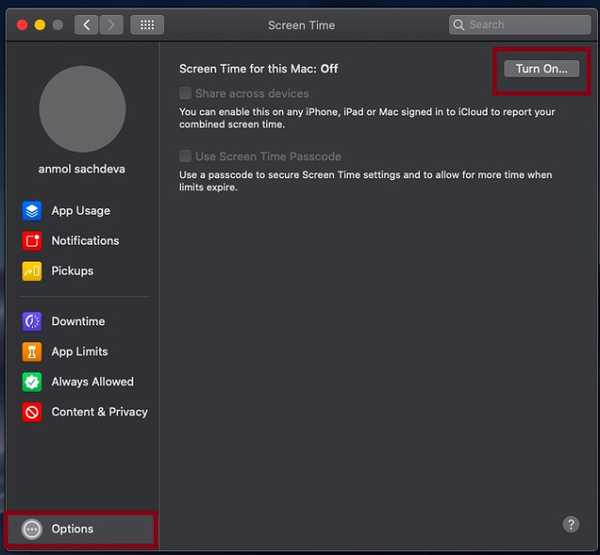
5. Maintenant, en fonction de vos préférences, vous pouvez personnaliser les paramètres de temps d'écran sur votre appareil macOS..
- Partager sur plusieurs appareils: Activez cette option si vous souhaitez que Screen Time présente un rapport complet du temps passé sur tous vos appareils synchronisés avec le même identifiant Apple.
- Utilisez le code d'accès à l'écran: Choisissez cette option pour empêcher quiconque de modifier les paramètres de temps d'écran sans votre autorisation. En outre, cela garantira également que vos enfants auront besoin de votre approbation pour la période supplémentaire lorsque les limites expireront..
- Inclure les données du site Web: Activez cette option pour obtenir les détails sur les sites Web spécifiques que votre enfant visite. (cette option apparaît uniquement lorsque vous utilisez le partage familial.)
6. Ensuite, configurez toutes les options suivantes en fonction de vos besoins:
- Temps d'arrêt: Il vous permet de définir un horaire quotidien lorsque vous ne souhaitez pas utiliser votre Mac. Pendant cette période, seules les applications que vous autorisez et les appels téléphoniques seront disponibles. Vous recevrez un rappel cinq minutes avant le début du temps d'arrêt. De plus, il s'appliquera à tous les appareils synchronisés. Pour configurer le temps d'arrêt, choisissez-le dans la barre latérale puis cliquez sur Allumer. Après cela, définissez le calendrier comme vous le souhaitez.
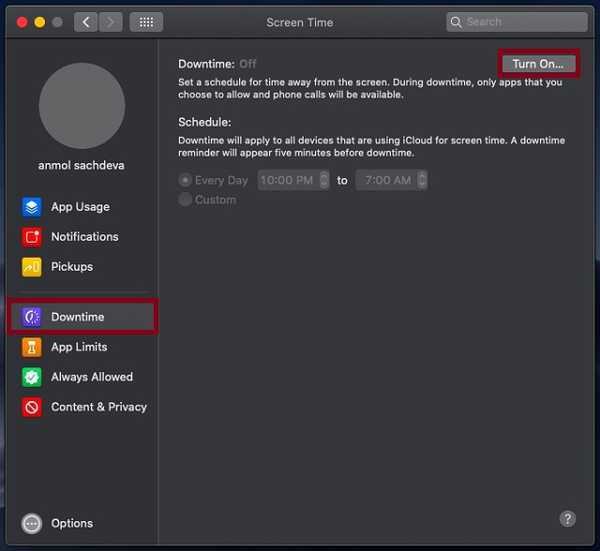
- Limites de l'application: Utilisez-le pour définir des limites de temps pour des catégories d'applications spécifiques telles que les médias sociaux, les jeux, la musique, etc. Notez que les limites d'application s'appliqueront à tous les appareils connectés et seront automatiquement réinitialisées tous les jours à minuit. Encore une fois, vous recevrez une alerte cinq minutes avant l'expiration de la limite.
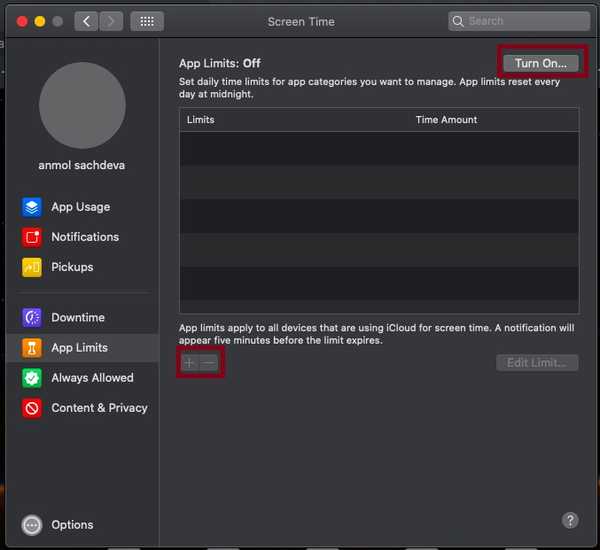
Pour définir les limites de l'application, cliquez simplement sur le bouton plus puis choisissez un catégorie d'application particulière comme les jeux, les réseaux sociaux, les divertissements, etc. Ensuite, cliquez sur Terminé pour finir.
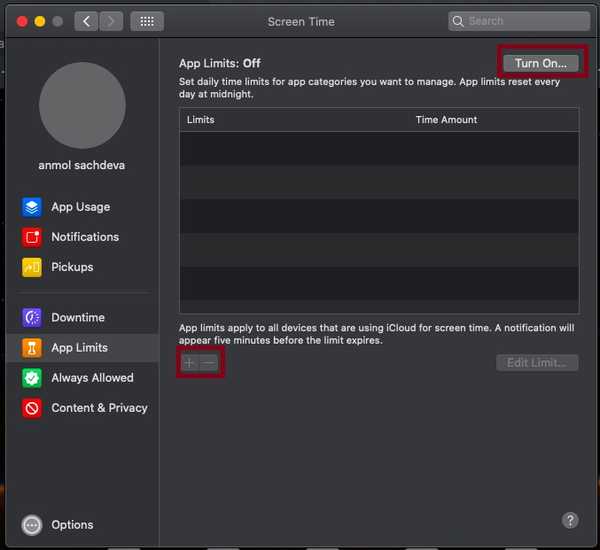
- Toujours permis: Comme son nom l'indique, les applications autorisées ne peuvent être utilisées que pendant les temps d'arrêt. Pour autoriser n'importe quelle application, cliquez simplement sur l'option Toujours autorisé dans la barre latérale, puis cochez la case à gauche des applications respectives.
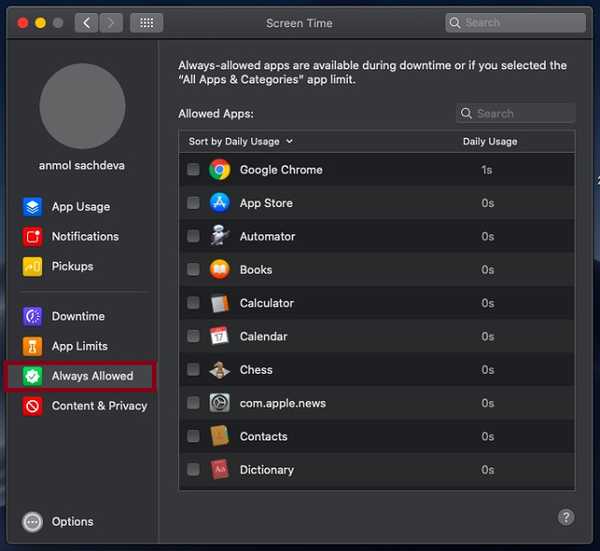
- Contenu et confidentialité: Il vous permet de restreindre le contenu explicite, les téléchargements, les achats et les paramètres de confidentialité. Pour régler les paramètres de contenu et de confidentialité, sélectionnez Contenu et confidentialité dans la barre latérale puis cliquez sur Allumer en haut à droite. Après cela, choisissez la catégorie spécifique comme le contenu, les magasins, les applications, etc., puis configurez tout comme vous le souhaitez.
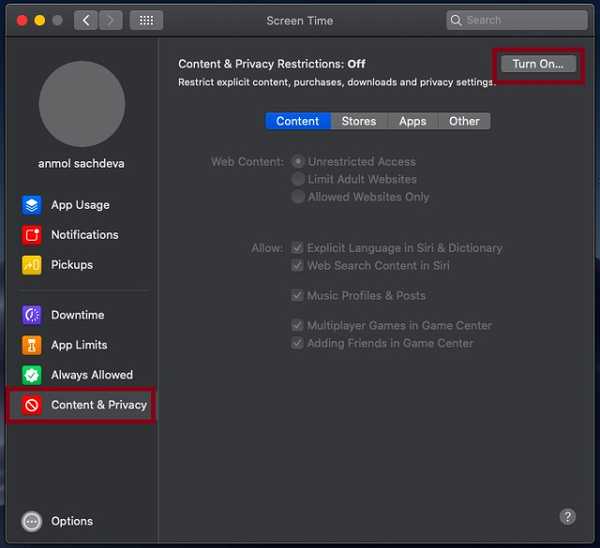
Suivre l'utilisation du temps d'écran sur Mac
Une fois que vous avez tout configuré, le suivi de l'utilisation du temps d'écran sur macOS Catalina devient assez simple. Vous pouvez utiliser le Utilisation des applications, notifications et prélèvements fonctionnalités situées dans la barre latérale pour vérifier les informations respectives.
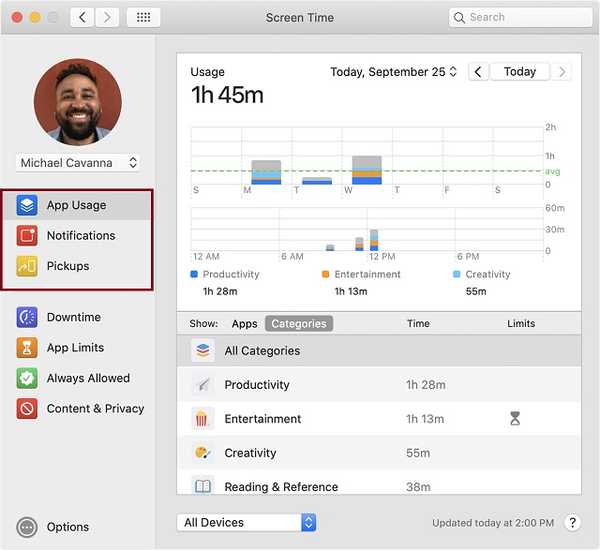
- Pour connaître l'utilisation d'un seul de vos appareils, sélectionnez simplement un appareil dans le menu en bas de la fenêtre.
- Pour basculer entre les jours, cliquez simplement sur le graphique hebdomadaire. Vous pouvez également utiliser les boutons fléchés au-dessus du graphique pour basculer entre les jours.
- Pour vérifier l'utilisation totale par semaine, sélectionnez Cette semaine dans le menu des dates situé en haut de la fenêtre.
- Pour afficher l'utilisation d'un compte enfant, sélectionnez le nom d'un enfant dans le menu situé dans le coin supérieur gauche.
Restreindre le contenu dans Apple Music et Apple TV
C'est tout pour la partie contrôle parental. Comme vous pouvez le voir, vous pouvez utiliser Screen Time pour contrôler très minutieusement l'utilisation de l'appareil de votre enfant. Cependant, que se passe-t-il si vous souhaitez restreindre non seulement l'heure, mais également le type de contenu auquel votre enfant peut accéder. Eh bien, dans cette section, nous allons vous montrer comment vous pouvez restreindre le contenu explicite en fonction de la classification dans Apple Music et Apple TV..
Configurer les restrictions de contenu dans Music App sur Mac
1. Lancez La musique app sur votre Mac. Ensuite, cliquez sur la musique menu en haut à gauche de l'écran et choisissez Préférences.
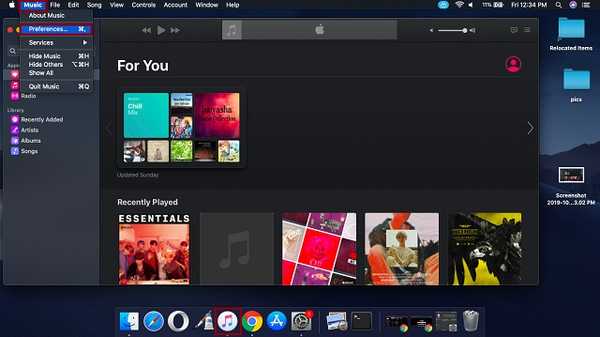
2. Ensuite, cliquez sur les restrictions languette. Après cela, vous devrez peut-être cliquer sur le Bouton de verrouillage dans le coin inférieur gauche de l'écran, puis entrez votre nom d'utilisateur et votre mot de passe.
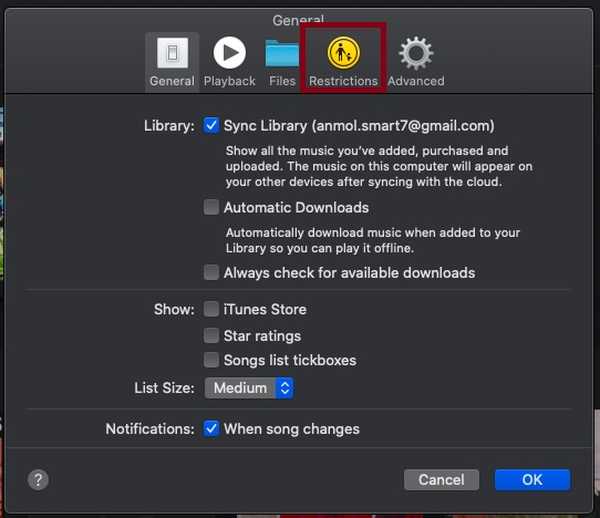
3. Ensuite, sélectionnez les éléments auxquels vous souhaitez empêcher quiconque d'accéder sans votre permission.
Désactiver: Dans cette section, vous avez la possibilité de restreindre l'accès à de nombreux éléments tels que les profils musicaux, Apple Music, iTunes Store et les bibliothèques partagées. Pour ce faire, cochez simplement la case de chaque option.
Évaluations pour: macOS sélectionne automatiquement la classification en fonction de votre pays ou région. Mais vous avez la possibilité d'apporter des modifications en fonction de vos besoins. Cliquez simplement sur le menu déroulant à côté de la section "Notes pour" et choisissez votre pays ou région préféré.
Restreindre: Dans cette section, vous pouvez empêcher l'accès au contenu explicite. Vous pouvez également bloquer des films ainsi que des programmes télévisés avec des classifications spécifiques. Cochez simplement la case pour le contenu explicite. Ensuite, utilisez le menu déroulant pour choisir une classification particulière pour les films et les programmes télévisés. Notez que les restrictions s'appliqueront à la lecture, au partage, aux achats iTunes et à l'iTunes Store.
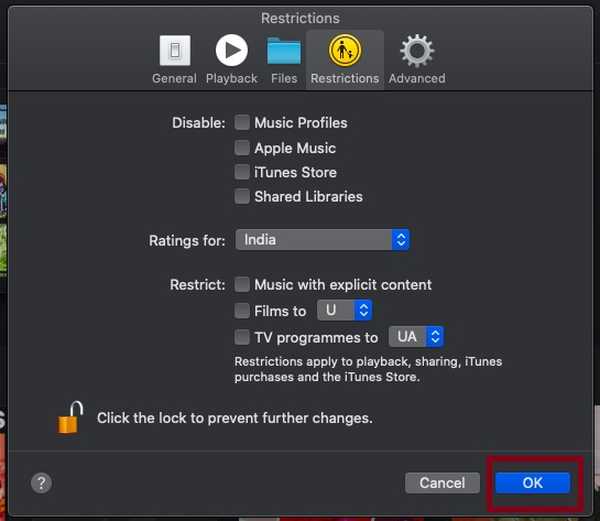
Une fois que vous avez tout personnalisé en fonction de vos besoins, assurez-vous de cliquer sur le bouton Verrouiller pour empêcher quiconque d'apporter des modifications sans votre consentement. Après cela, cliquez sur D'accord pour finir.
Activer les restrictions de contenu dans l'application Apple TV sur macOS Catalina
1. Ouvrez le Apple TV app sur votre Mac. Cliquez ensuite sur le Menu TV> Préférences> Onglet Restrictions. Après cela, cliquez sur le bouton Verrouiller dans le coin inférieur gauche de l'écran, puis entrez votre nom d'utilisateur et votre mot de passe.
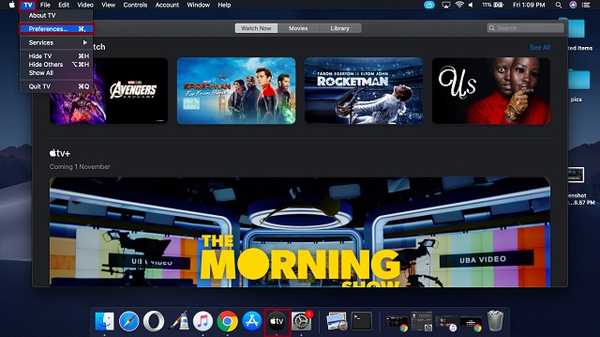
2. Ensuite, continuez et personnalisez les restrictions de contenu.
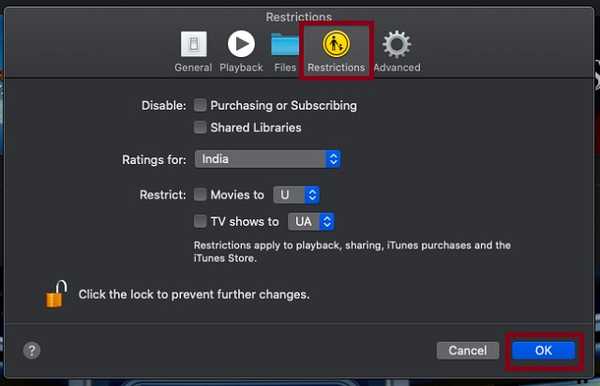
Désactivé: Cochez les cases respectives pour désactiver l'achat / l'abonnement et les bibliothèques partagées.
Évaluations pour: La note est déjà sélectionnée selon votre pays ou région. Mais vous pouvez y apporter des modifications.
Restreindre: Il vous permet de restreindre les films et les émissions de télévision d'une classification spécifique. Cliquez sur le menu déroulant et choisissez la note particulière.
Lorsque vous avez effectué les modifications souhaitées, n'oubliez pas de cliquer à nouveau sur le bouton Verrouiller pour empêcher tout accès non autorisé. Après cela, frappez D'accord pour confirmer les modifications.
VOIR AUSSI: Comment synchroniser iPhone et iPad avec Mac dans macOS Catalina sans iTunes
Configurer le contrôle parental sur Mac en toute simplicité
Voilà! C'est ainsi que vous pouvez profiter de Screen Time pour configurer le contrôle parental sur Mac et empêcher votre enfant d'utiliser abusivement l'appareil macOS. Avec de nombreuses options de personnalisation, macOS garantit que vous pouvez affiner les paramètres pour mieux répondre à vos besoins. Nous avons également mentionné comment vous pouvez configurer des restrictions de contenu afin que vous ayez un contrôle total sur le contenu auquel votre enfant peut accéder. Vous avez des questions concernant cette nouvelle fonctionnalité macOS? Tirez-le dans les commentaires ci-dessous.















