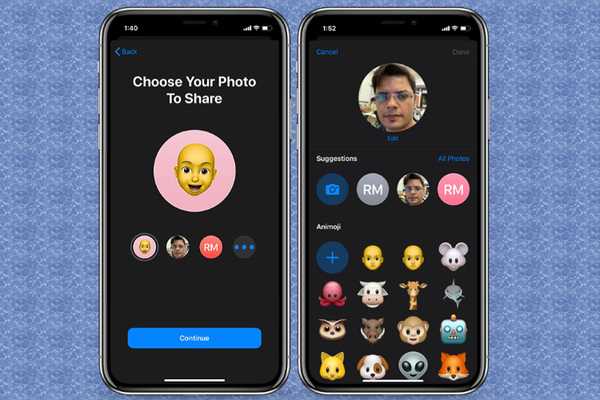
Yurko Brovko
0
1855
413
Si le geste de toucher à deux doigts a simplifié la tâche de gestion des messages sur iPhone, l'option de configuration d'un profil iMessage a encore amélioré l'application Messages déjà riche en fonctionnalités d'Apple. Avant iOS 13, iMessage ne partageait aucune information personnelle avec les gens chaque fois que les utilisateurs communiquaient. Même s'il s'agissait d'une bonne décision du point de vue de la protection de la vie privée, elle n'était certainement pas en phase avec le temps. De plus, cette restriction à l'ancienne obligerait également les propriétaires d'iPhone à définir manuellement les images et les noms de leurs contacts dans le carnet d'adresses. Pour dire le moins, c'était une affaire assez fastidieuse. Heureusement, ces jours sont révolus car vous pouvez désormais configurer le partage de nom et de photo dans iMessage sur votre iPhone et iPad.
Personnaliser le profil iMessage pour le partage de noms et de photos dans iOS 13 et iPadOS 13
Pour ceux qui aiment la personnalisation complète, l'application de messagerie standard offre plusieurs façons de personnaliser le profil iMessage. Par exemple, vous pouvez utiliser un Memoji sympa comme photo de profil pour iMessage. En plus de vous permettre de choisir l'image de votre choix, l'application vous permet également de personnaliser le statut avec des Animojis fous tels que caca, panda, cochon, robot, fantôme, etc. Sans oublier les filtres et les couleurs qui peuvent être très utiles pour améliorer l'apparence de vos photos. Cela étant dit, personnalisons le profil iMessage pour le partage de noms et de photos dans iOS 13 et iPadOS 13.
1. Lancez le messages app sur votre iPhone ou iPad, puis appuyez sur le trois points dans le coin supérieur droit de l'écran.
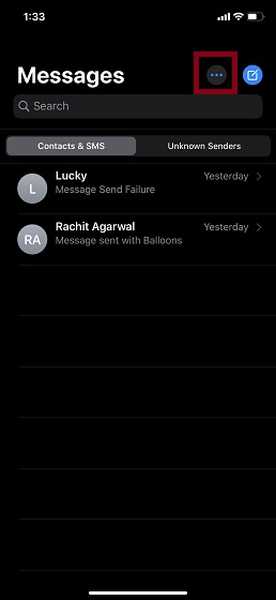
2. Maintenant, un menu contextuel apparaîtra en bas. Choisir Modifier le nom et la photo.
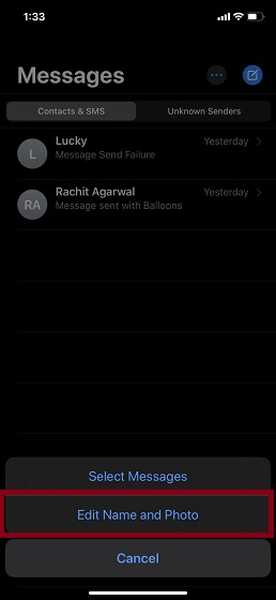
3. Sur l'écran suivant, appuyez sur Choisissez le nom et la photo. Après cela, vous devez sélectionner votre photo. Vous pouvez définir un Memoji amusant comme photo de profil iMessage ou aller avec une photo / selfie cool pour rendre votre photo adorable.
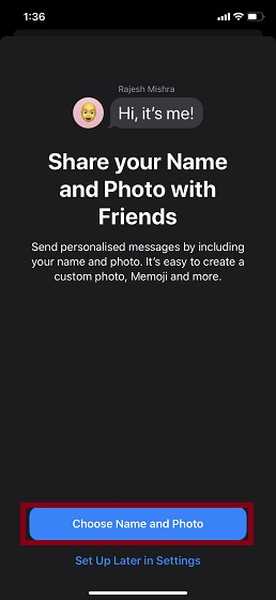
Définissez Memoji comme photo de profil de votre iMessage
Assurez-vous que le Memoji l'icône est sélectionnée, puis appuyez sur Continuer. Maintenant, sélectionnez la couleur souhaitée et appuyez sur Continuer. Si vous souhaitez partir de zéro, appuyez sur Prenez votre pose > prendre une photo> Choisir. Ensuite, appuyez sur Continuer.
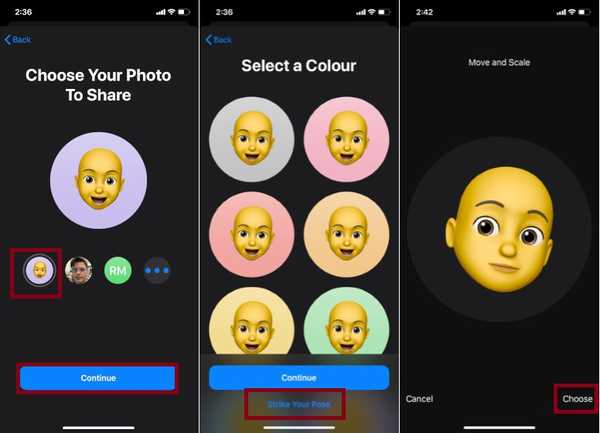
Définir une photo comme profil iMessage
Si vous souhaitez définir votre photo de profil Apple ID comme image de profil iMessage, assurez-vous qu'elle est sélectionnée, puis appuyez sur Continuer. Après cela, choisissez un filtre préféré et appuyez sur Continuer.
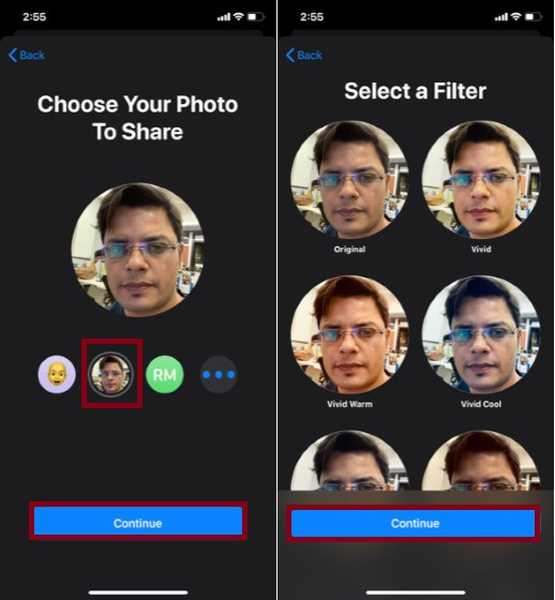
Juste au cas où vous souhaiteriez définir une autre photo ou un Animoji comme photo de votre profil iMessage, appuyez sur le trois points horizontaux.
Pour choisir une autre image, appuyez sur Toutes les photos puis sélectionnez la photo souhaitée dans votre photothèque. Si vous souhaitez capturer une nouvelle image, appuyez simplement sur le bouton de la caméra puis prenez la photo comme d'habitude. Après cela, utilisez vos doigts pour déplacer et redimensionner l'image afin qu'elle s'intègre parfaitement dans le cadre. Ensuite, appuyez sur Utiliser la photo dans le coin inférieur droit de l'écran. Ensuite, choisissez votre filtre pour affiner votre selfie.
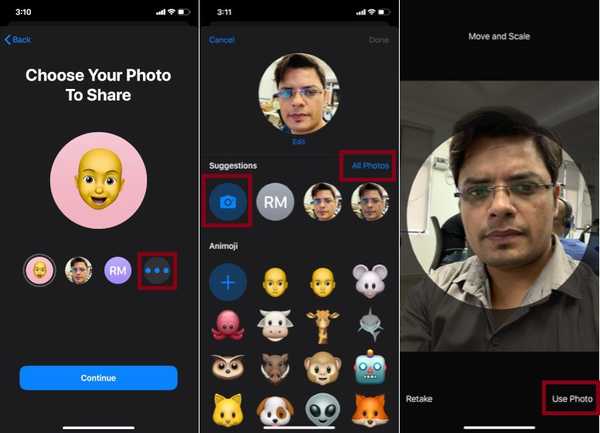
À définir un Animoji comme profil photo de votre iMessage, sélectionnez votre favori Aniimoji > Prenez votre pose préférée et appuyez sur le déclencheur> Choisir. Maintenant, sélectionnez votre couleur préférée. À la fin, appuyez sur Terminé en haut à droite.
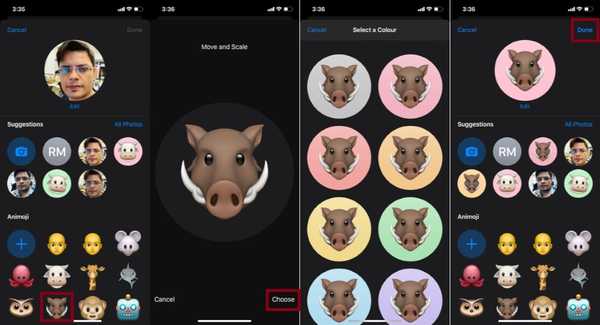
4. Une fois que vous avez parfaitement réglé votre photo de profil, appuyez sur Continuer. Après cela, vous verrez peut-être une fenêtre contextuelle indiquant: «Utiliser cette photo partout? Votre identifiant Apple et Ma carte dans les contacts seront mis à jour avec cette photo. » Appuyez sur Utilisation dans le popup pour continuer.
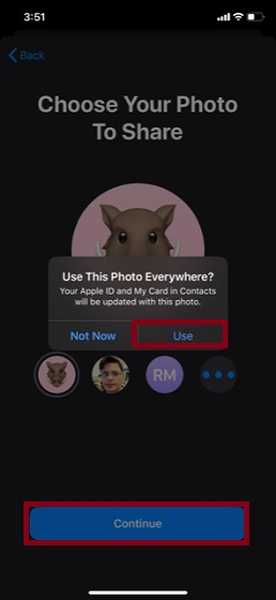
5. Ensuite, vous pouvez modifier votre prénom et votre nom comme voulu. Dans la section Partager automatiquement, vous avez deux options:
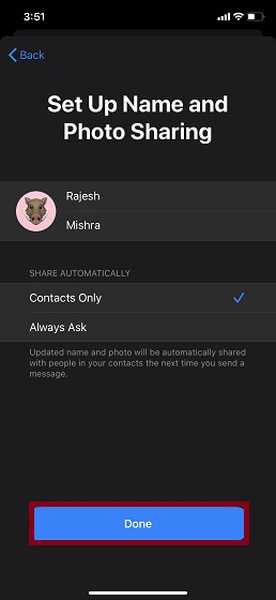
- Contacts uniquement: Partagez votre nom et votre photo uniquement avec vos contacts.
- Demandez toujours: Recevez une invite avant que votre nom et votre photo mis à jour ne soient partagés.
Choisissez votre option préférée, puis appuyez sur Terminé pour finir.
À l'avenir, chaque fois que vous enverrez un message aux personnes de vos contacts, votre nom et votre photo mis à jour seront automatiquement partagés. Ensuite, le destinataire aura la possibilité de mettre à jour son carnet d'adresses avec votre nouveau nom et votre nouvelle image.
Comment désactiver le partage de nom et de photo dans iMessage sur iPhone et iPad
Plus tard, si vous décidez d'arrêter de partager votre nom et vos photos avec les personnes que vous contactez pour des raisons personnelles, vous pouvez facilement désactiver cette fonctionnalité directement depuis l'application Messages.
1. Ouvrez l'application Messages sur votre appareil, puis appuyez sur le trois points en haut à droite. Après cela, choisissez Modifier le nom et la photo dans le menu.
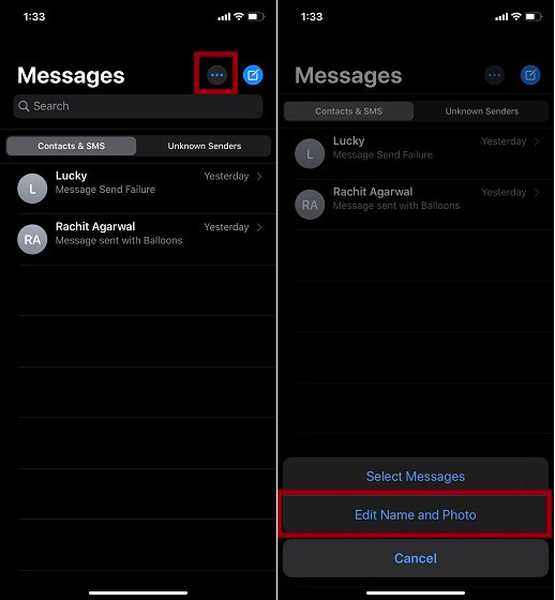
2. Désactivez maintenant le commutateur à côté de Partage de nom et de photo. Ensuite, assurez-vous d'appuyer sur Terminé en haut à droite pour confirmer que vous souhaitez désactiver cette fonctionnalité.
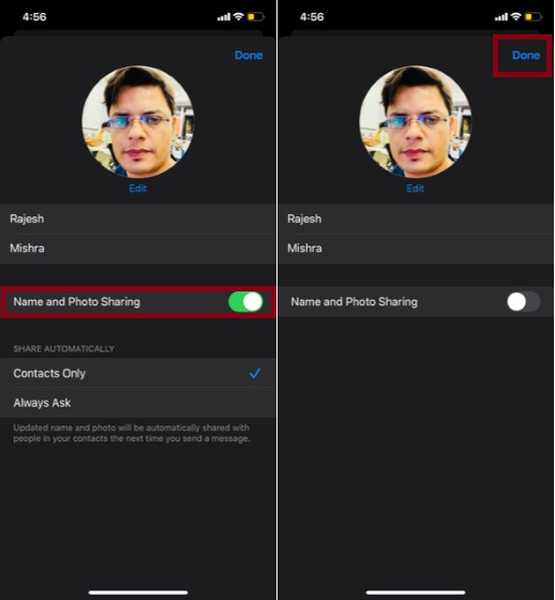
Remarque: Vous pouvez également désactiver cette fonction depuis le Application Paramètres> Messages> Partager le nom et la photo> désactiver la bascule pour le partage de nom et de photo.
VOIR AUSSI: RCS Chat vs iMessage: lequel est le meilleur et pourquoi?
Configurer votre profil iMessage pour le partage de noms et de photos…
C'est ainsi que vous pouvez personnaliser votre profil iMessage pour partager automatiquement vos photos et noms avec les personnes de votre contact. Bien sûr, Apple aurait dû apporter cette fonctionnalité beaucoup plus tôt car elle est très conviviale. Mais il vaut toujours mieux tard que jamais. Quoi qu'il en soit, faites-moi savoir ce que vous pensez de cette toute nouvelle fonctionnalité et quelles sont les autres fonctionnalités que vous aimez le plus dans iMessage.















