
Thomas Glenn
0
3893
155
On ne peut nier que Samsung fabrique certains des meilleurs smartphones phares du marché, et récemment, la société a également lancé des offres budgétaires assez impressionnantes, comme le Galaxy A50. Cependant, il y a un gros problème avec les téléphones Samsung qui peut être un énorme ennui pour les utilisateurs; les téléphones enregistrent des captures d'écran dans le dossier DCIM, qui, techniquement, n'est réservé qu'aux photos prises depuis l'appareil photo. Donc, si vous utilisez Google Photos pour sauvegarder votre pellicule, vous verrez vos captures d'écran y être également sauvegardées, ce qui peut être vraiment ennuyeux. Heureusement, nous avons une solution. Nous avons créé un script Tasker qui déplace automatiquement vos captures d'écran du dossier par défaut vers tout autre dossier que vous pouvez spécifier. Intéressé? Voici comment procéder:
Enregistrer des captures d'écran à l'extérieur de la pellicule
Tasker est une application assez puissante, même pour les téléphones non rootés, et je l'ai pas mal utilisée. Cependant, je détaillerai l'ensemble du processus étape par étape, donc même si vous n'avez jamais utilisé Tasker auparavant, vous pourrez le faire fonctionner en un rien de temps..
- Tout d'abord, téléchargez Tasker (2,99 $) sur votre téléphone. C'est une application payante, mais il y a un essai gratuit de 7 jours que vous pouvez télécharger ici. Rendez-vous également dans l'application Fichiers et créez un nouveau dossier dans lequel vous souhaitez que les captures d'écran soient enregistrées. Je crée un dossier 'Screenshots' dans le répertoire racine.
- Lancez l'application et appuyez sur le bouton «+» en bas à droite. Maintenant, appuyez sur 'un événement.'
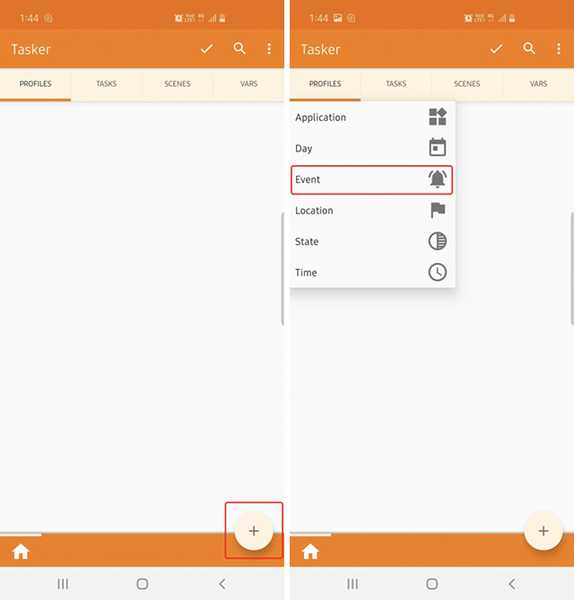
- Appuyez sur 'Fichier'puis appuyez sur'Fichier modifié.'
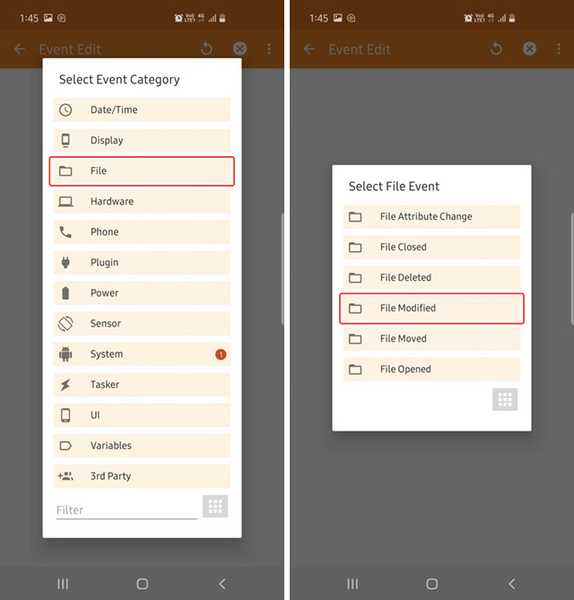
- Dans l'écran suivant, appuyez sur l'icône de recherche, appuyez sur «DCIM».
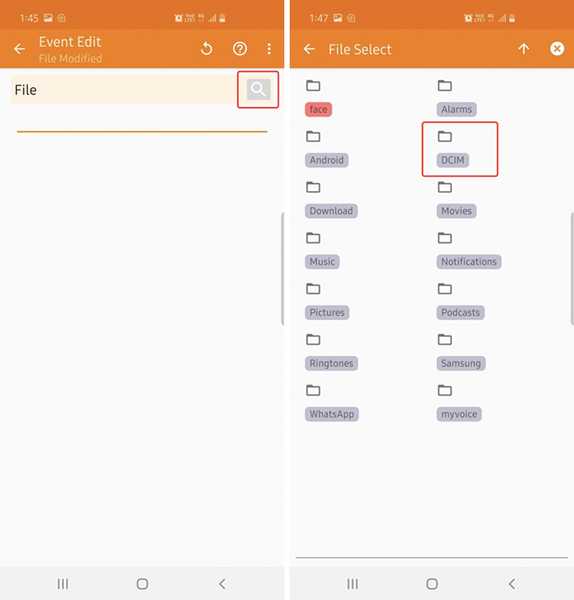
- Ensuite, appuyez longuement sur 'Captures d'écran' pour sélectionner le dossier. Une fois que c'est fait, juste appuyez sur le bouton retour en haut à gauche de l'application.
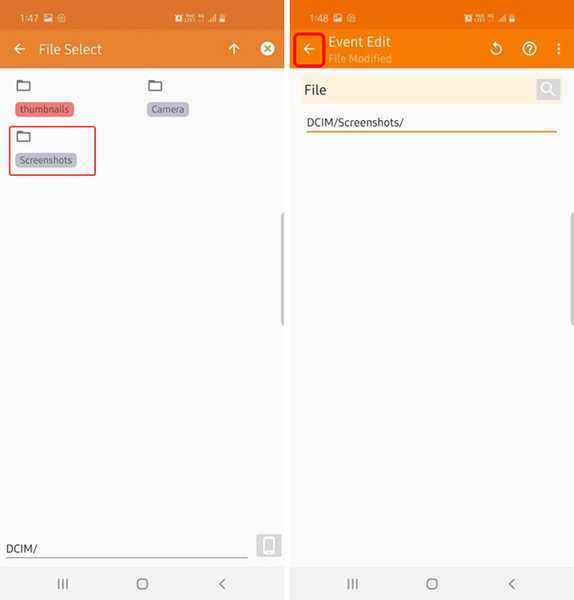
- Maintenant, appuyez sur le 'Nouvelle tâche'bouton qui apparaît automatiquement et donne un nom à la tâche. Je vais avec 'déménageur de capture d'écran.' Ensuite, appuyez sur la coche.
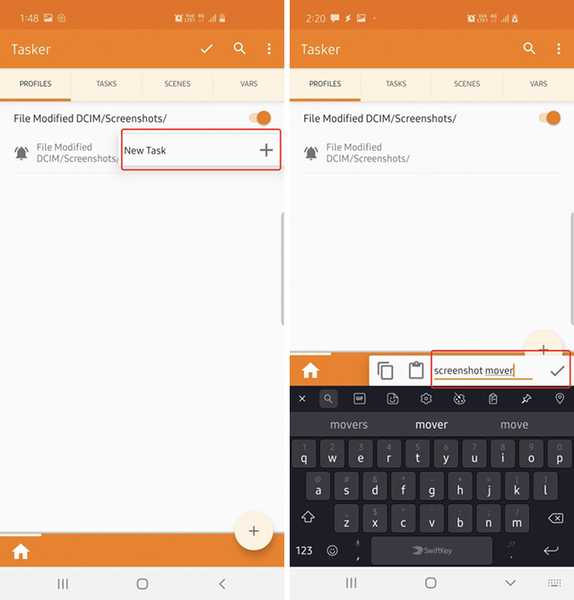
- Dans l'écran suivant, appuyez sur le bouton «+» en bas à gauche, et choisir le dossier.'
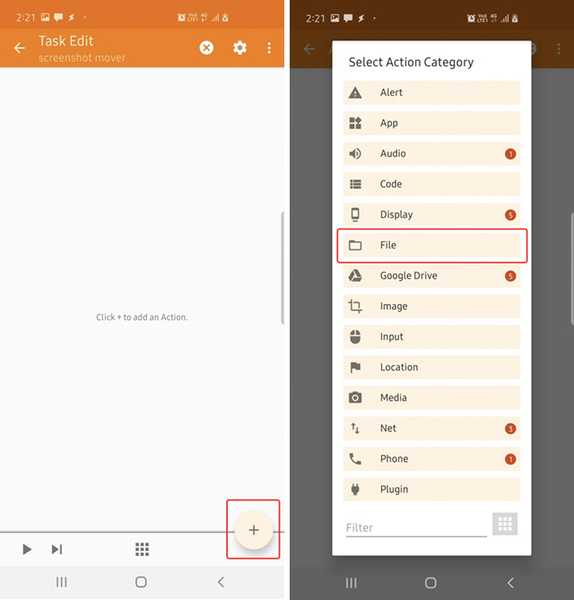
- Appuyez sur 'Lister les fichiers'puis appuyez sur le icône de recherche à côté de "Dir."
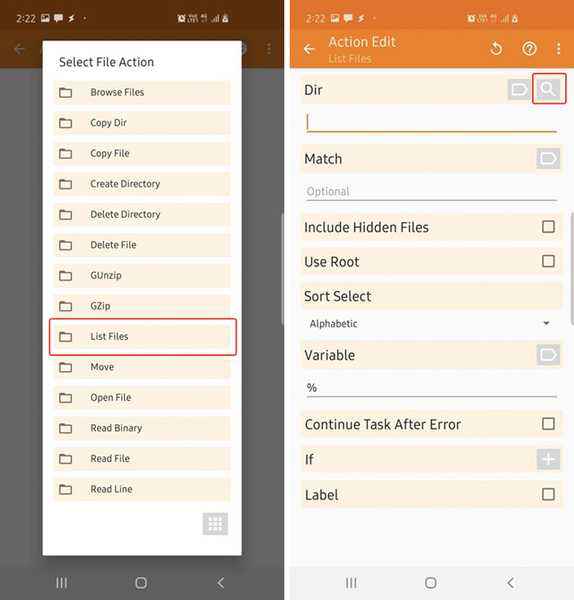
- Aller à «DCIM» puis appuyez longuement sur 'Captures d'écran.'
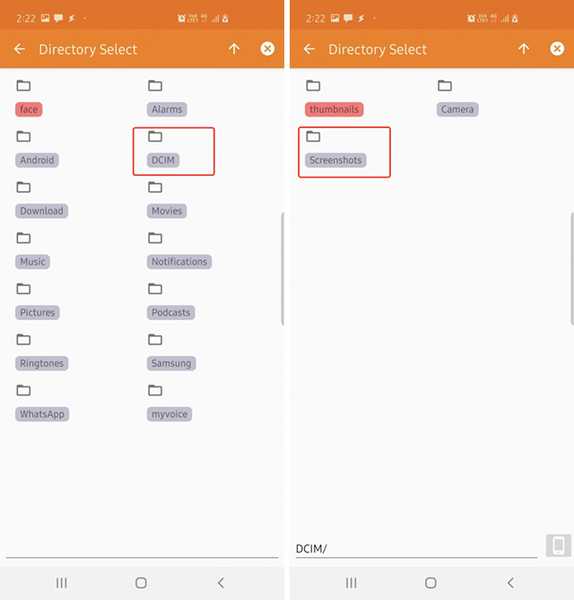
- Sous le 'Variable' titre, entrez quelque chose comme 'des dossiers' (ne supprimez pas le signe%), et appuyez sur le bouton de retour en haut à gauche. Tasker peut vous dire des choses sur les variables locales et globales, appuyez simplement sur «Ok».
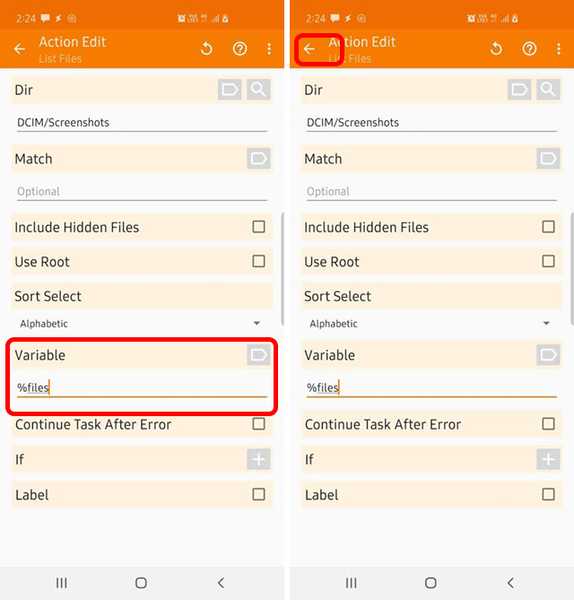
- Appuyez à nouveau sur le bouton «+», et encore une fois, appuyez sur 'Fichier.'
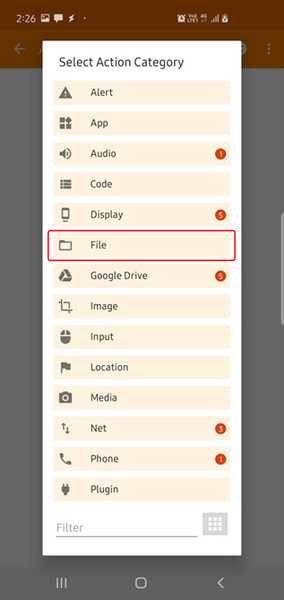
- Sélectionner 'Bouge toi', et appuyez sur le 'Variable' icône.
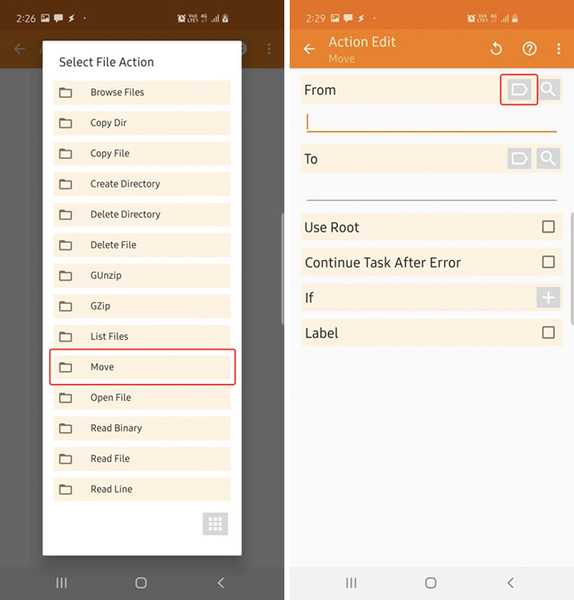
- Ici, sélectionnez la variable '% files' que nous venons de créer, et ajouter un "(1)" à lui.
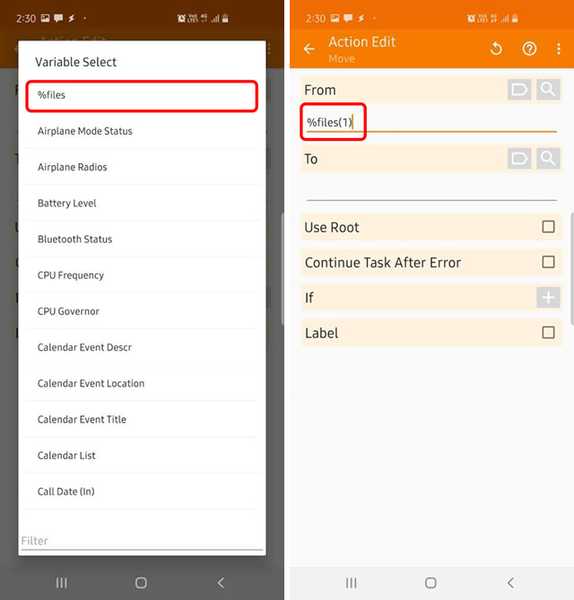
- Ensuite, appuyez sur le 'Chercher' icône à côté de 'À' et appuyez longuement sur 'Captures d'écran' dossier que nous avons créé au début. Une fois fait, appuyez sur le bouton retour en haut à gauche.
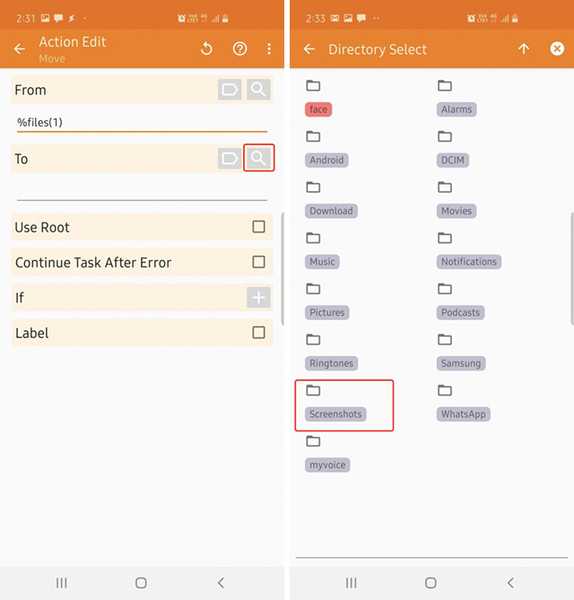
- Votre tâche doit ressembler à la capture d'écran ci-dessous. Si ce n'est pas le cas, vous pouvez changer les choses en suivant les étapes décrites ci-dessus. Une fois que cela correspond, appuyez simplement sur le bouton de retour en haut à gauche et assurez-vous que la tâche est activée.
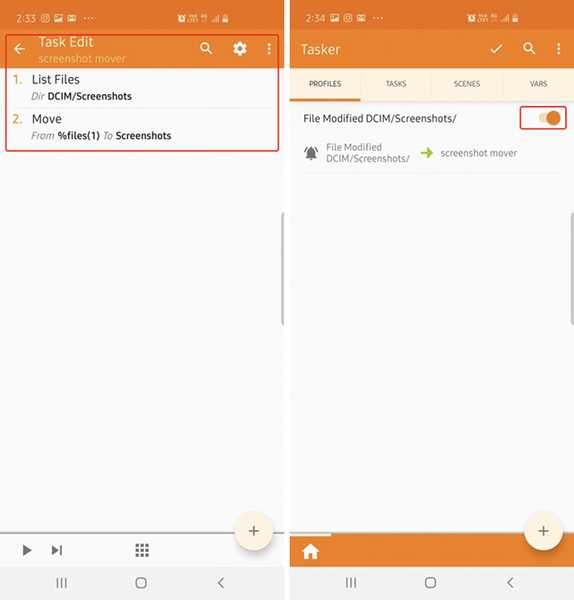
Voilà, Tasker déplacera désormais automatiquement toutes vos captures d'écran dans le nouveau dossier «Captures d'écran» que vous avez créé (y compris toutes les captures d'écran plus anciennes que vous pourriez avoir prises sur votre téléphone). Il peut afficher une notification d'erreur lorsque vous prenez une capture d'écran, mais ne vous inquiétez pas, vos captures d'écran sont en cours d'enregistrement dans le nouveau dossier.
Remarque: Si vous utilisez la fonction `` Capture d'écran intelligente '' de Samsung, vous ne pourrez plus l'utiliser car la capture d'écran ne sera pas enregistrée dans le dossier par défaut. Cependant, si vous avez besoin de l'utiliser, vous pouvez toujours désactiver la tâche Tasker et procéder à vos captures d'écran.
Autres applications que vous pouvez essayer
Si Tasker ne vous convient pas, vous pouvez essayer une application appelée PinSync (0,99 $) qui prétend empêcher les captures d'écran de se synchroniser avec le cloud. Je n'ai pas essayé l'application moi-même, car je ne suis pas tout à fait à l'aise d'installer une autre application et de lui donner accès à mon stockage interne. Tasker est définitivement plus digne de confiance.
Il existe également Automate (Free) qui ressemble à Tasker, mais est probablement plus facile à utiliser. Certaines personnes ont également mentionné que l'ajout d'un fichier «.nomedia» au dossier des captures d'écran devrait résoudre le problème, mais que vos captures d'écran n'apparaîtront pas non plus dans votre galerie locale.
Bonus: essayez MIUI et Poco F1
En testant les téléphones pour cet article, j'ai découvert que le Poco F1 et d'autres téléphones MIUI enregistraient également des captures d'écran dans le dossier DCIM. Puisque nous utilisons Tasker pour résoudre ce problème, cela devrait fonctionner sur n'importe quel téléphone. N'hésitez pas à essayer ceci sur votre téléphone et dites-moi comment cela a fonctionné.
Enregistrez vos captures d'écran en dehors de la pellicule
Eh bien, c'est à peu près tout pour s'assurer que vos captures d'écran n'encombrent pas vos sauvegardes Google Photos. J'ai testé cette tâche sur mon Galaxy S10 personnel et le Galaxy S10 + que nous avons ici au travail, et cela fonctionne parfaitement bien, donc je suis sûr que cela fonctionnera également sur votre téléphone.
Si vous rencontrez des problèmes avec cela, n'hésitez pas à commenter ci-dessous et nous essaierons de vous aider à coup sûr.















