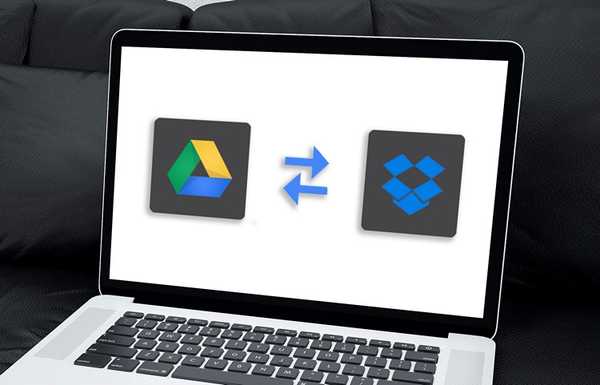
Clement Thomas
0
2937
591
Les services cloud ont gagné en popularité au cours des dernières années, et avec la plupart des gens d'aujourd'hui jonglant entre plusieurs plates-formes de stockage cloud, il est tout à fait naturel que vous souhaitiez parfois synchroniser vos fichiers entre ces différents services ou même transférer à partir d'un service. à un autre pour une raison quelconque. Il y a plusieurs façons de le faire, et aujourd'hui, nous allons vous montrer exactement comment déplacer vos fichiers entre un service de stockage cloud et un autre:
Comment synchroniser des données entre plusieurs services cloud
Si vous avez quelques fichiers stockés dans le cloud, les transférer d'une plateforme à une autre ne devrait même pas être un problème. Vous pouvez simplement les télécharger sur votre ordinateur et les télécharger à nouveau sur votre nouveau service de stockage cloud, vous évitant ainsi d'avoir à essayer quelque chose de nouveau. Si, cependant, comme la plupart des gens de nos jours, vous avez également des tonnes et des tonnes de données stockées dans le cloud, devoir tout télécharger sur votre périphérique de stockage local, puis les télécharger à nouveau dans le cloud n'est pas seulement une tâche laborieuse et longue. processus, il est également complètement inutile. C'est parce qu'il existe de nombreux services qui automatisent le processus - certains même gratuitement - afin que vous n'ayez pas à perdre votre temps ou à épuiser votre bande passante à essayer de synchroniser vos fichiers et dossiers d'un service à un autre..
Pour les besoins de cet article, nous utiliserons un service Web gratuit appelé MultCloud pour montrer comment transférer des fichiers entre deux des plateformes de cyberlocker les plus populaires à l'heure actuelle - Google Drive et Dropbox. Sur son site Web, MultCloud indique qu'il prend en charge toute une série de services de stockage dans le cloud, y compris, mais sans s'y limiter, OneDrive, AmazonS3, MediaFire, MyDrive, Box et Yandex, ainsi que les deux que nous utilisons pour notre démonstration aujourd'hui. Nous avons choisi Google Drive et Dropbox pour deux raisons. Tout d'abord, j'ai déjà des comptes avec ces deux services, donc je connais déjà la plupart de leurs fonctionnalités et bizarreries, mais plus important encore, ce sont parmi les plates-formes de stockage cloud les plus populaires au monde, ce serait donc rassurant pour beaucoup. des personnes qui savent que la ou les plates-formes de stockage cloud qu'elles utilisent prennent en charge certaines des options dont nous discutons aujourd'hui.
Utilisez MultCloud pour déplacer des fichiers entre Google Drive et Dropbox
MultCloud est l'un des meilleurs services Web gratuits qui vous permet de synchroniser plusieurs plates-formes de stockage en nuage. L'interface est extrêmement intuitif et même les nouveaux utilisateurs ne devraient pas vraiment avoir de problèmes pour naviguer dans le processus de configuration, qui nécessite très peu d'entrée de l'utilisateur, à l'exception des noms de compte et des mots de passe. Puisque le service est basé sur le Web, vous pas besoin d'installer quoi que ce soit sur votre PC. Tout ce que vous devez faire pour utiliser le service est de vous rendre sur le site officiel de l'entreprise en cliquant sur ce lien.
- La meilleure partie du service de MultCloud est que vous n'aurez même pas à créer un compte pour utiliser son service. Vous pouvez simplement cliquez sur le lien «Expérience sans inscription» pour commencer.
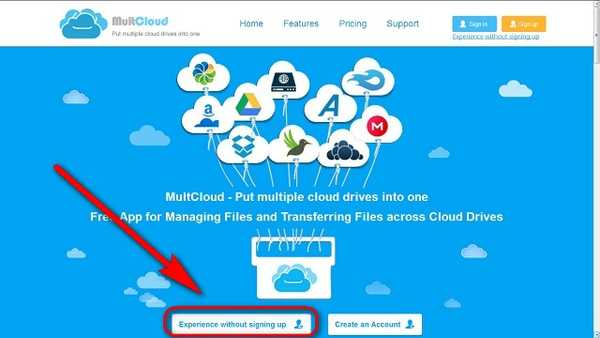
- Vous serez invité à ajouter les lecteurs cloud, donc cliquez sur l'option "Add Cloud Drives" comme on le voit dans l'image ci-dessous.
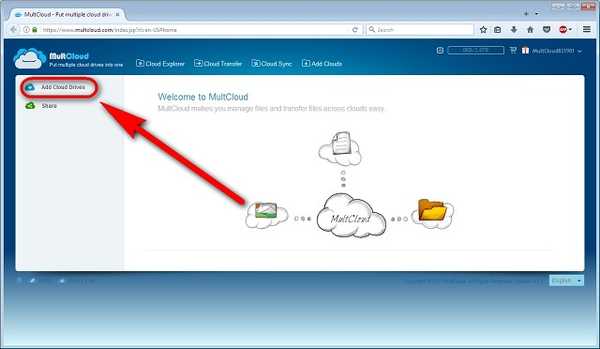
- Choisissez l'un des lecteurs cloud sur l'offre et cliquez sur «Suivant». Dans mon cas, j'ai choisi Google Drive.
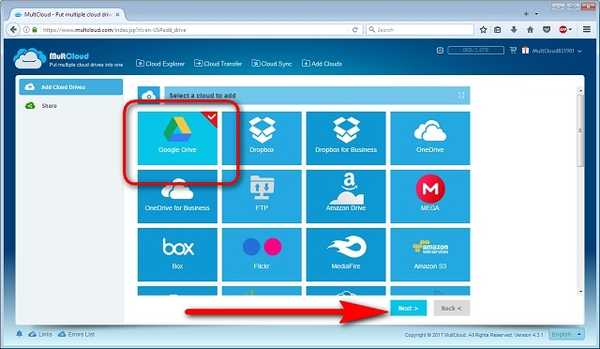
- Cliquer sur "Ajouter un compte Google Drive".
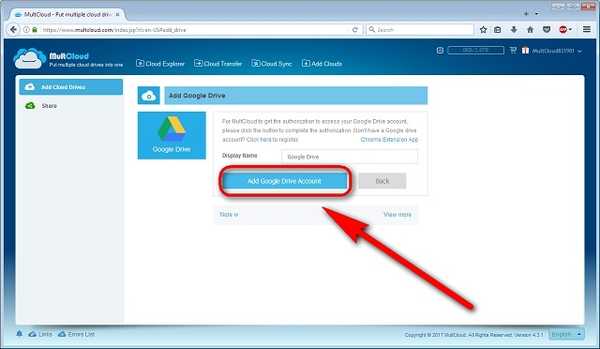
- Vous serez redirigé vers la page de connexion sécurisée de Google, où vous devrez connectez-vous à votre compte Google en remplissant vos identifiants.
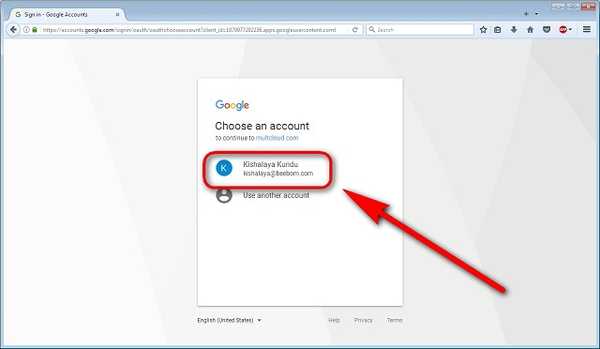
- Confirmez que vous souhaitez que MultCloud accède à votre compte.
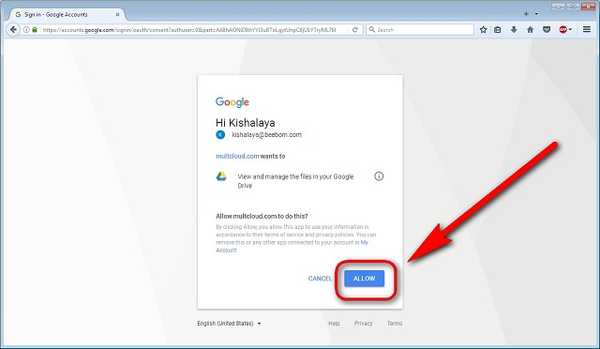
- Une fois que MultCloud aura accès à votre compte Google Drive, vous verrez une liste de tous vos fichiers GDrive dans la fenêtre MultCloud.
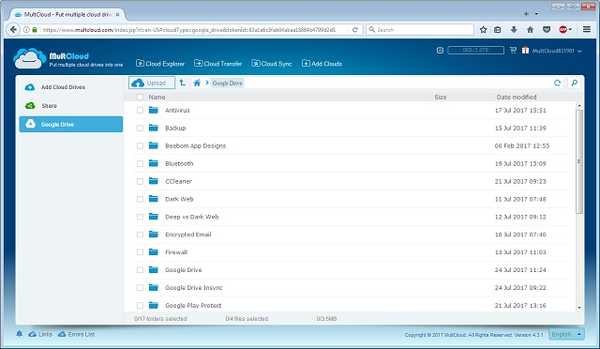
- Maintenant, choisissez votre deuxième compte cyberlocker exactement de la même manière. Ajouter Cloud Drives -> Dropbox -> Suivant.
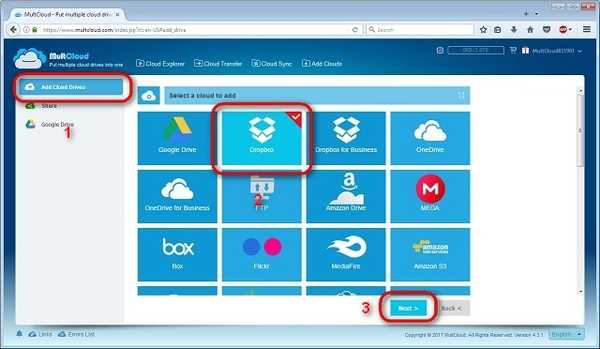
- Remplissez vos identifiants Dropbox et autorisez MultCloud à accéder à votre compte Dropbox.
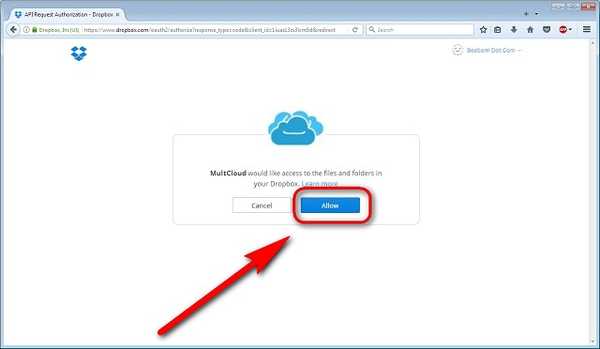
- Une fois que vous avez cliqué sur autoriser, vous serez redirigé vers la page MultiCloud, où vous devrez cliquez sur l'option "Cloud Transfer" en haut.
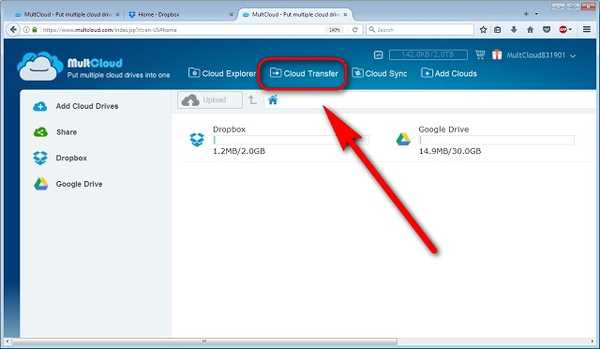
- Cliquer sur "Sélectionnez le répertoire que vous souhaitez transférer" et choisissez les fichiers / dossiers exacts que vous souhaitez déplacer.
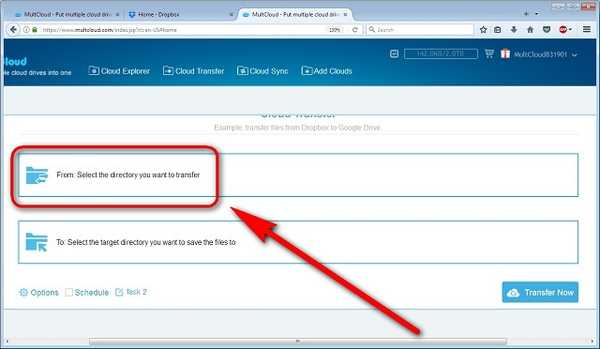
- Dans mon cas, j'ai choisi de transférer un dossier appelé «Antivirus» de Google Drive vers Dropbox. N'oubliez pas de cliquer sur «OK» une fois que vous avez fait votre choix.
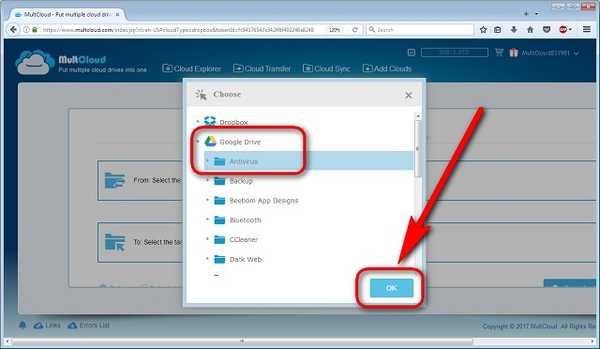
- Ensuite, choisissez votre "Répertoire cible", qui, dans mon cas, est Dropbox.
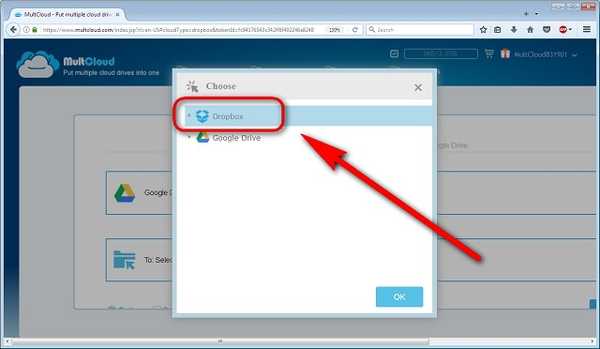
- Une fois que vous avez terminé de choisir à la fois la source et la destination, cliquez sur "Transférer maintenant".
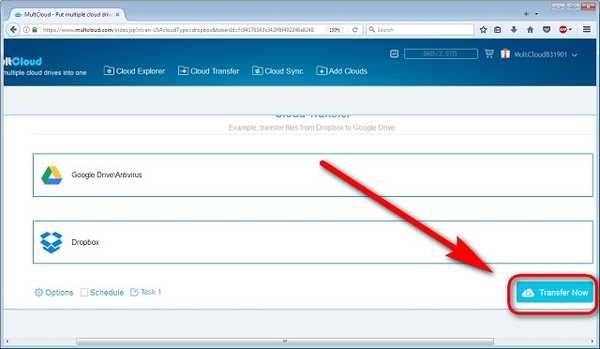
- Vous recevrez un message disant "Succès", ce qui signifie que le dossier que vous avez choisi dans Google Drive est maintenant sauvegardé dans votre compte Dropbox.
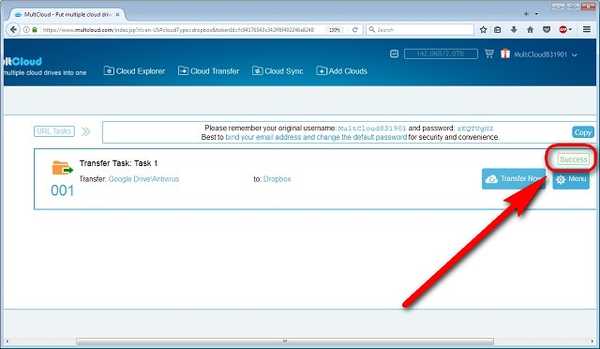
- Vous pouvez bien sûr accéder à votre tableau de bord Dropbox pour vérifier par vous-même si le transfert a réussi, ce qui était le cas, dans mon cas..
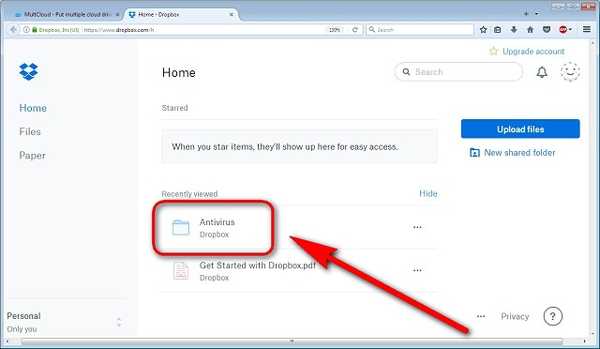
Autres options pour synchroniser vos fichiers entre différents services d'hébergement de fichiers
Bien que MultCloud soit l'une des meilleures options disponibles à cet effet, ce n'est certainement pas le seul acteur du marché à proposer de déplacer gratuitement vos données entre plusieurs services cloud. Vous pouvez également utiliser d'autres services comme Cloudsfer et Mover.io pour la même chose, bien que les deux soient assortis de restrictions plus strictes sur leur offre gratuite par rapport à MultCloud. Alors que Cloudsfer n'offre que 5 Go de transfert de données gratuitement, Mover.io n'a même plus de niveau gratuit, bien qu'il en ait un jusqu'à l'année dernière..
Pour ce qui est de MultCloud, il offre un énorme 2 To (oui, c'est TeraBytes avec un T) de transferts avant de devoir souscrire au niveau payant. Même dans ce cas, les plans sont assez raisonnables par rapport à certains de ses concurrents, car vous ne devrez payer que 69,99 $ par an pour un trafic illimité.. Mover.io, d'autre part, facture 20 $ par utilisateur pour seulement 20 Go de données et 1 $ par Go par la suite. Cloudsfer est à peine plus abordable (si vous pouvez l'appeler ainsi) et facture 6 $ pour transférer 8 Go de données une fois la limite de transfert gratuit de 5 Go épuisée. Bien qu'ils aient tous leurs propres avantages et inconvénients, il est actuellement difficile de battre la proposition de valeur que MultCloud apporte à la table.
VOIR AUSSI: Comment exécuter plusieurs instances de Google Drive sous Windows
Transférez facilement les données entre les services cloud
La synchronisation entre plusieurs services de stockage cloud est vraiment l'une des choses les plus faciles à faire, et vous n'avez même pas à payer un centime pour cela. Alors, utilisez-vous un autre service pour synchroniser vos données entre différents cyberlockers, ou prévoyez-vous d'utiliser l'une des options décrites ci-dessus? Faites-nous savoir ce que vous pensez de ces services en laissant votre avis dans la section commentaires ci-dessous.















