
Yurko Brovko
0
1534
242
L'utilisation du partage d'écran Windows pour refléter votre écran avec un autre appareil peut être très utile. Vous pouvez l'utiliser pour contrôler à distance votre PC Windows, accéder à vos données où que vous soyez, et il peut même vous aider à dépanner le PC de quelqu'un, sans avoir à vous rendre chez lui. Il existe de nombreuses utilisations intéressantes pour le partage d'écran, et si vous vous demandez comment faire cela, ne vous inquiétez pas. Dans cet article, nous vous expliquerons comment partager l'écran de votre PC Windows sur un réseau avec un appareil Android ou iOS, ainsi qu'un Mac:
Miroir d'écran Windows avec VNC Connect
VNC Connect est une application qui permet le partage d'écran Windows sur un réseau. Vous pouvez utiliser cette application, ainsi que le compagnon VNC Viewer, pour partager l'écran de votre PC avec n'importe quel appareil doté de l'application VNC Viewer et autorisé à accéder à l'écran de votre PC. L'application VNC Connect and Viewer est disponible pour Android, iOS, macOS, Linux, Chrome et presque toutes les autres plates-formes que vous connaissez, vous pouvez donc partager votre écran Windows sur n'importe lequel des appareils. Il est également disponible pour les fenêtres, afin que vous puissiez partager l'écran d'un PC Windows avec un autre.
Remarque: j'utilise VNC Connect pour partager l'écran de mon PC Windows 10 avec mon MacBook Air. Le processus doit être similaire lors du partage avec des appareils exécutant d'autres plates-formes.
Pour utiliser VNC Connect et VNC Viewer pour la mise en miroir d'écran Windows, suivez simplement les étapes ci-dessous:
1. Téléchargez VNC Connect sur le PC Windows à partir duquel vous souhaitez partager votre écran et téléchargez VNC Viewer sur l'appareil sur lequel vous souhaitez partager l'écran. Sur votre PC Windows, lancez VNC connect et connectez-vous avec votre compte VNC. Vous pouvez créer un compte VNC à partir du site Web de Real VNC.
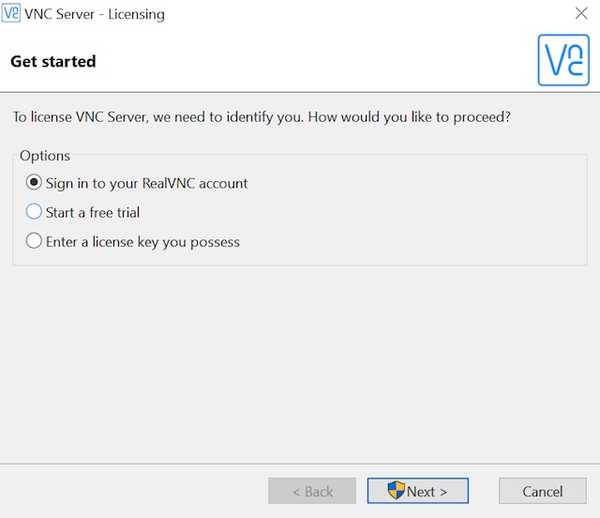
2. Sur l'appareil sur lequel vous souhaitez accéder au partage d'écran Windows, lancez le Application VNC Viewer, et connectez-vous avec votre compte VNC. Dans l'application VNC Viewer, vous pourrez voir le nom de votre PC Windows.
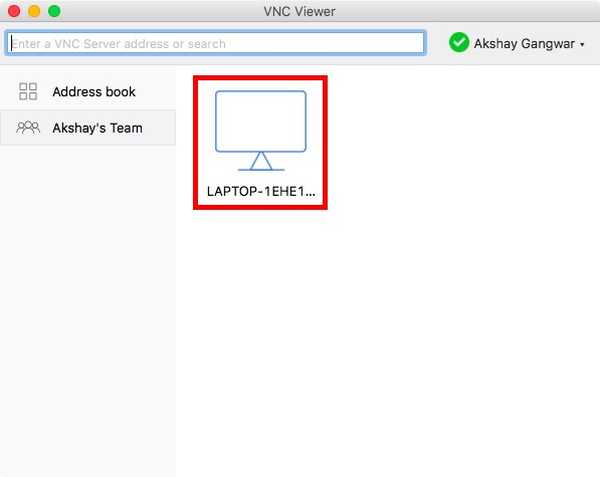
3. Simplement double-cliquez sur le nom du PC partageant son écran, et VNC Viewer l'identifiera. Quand c'est le cas, cliquez sur "Continuer".
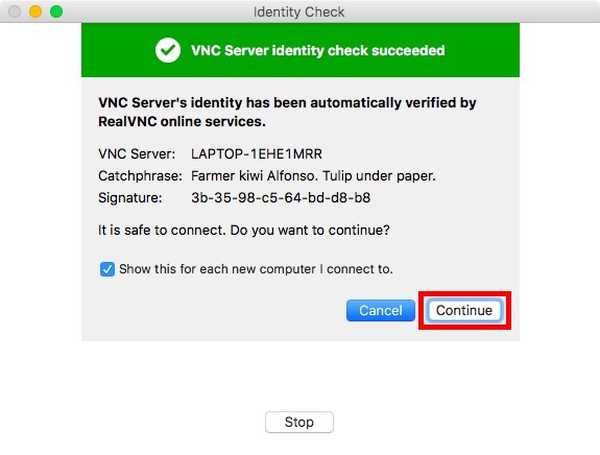
4. Vous pourrez maintenant voir l'écran de votre PC Windows sur votre appareil distant. Vous pouvez même contrôler votre PC Windows à distance.
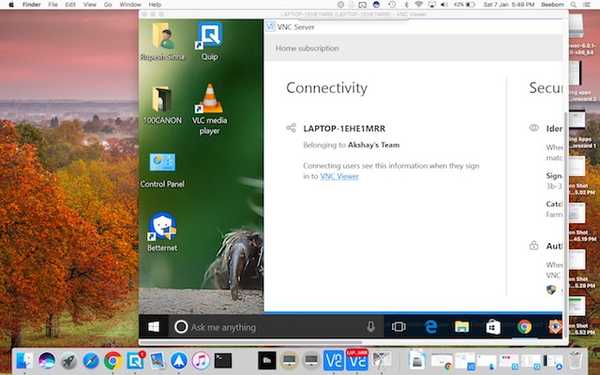
L'utilisation de VNC Connect et de VNC Viewer pour la mise en miroir d'écran Windows est la méthode que je recommande, car elle fonctionne bien et est stable. Le décalage est également minime, mais évidemment, cela dépendra de votre vitesse Internet et de la stabilité de la connexion..
Partage d'écran Windows avec le bureau à distance Chrome
Un autre moyen simple de démarrer la mise en miroir d'écran Windows entre les appareils consiste à utiliser le bureau à distance Chrome. L'application Chrome Remote Desktop est disponible pour diverses plates-formes, notamment Android, iOS et tout ordinateur exécutant Google Chrome. Pour utiliser Chrome Remote Desktop pour le partage d'écran à partir de votre PC Windows, suivez simplement les étapes ci-dessous:
1. Lancez Chrome Remote Desktop sur votre PC Windows. Cliquer sur "Commencer".
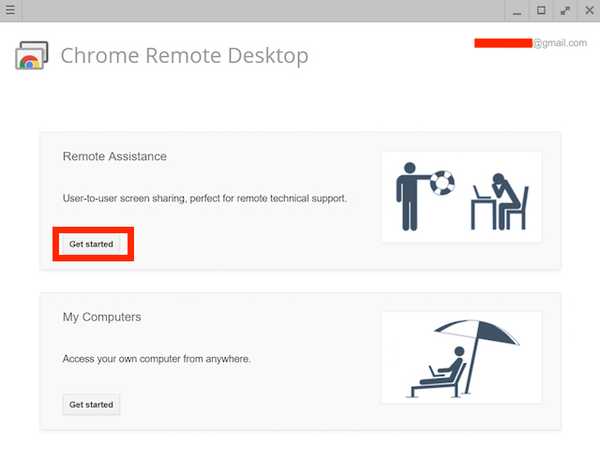
2. Ensuite, cliquez sur "Partager". Vous devrez télécharger un fichier supplémentaire pour partager l'écran de votre PC.
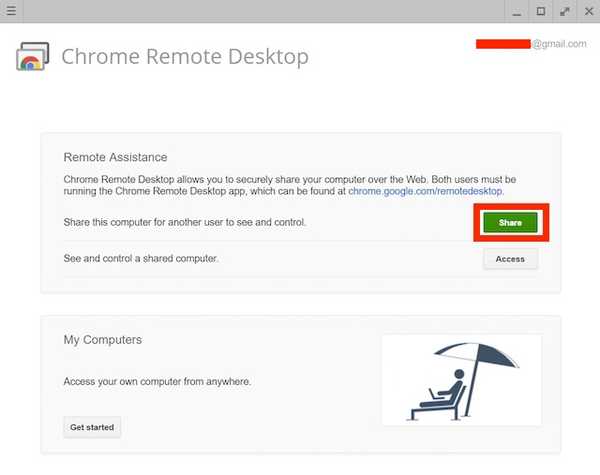
3. Une fois terminé, vous verrez un code sur votre écran. N'oubliez pas ceci, car vous en aurez besoin sur l'appareil distant que vous utilisez.
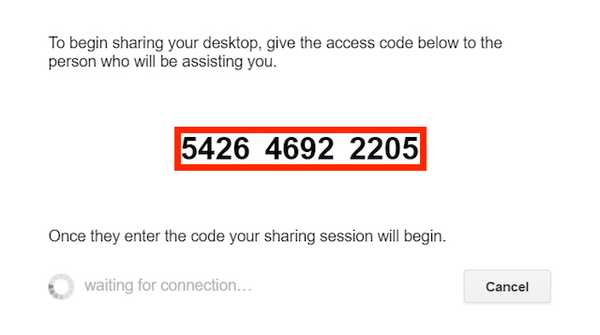
4. Sur l'appareil distant, lancez Chrome Remote Desktop, cliquez sur "Commencer", et puis sur "Accès".
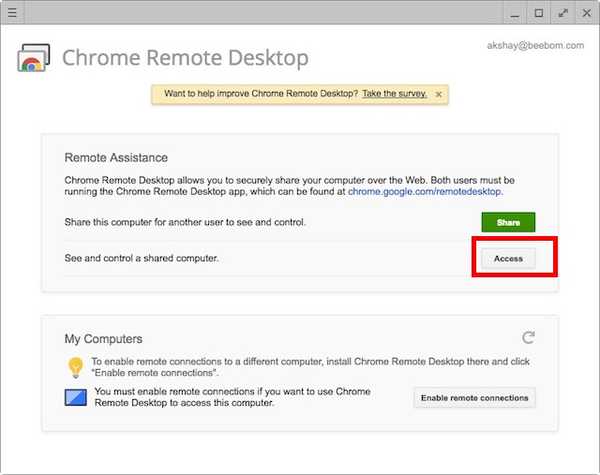
5. Il vous sera demandé de saisir le code pour l'ordinateur dont vous souhaitez partager l'écran. Entrez simplement le code que vous avez noté à l'étape 3 et cliquez sur "Relier".
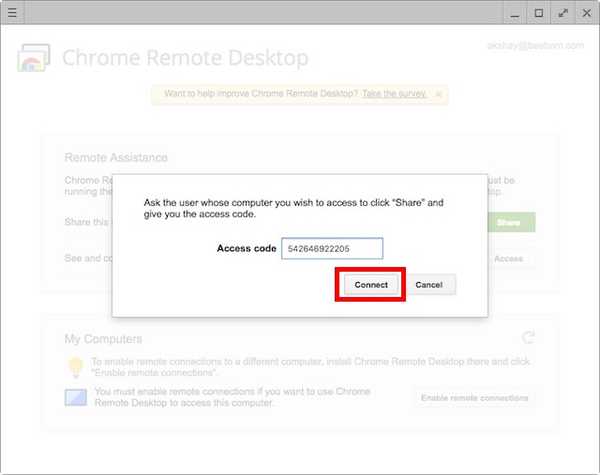
6. Vous pourrez désormais visualiser et contrôler à distance votre PC Windows.
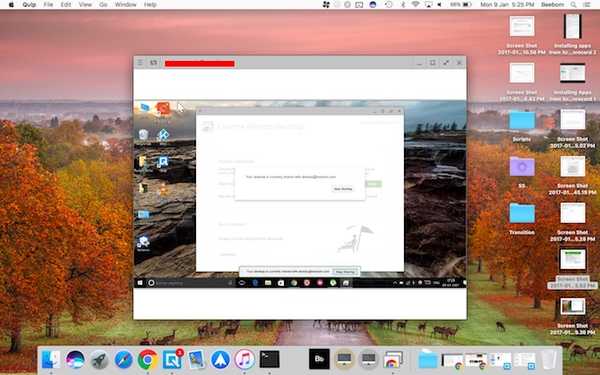
Vous pouvez utiliser cette méthode pour utiliser facilement le partage d'écran Windows pour afficher et contrôler à distance votre PC Windows à partir d'un autre appareil.
VOIR AUSSI: Comment vider ou effacer le cache DNS dans Windows 10
Partager l'écran Windows pour contrôler à distance votre PC
Ce sont les deux méthodes les plus simples pour utiliser le partage d'écran Windows. Vous pouvez utiliser l'un de ces éléments pour partager facilement l'interface de votre PC Windows avec un autre appareil. La visionneuse VNC et les applications de bureau à distance Chrome sont disponibles sur Android, iOS et Mac, de sorte que vous pouvez facilement partager l'écran de votre PC Windows avec l'un de ces appareils.
Alors, avez-vous déjà utilisé la mise en miroir d'écran Windows pour afficher et contrôler à distance votre PC Windows? Quelles applications avez-vous utilisées? Si vous connaissez une autre méthode pour utiliser facilement le partage d'écran Windows, faites-le nous savoir dans la section commentaires ci-dessous.















